ASUSラップトップのタッチパッドが機能しない[修正]
![ASUSラップトップのタッチパッドが機能しない[修正]](https://cdn.thewindowsclub.blog/wp-content/uploads/2024/01/asus-laptop-touchpad-not-working-1-640x375.webp)
ASUS ノートパソコンのタッチパッドが動作しない場合は、この記事に記載されている提案を使用できます。これらの修正は必ず役に立ちます。タッチパッドはラップトップの重要な部品の 1 つです。タッチパッドが機能しない、または反応しないと、マウスを接続するかキーボード ショートカットを使用する必要があるため、一部のユーザーに問題が発生する可能性があります。

ASUSラップトップのタッチパッドが機能しない問題を修正
ASUS ノートパソコンのタッチパッドが機能しない場合は、次の提案に従ってください。
- Windows の設定でタッチパッドの設定を確認する
- MyASUSアプリでタッチパッドのステータスを確認する
- ASUS Precision Touchpad ドライバーのステータスを確認する
- BIOSをリセットする
これらすべての修正を詳しく見てみましょう。
1] Windowsの設定でタッチパッドの設定を確認します
Windows の設定からタッチパッドを有効または無効にできます。これをチェックして。次の手順が役に立ちます。
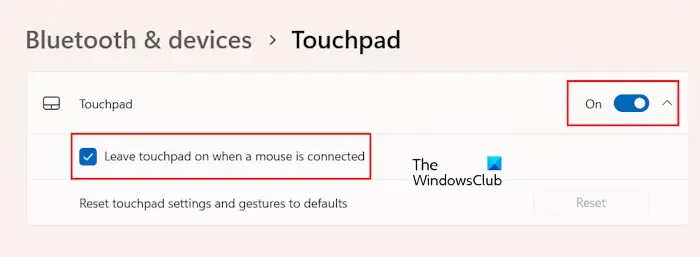
- Windows 11/10の設定を開きます。
- 「Bluetooth と Bluetooth」に移動します。デバイス >タッチパッド。」
- タッチパッドの横にあるスイッチをオンにします。
また、[タッチパッド] タブを展開し、[マウスの接続時にタッチパッドをオンのままにする] オプションが選択されていることを確認します。このオプションのチェックを外すと、外部マウスを接続するたびに ASUS タッチパッドが自動的に無効になります。
2] MyASUSアプリでタッチパッドのステータスを確認します
MyASUS アプリ は、ユーザーが ASUS コンピュータを管理するのに役立つ ASUS ラップトップおよび ASUS PC 専用のアプリです。 ASUS コンピューターにはプリインストールされています。ただし、インストールされていない場合は、Microsoft Store からインストールできます。このアプリを使用して、タッチパッドをロックおよびロック解除できます。これを確認する必要があります。 タッチパッドがロックされている場合は、ロックを解除します。

最新バージョンの MyASUS アプリを使用していることを確認してください。以下の指示に従ってください。
- MyASUSアプリを開きます。
- 左側からデバイス設定を選択します。
- 下にスクロールしてタッチパッドを見つけます。
- スイッチをオンにして、ASUS タッチパッドのロックを解除します。
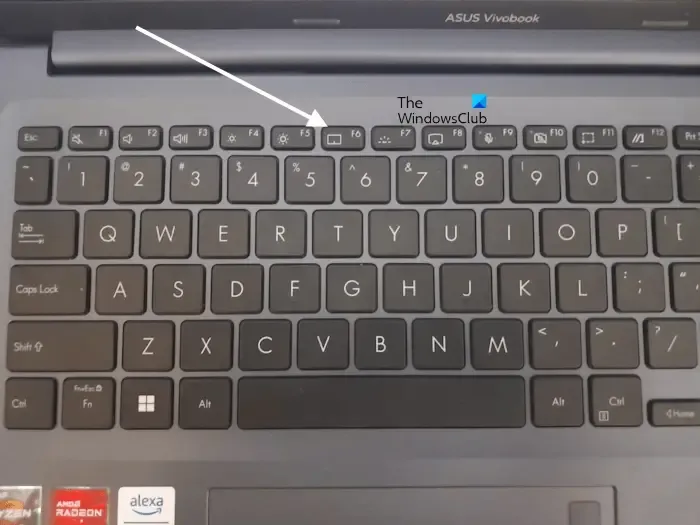
一部の ASUS ラップトップには、タッチパッドをロックおよびロック解除するためのファンクション キーも付いています。このファンクションキーにはタッチパッドのアイコンが表示されます。私の ASUS Vivobook では、F6 です。あなたの場合は異なるかもしれません。このキーを押すと、タッチパッドがロックおよびロック解除されます。このキーを押して、タッチパッドが動作し始めるかどうかを確認します。
3] ASUS Precision Touchpadドライバーのステータスを確認します
問題が解決しない場合は、ASUS Precision Touchpad ドライバーのステータスを確認することをお勧めします。 ASUS Precision Touchpad ドライバーは、ASUS タッチパッドの適切な機能を担当します。したがって、このドライバーが無効になっているか破損している場合、ASUS ラップトップでタッチパッドの問題が発生します。
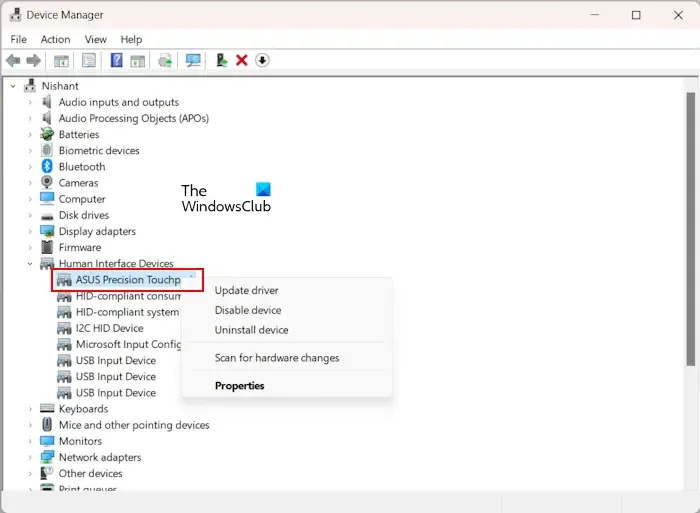
次の手順に従ってください。
- デバイス マネージャーを開きます。
- [ヒューマン インターフェイス デバイス] ブランチを展開します。
- ASUS Precision Touchpad ドライバーを右クリックし、デバイスを有効にする<を選択します。 a i=4>。このオプションは、ドライバーが無効になっている場合にのみ使用できます。

上記のドライバがすでに有効になっている場合は、右クリックのコンテキスト メニューでデバイスのアンインストールオプションを選択します。ドライバーをアンインストールした後、ラップトップを再起動するか、ハードウェアの変更をスキャンします。
4] BIOSをリセットする

問題が解決しない場合は、BIOS をデフォルトにリセットします。これで問題は解決するはずです。この操作を実行するには、ASUS BIOS を入力する必要があります。
それでおしまい。これがお役に立てば幸いです。
ASUS ラップトップでタッチパッドを元に戻すにはどうすればよいですか?
これはさまざまな方法で行うことができます。 ASUS ラップトップにタッチパッドをロックおよびロック解除する専用のファンクション キーがある場合は、それを使用できます。あるいは、MyASUS アプリまたは Windows 11/10 の設定を使用することもできます。
タッチパッドのフリーズを解除するにはどうすればよいですか?
タッチパッドがフリーズするか応答しない場合は、タッチパッド ドライバに問題がある可能性があります。タッチパッドドライバーをアンインストールして再インストールします。また、ラップトップにタッチパッドを無効または有効にするための専用キーがあるかどうかも確認してください。


コメントを残す