iPhone または iPad で保存されたパスワードを表示および管理する方法
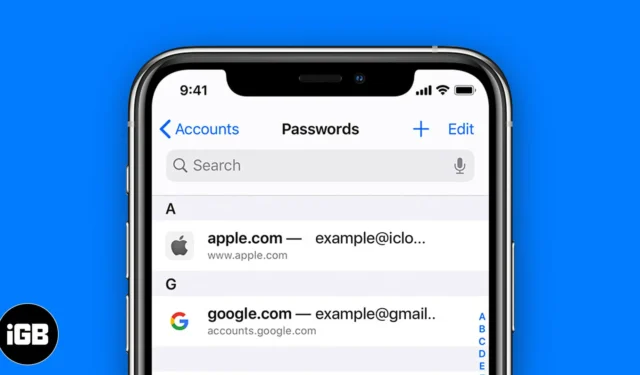
私たちの iPhone は、銀行業務から食料品の買い物まで、幅広い業務に使用されています。その結果、多くのアカウントとパスワードを作成することが一般的です。どうやってそれらにアクセスできるか疑問に思っているなら、ここが正しい場所です。この記事では、iPhoneで保存したパスワードを表示・管理する方法を紹介します。
iPhone または iPad で保存されたパスワードを表示する方法
iPhone に保存されているパスワードを見つけるのは簡単です。これを行うには、以下で説明するいずれかの方法に従ってください。
方法 1: [設定] から保存されたパスワードを表示する
- iPhone で設定アプリを起動します。
- 「パスワード」 → 「Face ID / Touch ID /パスコードを使用して画面のロックを解除」に進みます。
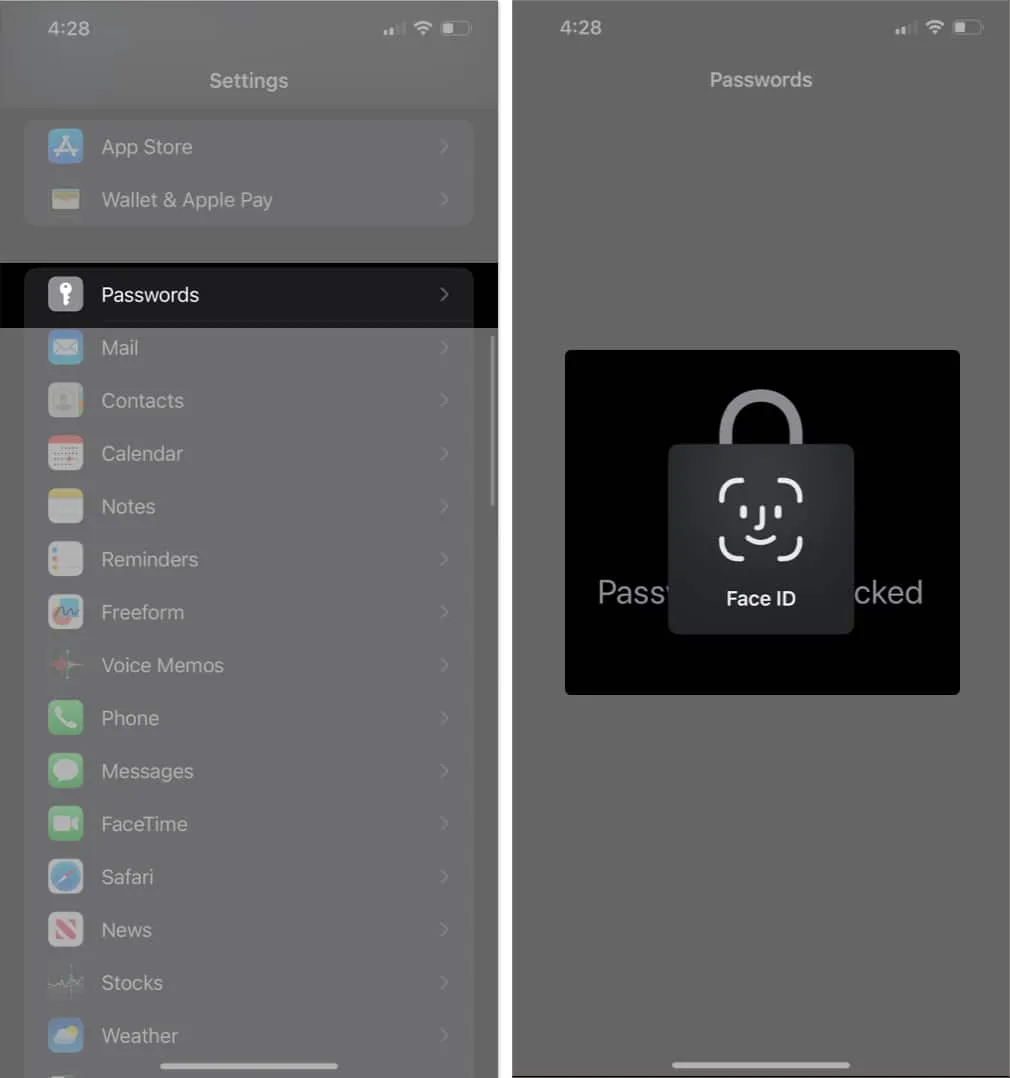
- アカウントを選択→ 「パスワード」をタップします。
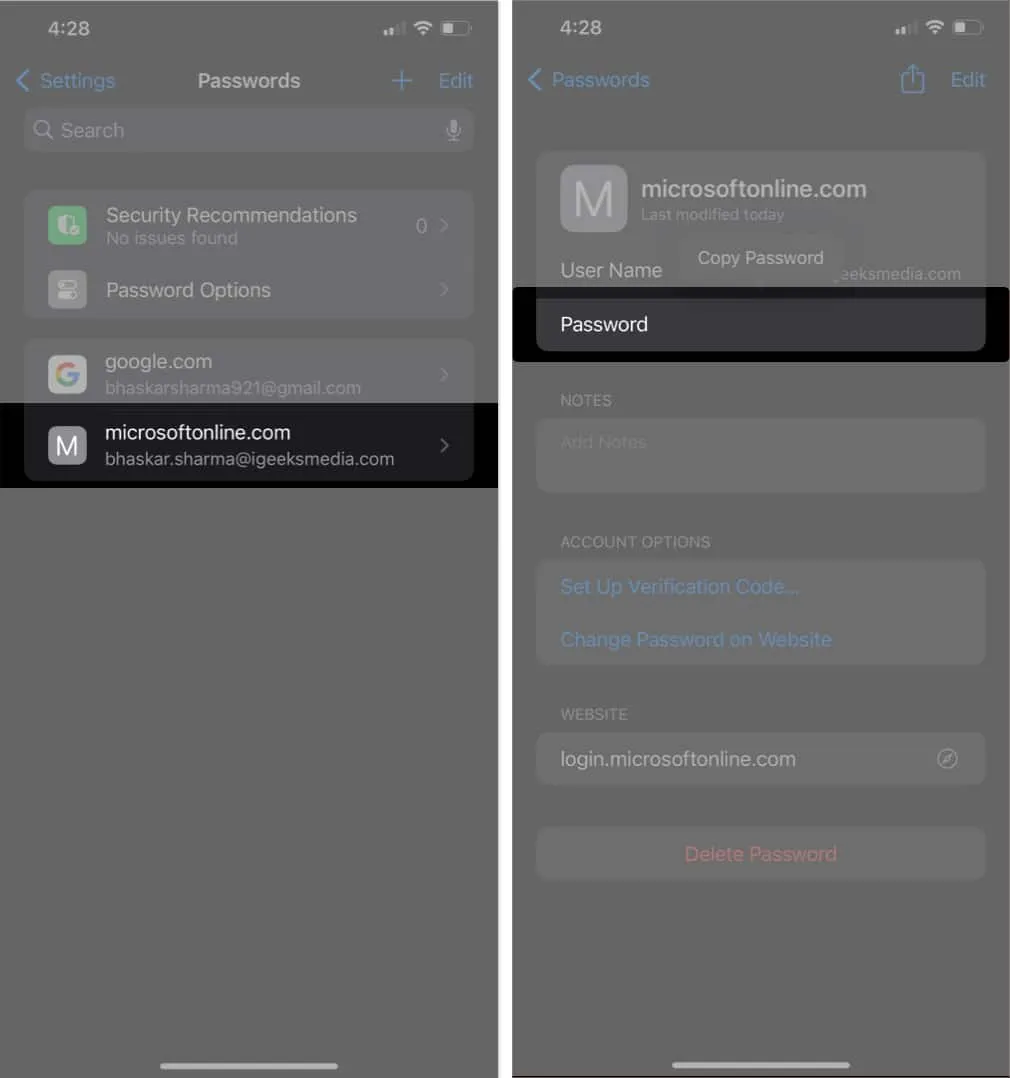
- さらに、パスワードをタップしてコピーすることもできます。
方法 2: Siri を使用して保存されたパスワードを表示する
- 「 Hey Siri 」と言うか、サイドボタンを押して、 Siri を呼び出します。
iOS 17 では、「Siri」と言うだけです。 - 次に、「パスワードを表示して」と言います。
Siri は設定アプリでパスワード ページを開きます。 - 次に、上記の手順 2 ~ 3に従います。
特定のパスワードを探したい場合は、次のように言ってみてください。「Hey Siri、私の Gmail パスワードは何ですか?」Siri は、設定アプリのパスワード セクションで保存された Gmail の詳細を開きます。
iPhone または iPad に保存されたパスワードを管理する方法
iPhone または iPad で保存されたパスワードを表示する方法がわかったので、次の手順に従ってパスワードを管理します。
iPhoneまたはiPadで保存したパスワードを編集する方法
- 設定アプリを起動します。
- 「パスワード」 → 「Face ID / Touch ID /パスコードで画面のロックを解除」をタップします。
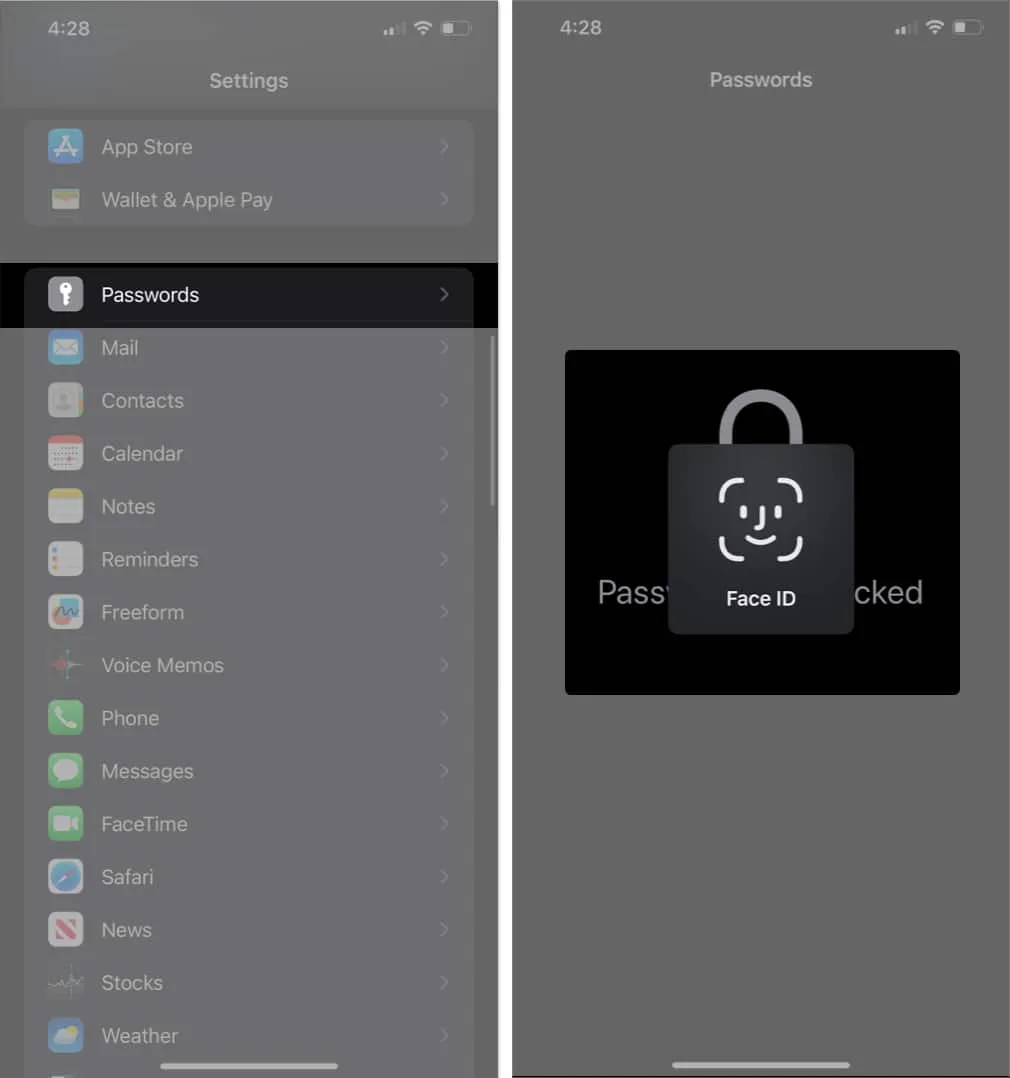
- パスワードを変更するアプリまたはWeb サイトを選択します。
- 「編集」 → 「パスワード」 →「新しいパスワードを入力」をタップします。
- 最後に、「完了」を押して変更を確認します。
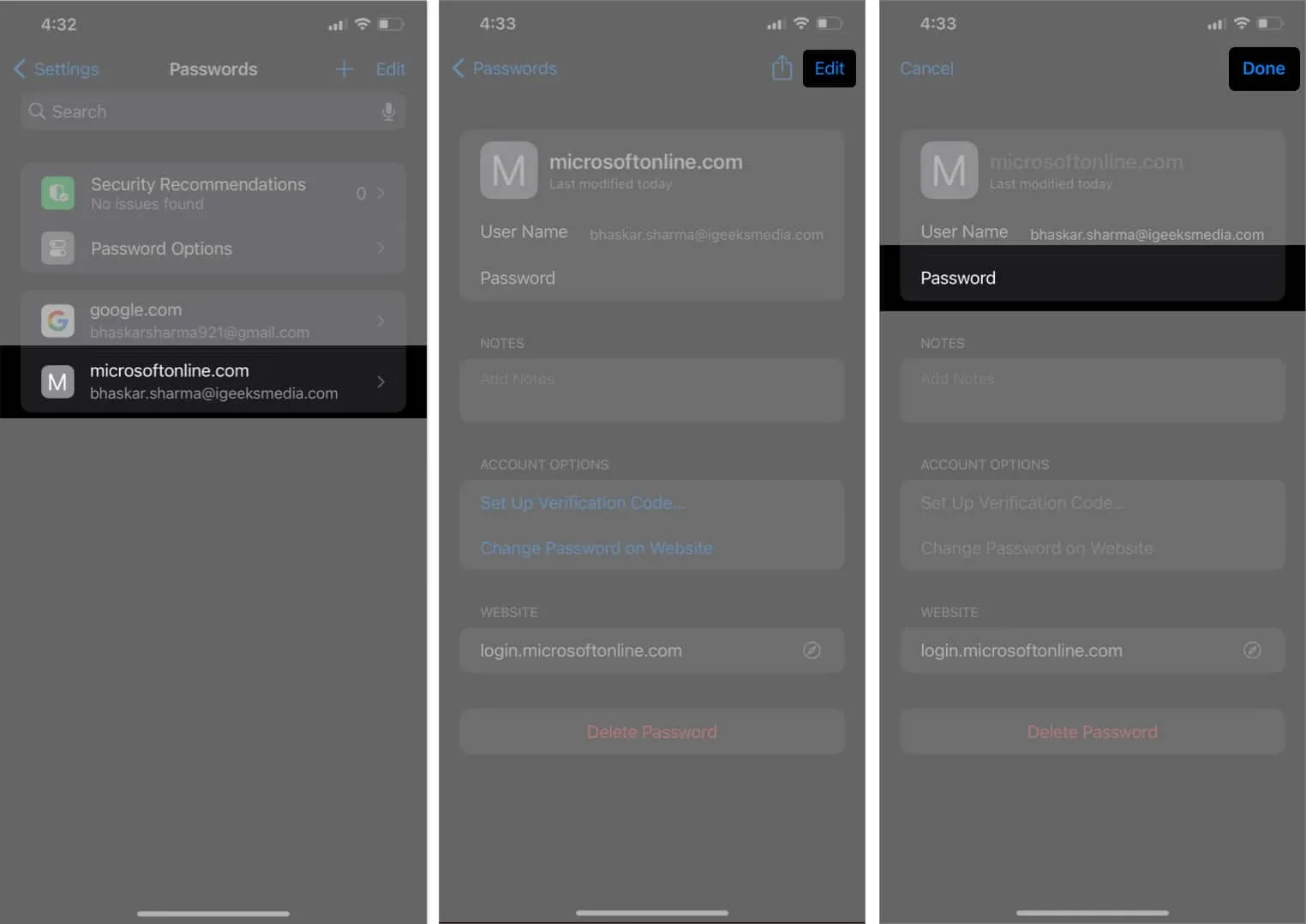
iPhoneに保存されているアカウントとパスワードを削除する方法
- 設定アプリに移動します。
- 下にスクロールして、「パスワード」 → 「Face ID / Touch ID /パスコードを使用して画面のロックを解除」を選択します。
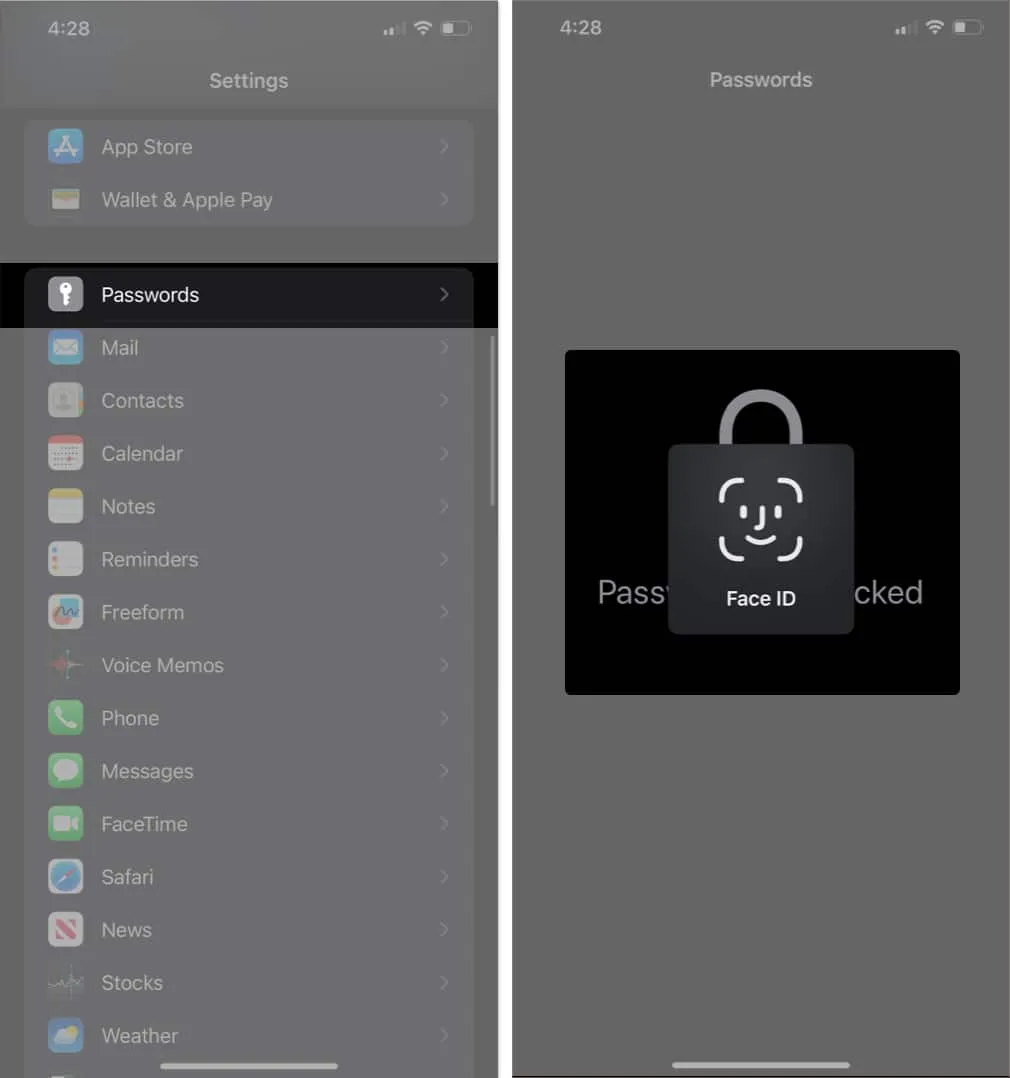
- 削除するWeb サイトまたはアプリを選択します。
- 「パスワードの削除」をタップし、「パスワードの削除」を選択して確認します。
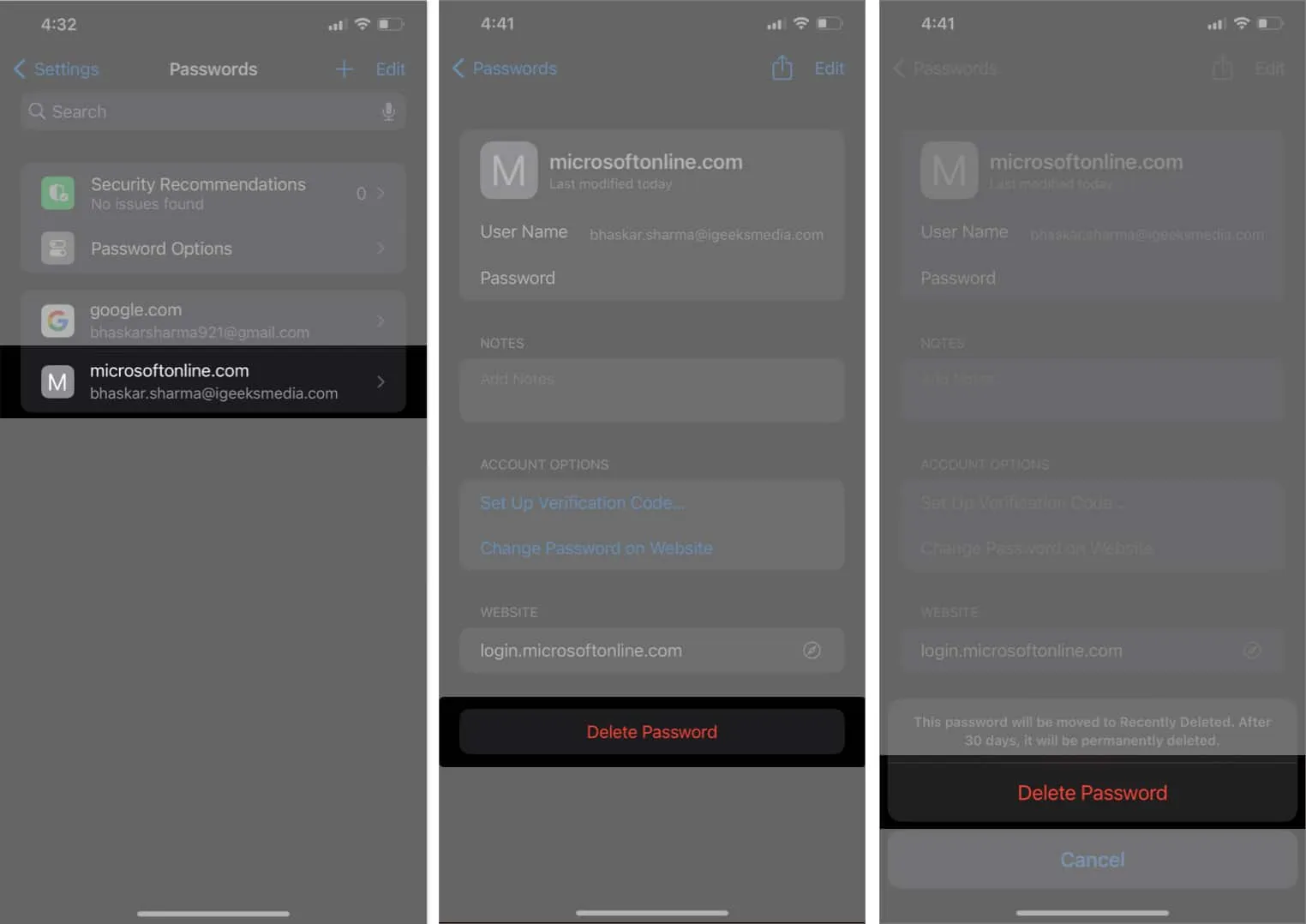
または、削除するWebサイトまたはアプリを右から左にスワイプ→ 「削除」をタップ→ 「パスワードの削除」を選択して確認することもできます。
iPhone または iPad にアカウントとパスワードを手動で追加する方法
- 「設定」 → 「パスワード」 → 「Face ID / Touch ID /パスコードでロックを解除」を開きます。
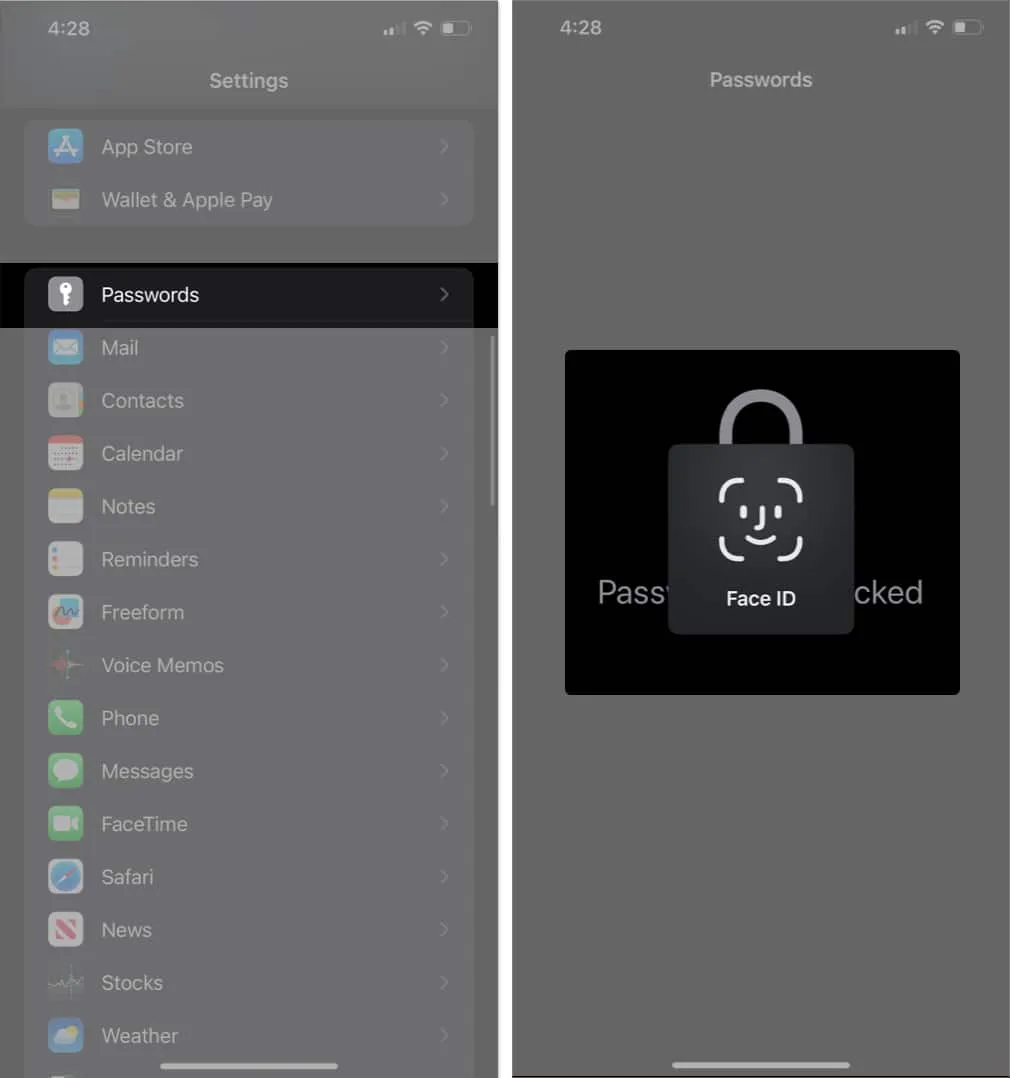
- (+) アイコン→新しいパスワードを選択をタップします。
- タイトル、Web サイト、ユーザー名、パスワードを入力し、 [完了]を選択します。
![(+) アイコンをタップし、[新しいパスワード] を選択し、タイトル、Web サイト、ユーザー名、パスワードを入力して、[完了] を選択します。 (+) アイコンをタップし、[新しいパスワード] を選択し、タイトル、Web サイト、ユーザー名、パスワードを入力して、[完了] を選択します。](https://cdn.thewindowsclub.blog/wp-content/uploads/2023/08/tap-the-icon-choose-new-password-enter-the-title-website-username-and-password-and-select-done.webp)
iPhone または iPad に保存されたパスワードを自動入力する方法
パスワードの自動入力は、iPhone のデフォルトの Safari ブラウザー専用の非常に便利な機能です。特に、時々パスワードを入力するのに少し慎重になる場合に便利です。
この素晴らしい機能をまだ使いこなせていなくても、心配しないでください。iPhone でパスワードの自動入力を使用する方法に関する完全なガイドは次のとおりです。
よくある質問
iPhone でパスワードを編集できますか?
はい、iPhone で保存されたパスワードを編集できます。ただし、特定のアプリまたは Web サイトのパスワードを変更する場合は、アプリまたは Web サイト自体を使用して変更する必要があります。
iPhone のパスワードは保護されていますか?
はい、あなたのパスワードは iPhone で保護されています。Apple はセキュリティで知られており、パスワードはデバイス上の安全な iCloud キーチェーンに保存されます。
サードパーティのパスワード マネージャーを使用することはできますか?
はい、サードパーティのパスワード マネージャーを使用することができます。App Store では、さまざまなパスワード マネージャー アプリが入手できます。これらのアプリのいずれかをインストールして、iPhone のデフォルトのパスワード マネージャーとして使用できます。
すべてのパスワードを管理します 👨💻
iPhone と iPad で保存されたパスワードを表示および管理する方法がわかったので、それを効果的に使用できることを願っています。さて、もう一つの秘密を公開しましょう 🤫。キーチェーンを有効にしている場合は、すべてのデバイス間でこれらのパスワードを同期できます。
さらに、iOS 17 および iPadOS 17 では、保存したパスワードを友人や家族と共有することもできます。


コメントを残す