Todoist Chrome 拡張機能の使い方

Todoistは、会社や個人での使用に最適なアプリの 1 つです。一部の新規ユーザーは、自分のコンピューターでTodoist Chrome 拡張機能を使用する方法を知らない可能性があります。この拡張機能は、個人的および専門的なプロジェクトの追跡、職場での共同作業、子供のタスクの追跡、リストの作成などに役立ちます。Todoist chrome の使い方は非常に簡単です。開始方法を知っていればなおさらです。したがって、Todoist アプリをダウンロードした場合、またはダウンロードしたい場合は、始める前にこれが最適なガイドです。
簡単に言えば、Todoist は、中小企業、専門家、個人向けのタスク管理ソフトウェアおよび To Do リスト アプリです。Todoist の各ユーザーは、ラベル、作業の並べ替え、ステージ、スケジューリング、フィルターなどの機能を利用して、生産性を管理できます。Todoist は、モバイル、ウェブ、コンピューター、Gmail などのメール プラットフォームなど、あらゆるデバイスで利用でき、統合可能です。Dropbox、Zapier、Google カレンダーなどと統合することもできます。最も重要なことは、 Chrome、Safari、Opera、Edge、および Firefoxの Web ブラウザー拡張機能として利用できることです。この投稿では、 Todoist for Chrome の使い方を学びます。
Todoist Chrome 拡張機能の使い方
Todoist と Chrome 間のワークフローを最適化して統合するには、Google Chrome で Todoist 拡張機能を使用する必要があります。Todoist は無料、ビジネス、プロのいずれでも使用できます。すべてはニーズと企業の規模によって異なります。Chrome で Todoist 拡張機能を使用する方法は次のとおりです。
- タスク リストを表示する
- ウェブサイトをタスクとして追加
- クイック追加を使用してタスクを追加する
- PC キーボード ショートカットを使用する
- 期日を今日に設定
Chrome ウェブ ストアから Todoist for Chrome をダウンロードしてインストールしたと仮定します。
1]タスクリストを表示する
タスク リストを表示するには、 Chrome 拡張バーの右上にあるTodoist アイコンをクリックします。タスクのクローズ ビューが表示されます。現在の Web ページを離れることなく、他の拡張機能にアクセスできます。Todoist Chrome 拡張機能は完成したプロジェクトを保存するので、簡単に検索、検索、表示できます。これらのタスクは、アクティブなタスク リストから削除できます。
2]ウェブサイトをタスクとして追加する
Web サイトを追加するには、右クリックまたは[クイック追加] の 2 つの方法があります。タスクに Web サイトを追加すると、特定の Web ページまたはクライアントの Web サイトで作業している場合にタスクに名前を付ける簡単な方法になります。方法は次のとおりです。
右クリックして Web サイトをタスクとして追加するには、次の手順を使用します。
- タスクとして追加する Web サイトに移動します。
- ここで、ページの任意の部分を右クリックして、リストから Todoist に追加 を選択します。
- 別の方法として、ウェブ ページ上の特定のテキストを強調表示し、それらを右クリックして、オプションのリストから[ Todoist に追加] を選択することもできます。選択した単語がTodoist リストのタスクのタイトル名になります。
クイック追加を使用して Web サイトをタスクとして追加するには、次の手順を使用します。
- 右上のChrome 拡張バーにあるTodoist アイコンを選択します。
- 上部のバーにある+ アイコンを選択して、クイック追加を起動します。
- ページの下部にある [ Web サイトをタスクとして追加] オプションをクリックし、サイトの URLをタスクの名前として入力します。
- [タスクの追加] をクリックして、タスクを保存します。
3]クイック追加を使用してタスクを追加します

Todoist クイック追加機能を使用すると、ユーザーはタスクにさらに情報を追加できます。ラベル、期日、特定のプロジェクトへのタスクの追加、タスクの優先度の設定などを行うことができます。この機能には、すべての詳細を認識して強調表示し、タスク情報に追加するスマートな方法があります。Chrome 拡張機能で Quick Add を使用する方法は次のとおりです。
- Chrome でタスクとして追加する Web サイトに移動します。
- ここで任意のスペースを右クリックし、オプションのリストから [Todoist に追加] を選択します。
- Web ページ上の任意のテキストをハイライト表示し、右クリックして Todoist に追加 をクリックします。
- ポップアップ パネルに、クイック追加機能が表示されます。
- これにより、期日、優先度レベル、コメントの追加、プロジェクトへのタスクの追加など、タスクに関する詳細情報を編集および追加できます。
- 編集が完了したら、[タスクの追加] をクリックして保存します。
4] PCのキーボードショートカットを使用する
Todoist chrome 拡張機能でタスクを実行するには、キーボード ショートカットを使用するのが最も効果的かつ最速の方法です。Todoist 拡張機能を使用すると、ユーザーはキーボード ショートカットを作成してカスタマイズできます。Todoist で PC キーボード ショートカットを作成して使用する方法は次のとおりです。
- Google Chrome ブラウザーを開き、右上隅にあるChrome 拡張バーをクリックします。
- ポップアップ ウィンドウの下部にある[拡張機能の管理] をクリックします。
- 左上隅のメニュー(3 本の水平線) を選択し、[キーボード ショートカット] を選択します。
- すべての拡張機能が表示されます。Todoist がある場所に移動し、2 つのキーボード ショートカット オプションを設定します –拡張機能を有効にする と Todoistに追加.
- 好みに合わせてショートカットをカスタマイズします。
5]期日を今日に設定する
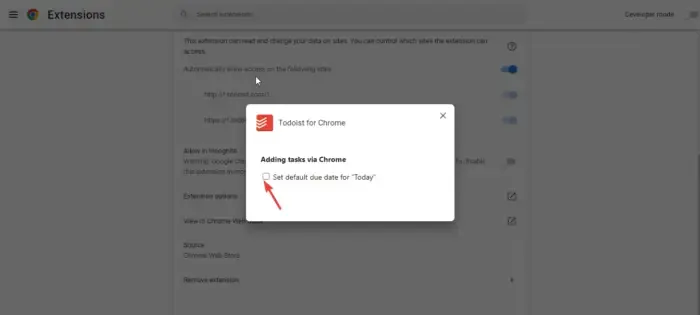
期日は、タスクやプロジェクトにとって非常に重要です。私たちは何度も忘れます。Todoist では、ユーザーがタスクの期日を設定したり、特定のプロジェクトの定期的な期日を設定したりできます。Todoist Chrome 拡張機能で期日を今日に設定する方法は次のとおりです。
- コンピューターで Google Chrome ブラウザーを開きます。
- Todoist アイコンを右クリックし、 [拡張機能の管理] オプションをクリックします
- リストから拡張オプションを選択します。
- 新しいポップアップが表示されます。デフォルトの期日を「今日」に設定する の横にあるチェックボックスをオンにします。
このガイドが Todoist Chrome 拡張機能の使用に役立つことを願っています。
なぜ人々は Todoist を使うのですか?
人々が Todoist を使用しているのは、企業、家庭、または個人レベルでプロジェクトやタスクを整理するのに役立つからです。コラボレーション、タスクの設定、優先順位付け、ラベル、サブタスクなどに最適なツールです。Todoist を使用してプロジェクトを管理できるため、生産性が向上します。
Todoist で進捗状況を追跡するにはどうすればよいですか?
毎日または毎週達成したタスクを表示することで、Todoist での進捗状況を追跡できます。パイプライン内のプロジェクトやタスク、または優先度が必要なものを確認することもできます。Todoist は、目標を設定し、必要なことを行う時間を管理することで、目標を達成するのに役立ちます。リマインダー機能を使って時間を守ることができるので、タスクを実行するのを忘れることはありません。


コメントを残す