Windows 11/10 で更新エラー 0x800f0988 を修正する方法
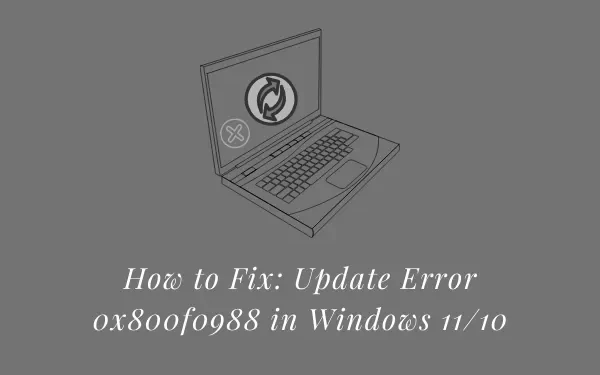
最近、一部のユーザーが既存のビルド OS を更新しようとしたときに、エラー コード 0x800f0988 を受け取りました。このエラーは、内部の不具合が原因で発生した可能性があり、非常に簡単に解決できます。必要なのは、Windows Update に再度アクセスして、[更新プログラムの確認] をクリックすることだけです。問題はその後すぐに解決します。
ただし、このエラーは、ファイルの破損、保存されたキャッシュなどの高度な理由によっても発生する可能性があります。その場合は、この投稿を読んで明確に確認できる適切な解決策を実行する必要があります。何人かのユーザーによると、このバグは次のエラーメッセージとともに表示されます –
Updates Failed, Error 0x800f0988, There were problems installing some updates, but we’ll try again later.
エラー0x800f0988 が発生するのはなぜですか?
エラー0x800f0988は通常、システムが以下の条件の1つ以上を満たしている場合に発生します–
- 破損した Windows 更新コンポーネント
- WinSxS フォルダー内にスペースを残さない
- システム ファイルの欠落または破損
- 日付と時刻が正しくありません
Windows 11/10 でこの更新エラーを簡単に克服できる 6 つの実行方法を見てみましょう。
更新エラー 0x800f0988 の解決策
Windows 11 または 10 PC で更新エラー 0x800f0988 を修正するには、以下の回避策を試して、この問題が修正されるかどうかを確認してください。
1] Windowsを手動で更新する
多くの場合、このようなエラーは、何らかのネットワーク障害が原因で発生する可能性があります。それで、Windowsアップデートセクションにアクセスして、ボタンを押してください – アップデートをチェックしてください。このセクションは、以下のパスにあります –
Windows 10 : [設定] > [更新とセキュリティ] > [Windows update] > [更新プログラムの確認]
Windows 11 : [設定] > [Windows の更新] > [更新プログラムの確認]
これがエラー 0x800f0988 で再び失敗する場合は、Microsoft 更新カタログからそれぞれのスタンドアロン パッケージをダウンロードし、PC に手動でインストールすることができます。保留中の更新を手動でダウンロードしてインストールする方法は次のとおりです。
2] Windows Updateトラブルシューティングツールを実行する
- [スタート] ボタンを右クリックし、[設定]オプションを選択します。
- [更新とセキュリティ] カテゴリを選択します。
- 左側のペインで [トラブルシューティング] をクリックし、右側に進みます。
- ここに、追加のトラブルシューティングへのリンクがあります。さて、それをクリックしてください。
- 後続のウィンドウで、下にスクロールし、クリックして Windows Update を展開します。
- このボックスが展開されたら、オプションを押します–トラブルシューティングツールを実行します。
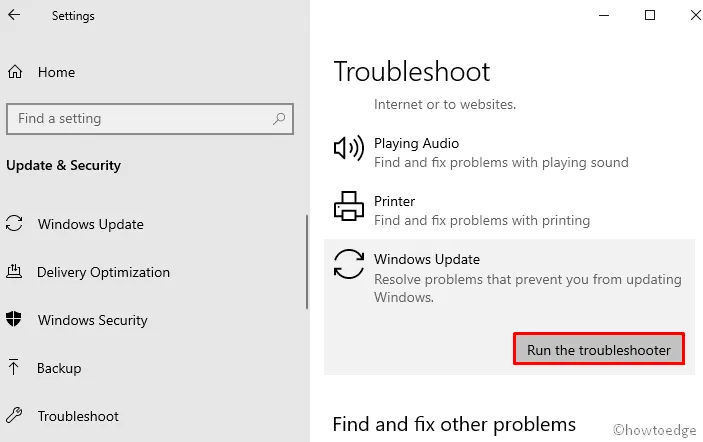
- システムはトラブルシューティング ウィンドウを強制的に起動します。次へを押して、画面上の指示に従ってこの問題を解決してください。
- Win + Iを押して、[システム] を選択します。
- 隣接する右側のペインで、[トラブルシューティング] > [その他のトラブルシューティング] をクリックします。
- 次の画面で Windows Update のオプションが表示されるので、[実行] ボタンをクリックします。
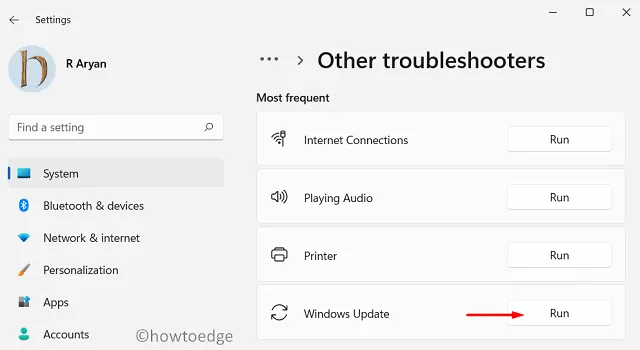
3] WinSxSフォルダーをクリーンアップする
場合によっては、WinSxS フォルダーの下に不要なデータが表示されるため、PC に月次パッチをインストールできないことがあります。ユーザーの観点からは、DISM を使用してディレクトリをクリーンアップすると、問題を解決するのに役立ちます。方法を見てみましょう–
- Win+S ショートカット キーを使用して Windows Search を開きます。
- テキスト領域に「cmd 」と入力して、コマンド プロンプトを検索します。
- 見つかったら、それを右クリックして、コンテキスト メニューから[管理者として実行] を選択します。
- 画面に UAC のプロンプトが表示されたら、[はい] ボタンをクリックして同意します。
- 次の画面で、次のコマンドを入力して Enter キーを押します。
dism /online /cleanup-image /startcomponentcleanup
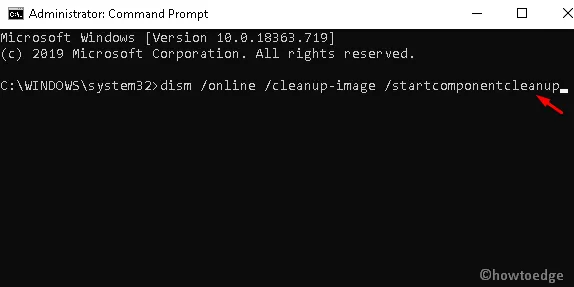
- WinSxS ディレクトリがクリアされたら、システムを再起動し、保留中のファイルを再度インストールしてみてください。
4]追加の言語をアンインストールして、更新エラー0x800f0988を修正します
英語は Windows 10 の既定の言語であるため、接頭語として別の言語を選択すると、問題が発生し、更新エラー 0x800f0988 が発生する可能性があります。以下のガイダンスに従って、主要言語として英語を選択してください –
- 「Windows + I」ショートカットを使用して、デフォルト設定ページに入ります。
- 利用可能なオプションから時間と言語のカテゴリを選択します。
- 左側のペインから [言語] を選択し、右側のパネルに移動します。
- 右側で優先言語を見つけ、英語 (米国) が選択されていることを確認します。
- 他の言語がデフォルトとして設定されている場合は、それをクリックして、下のスナップショットに示すように [削除] ボタンをクリックします。
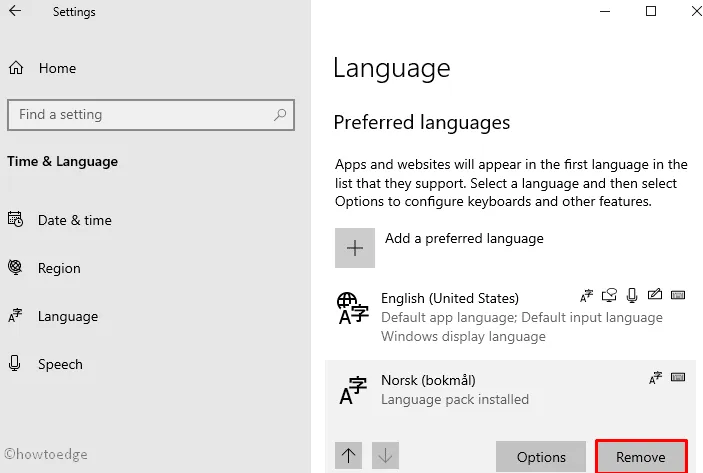
- 変更を加えたら、PC を再起動し、システムで利用可能な保留中のパッチをインストールしてみてください。
5] Windows Updateコンポーネントをリセットする
エラー コード 0x800f0988 は、更新コンポーネントの破損または構成ミスの直接の結果である可能性もあります。この問題を解決するには、すべてのコンポーネントをリセットし、Windows キャッシュ フォルダーを消去する必要があります。このタスクを実行する方法は次のとおりです–
- タスクバーを右クリックし、 [タスク マネージャー]を選択します。
- [タスク マネージャー] ウィンドウが開いたら、[ファイル] メニューをクリックし、[新しいタスクの実行] オプションを選択します。
- 新しいタスクを作成するには、cmdと入力し (「このタスクを管理者権限で作成する」ボックスにもチェックを入れます)、[ OK ] ボタンをクリックします。
- 次のページで、次のコマンドを入力し、各 URL を入力した後に Enter キーを押します。
net stop wuauserv
net stop cryptSvc
net stop bits
net stop msiserver
- 上記のコマンドは、バックグラウンドで実行されている一部のサービスを無効にします。
- ここで、2 つの異なるコマンドを使用して、SoftwareDistribution フォルダーと catroot2 フォルダーの名前を変更します。
ren C:WindowsSoftwareDistribution SoftwareDistribution.old
ren C:WindowsSystem32catroot2 Catroot2.old
- その後、以前に停止したサービスを再起動する必要があります。そのため、以下のコマンドを入力し、各 URL を記述した後にもう一度 Enter キーを入力します。
net start wuauserv
net start cryptSvc
net start bits
net start msiserver
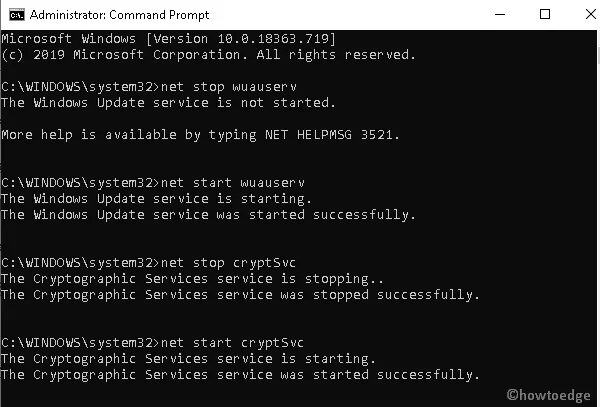
- 上記の手順を完了すると、Windows Update コンポーネントが正常にリセットされます。そのため、保留中の更新プログラムを Windows 10 PC にダウンロードしてみてください。
6] Windows 10をリセットして更新エラー0x800f0988を修正する
残念ながら、Windows Update エラー 0x800f0988 を修正するのに役立つ上記の方法が見つからない場合は、PC をリセットすると役立つ可能性があります。したがって、手順に進み、慎重に従ってください。
- [スタート] ボタンをクリックし、「この PC をリセットする」と入力します。
- リストから結果を見つけて開きます。
- 右側のペインに移動し、 [リカバリ] タブの下にある [開始する] ボタンをクリックします。
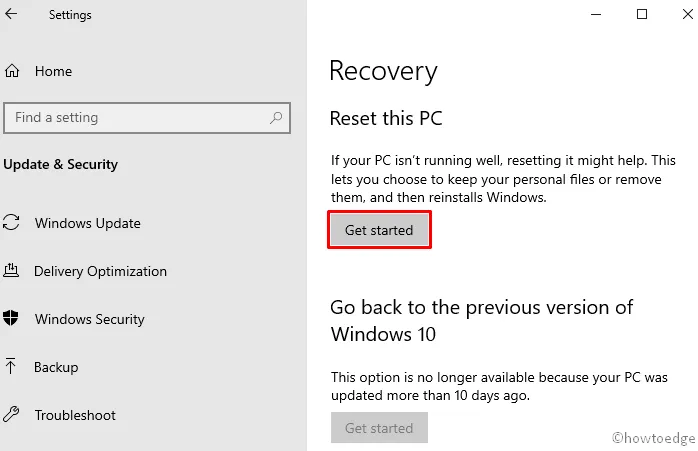
- 次の画面で、[ファイルを保持] をクリックし、[次へ] をクリックします。
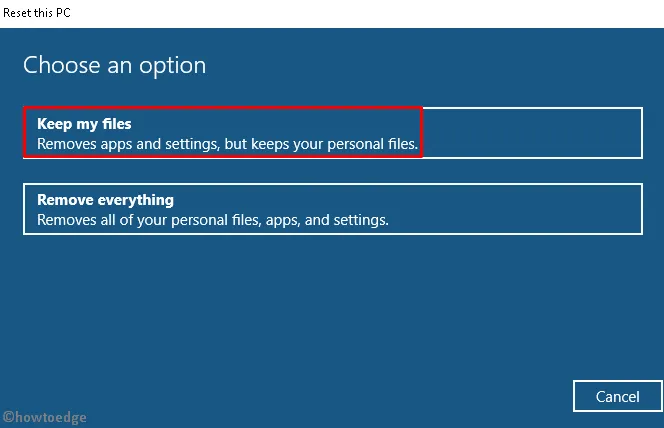
- [リセット] をクリックして、Windows のリセットを確認します。
デバイスが再起動し、復元プロセスが開始されます。このプロセスが完了するのを待ってから、もう一度デバイスにサインインして、エラー コード 0x800f0988 が解決するかどうかを確認します。
Windows で起動失敗エラーを修正するにはどうすればよいですか?
Windows で電源ボタンを押すと、通常、オペレーティング システムの読み込みが表示され、スタートアップ画面に入ります。ただし、システムが Windows ブート ファイルをロードできない場合、通常のブートは失敗し、いくつかのエラー コードが表示されます。
これは主に、内部の不具合が原因で発生するか、Windows PC でハードウェアが不正になった場合に発生します。CHKDWe およびメモリ診断ツールを実行して、ハードウェアの破損の可能性を確認します。すべて問題ないように思われる場合は、システムに Microsoft による最新の更新プログラムがないかどうかを確認する必要があります。コンピューターに手動で更新プログラムをダウンロードしてインストールし、エラーがこの方法で解決するかどうかを確認します。


コメントを残す