ExcelでTODAY関数を使用する方法

TODAY 関数は、現在の日付をワークシートと日付計算に追加します。この関数は、Excel の揮発性関数の 1 つです。つまり、関数を含むワークシートが再計算されるたびに、関数自体が更新されます。
この記事の情報は、Excel 2019、2016、2013、2010、2007 に適用されます。Excel for Microsoft 365、Excel Online、Excel for Mac、Excel for iPad、Excel for iPhone、および Excel for Android。
TODAY 関数の構文と引数
関数の構文は、関数のレイアウトを参照し、関数の名前、括弧、コンマ区切り、および引数を含みます。
TODAY 関数の構文は次のとおりです。
=TODAY()
TODAY は、現在の日付と時刻を格納するコンピュータのシリアル日付を引数として使用します。コンピュータの時計を読み取ることによって、現在の日付に関するこの情報を取得します。
TODAY 関数を Excel ワークシートに入力するには、次の 2 つのオプションがあります。
- 関数全体をワークシートのセルに入力します。
- TODAY 関数ダイアログ ボックスを使用して関数を入力します。
TODAY 関数には手動で入力できる引数がないため、ダイアログ ボックスを使用するのと同じくらい簡単に関数を入力できます。
自動再計算をオフにしない限り、ワークシートを開くたびに日付が変更されます。自動再計算を使用するワークシートを開くたびに日付が変更されないようにするには、キーボード ショートカットを使用して現在の日付を入力します。
Excel 計算で TODAY を使用する
TODAY 関数の有用性は、他の Excel 日付関数と組み合わせて日付計算に使用すると明らかになります。
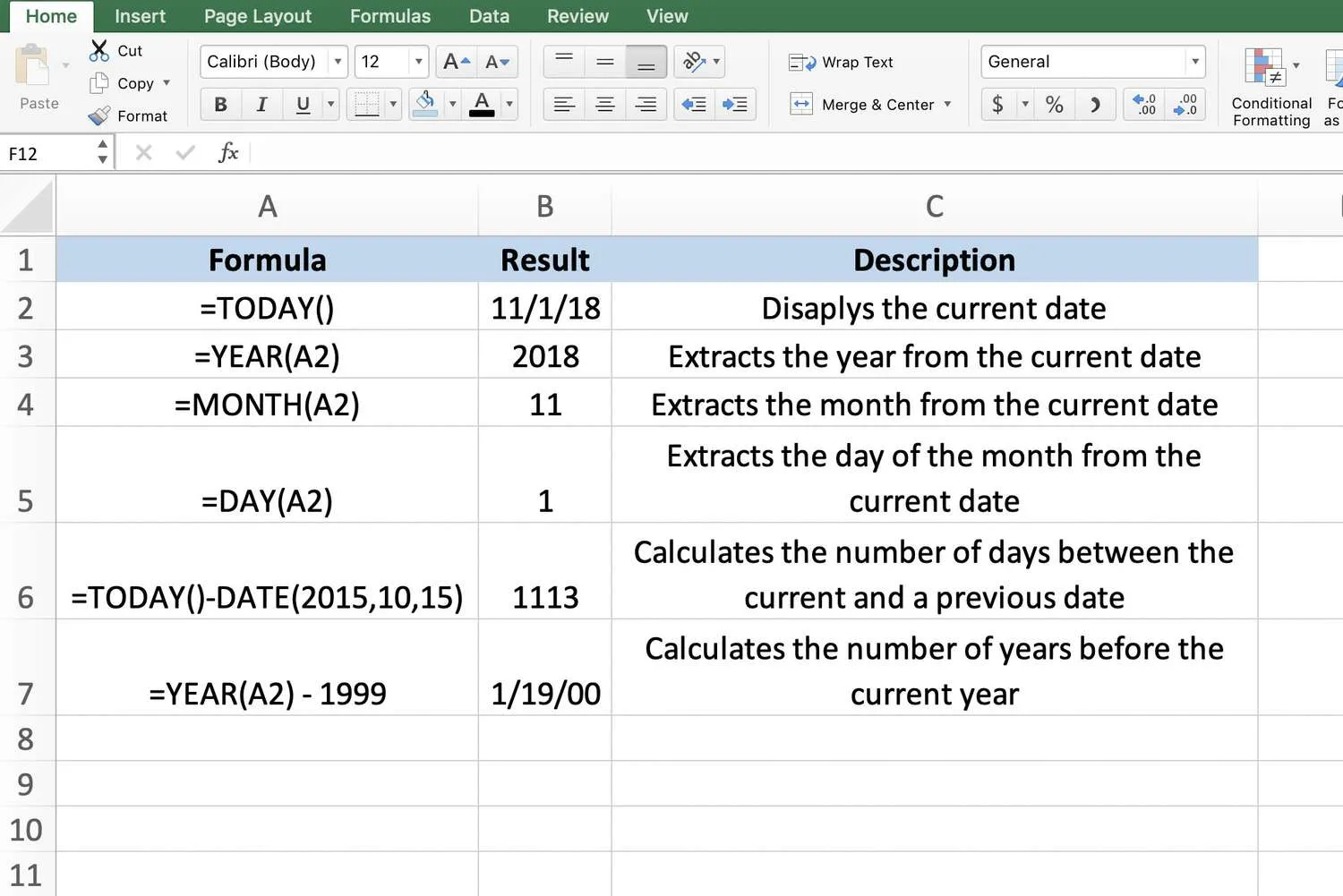
TODAY 関数は、日数や年数など、2 つの日付間の間隔も計算します。上の画像の行 6 と行 7 を参照してください。
数値としての日付
Excel は日付を数値として格納するため、行 6 と行 7 の数式の日付は互いに減算できます。これらの数値は、ワークシートで日付として書式設定され、使いやすく理解しやすくなっています。
たとえば、セル A2 の日付 11/1/2018 (2018 年 11 月 1 日) のシリアル番号は 43405 (1900 年 1 月 1 日からの日数) です。2015 年 10 月 15 日のシリアル番号は 42,292 です。
セル A6 の減算式は、これらの数値を使用して、2 つの日付の間の日数を求めます (43,405 – 42,292 = 1113)。
セル A6 の数式は、Excel の DATE 関数を使用して、日付 10/15/2015 が入力され、日付値として保存されるようにします。
セル A7 の例では、YEAR 関数を使用して、セル A2 の TODAY 関数から現在の年を抽出し、その 1999 年から減算して、2 つの年の差 2018 – 1999 = 19 を見つけます。
セル A7 は、数式が入力される前に [一般] として書式設定されており、正しくない結果が表示されます。この問題を解決するには、この記事の最後にある「日付形式の問題を解決する」セクションを参照してください。
日付の再計算に関する問題のトラブルシューティング
ワークシートを開くたびに TODAY 関数が現在の日付に更新されない場合は、ブックの自動再計算がオフになっています。
自動再計算を有効にするには:
- [ファイル] > [オプション]を選択します。Mac では、[ Excel] > [基本設定]を選択します。
- 数式を選択します。Mac では、[計算]を選択します。
- [ 計算オプション] セクションで、[自動] を選択して自動再計算をオンにします。
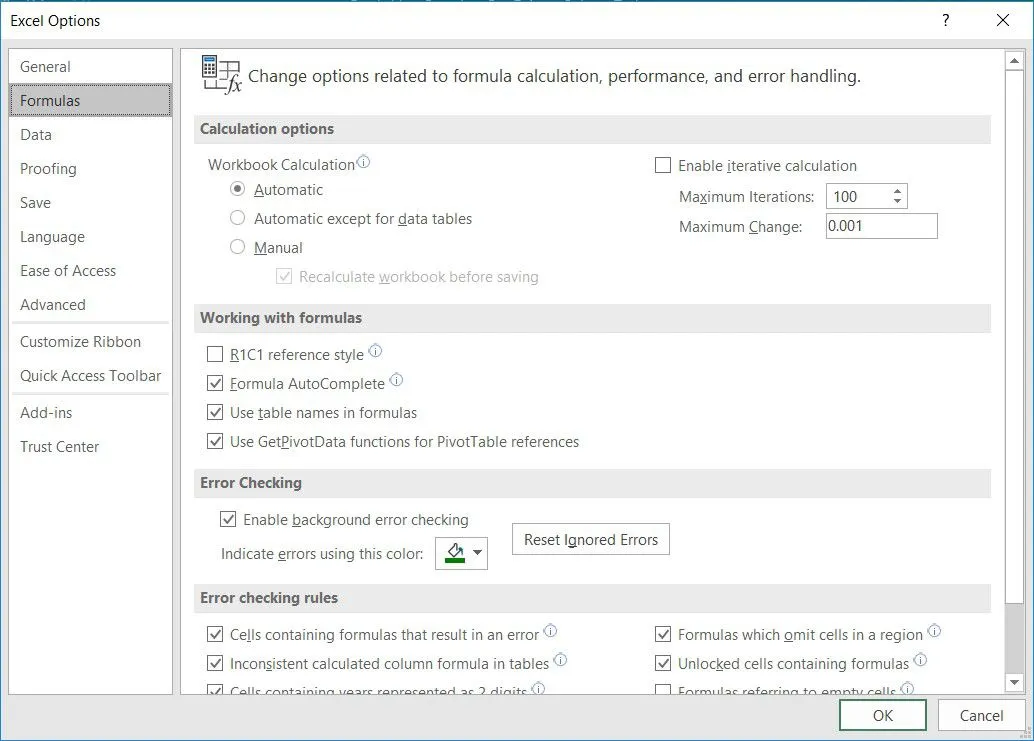
- ダイアログ ボックスを閉じて、ワークシートに戻ります。
日付形式の問題を修正
Excel で 2 つの日付を減算すると、結果が数値ではなく別の日付として表示されることがよくあります。これは、数式を入力する前に、数式を含むセルが [一般] として書式設定されていた場合に発生します。
数式には日付が含まれているため、Excel はセル形式を日付に変更します。この例のセル A7 は、日付として書式設定されたセルを示しています。間違った情報が含まれています。数式の結果を数値として表示するには、セルの書式を [一般] または [数値] に戻す必要があります。
- 書式が正しくないセルを強調表示します。
- 強調表示されたセルを右クリックして、コンテキスト メニューを開きます。
- [セルの書式設定] を選択して、[セルの書式設定] ダイアログ ボックスを開きます。
- [数値] タブを選択して、書式設定オプションを表示します。
- [カテゴリ] セクションで、[全般] を選択します。
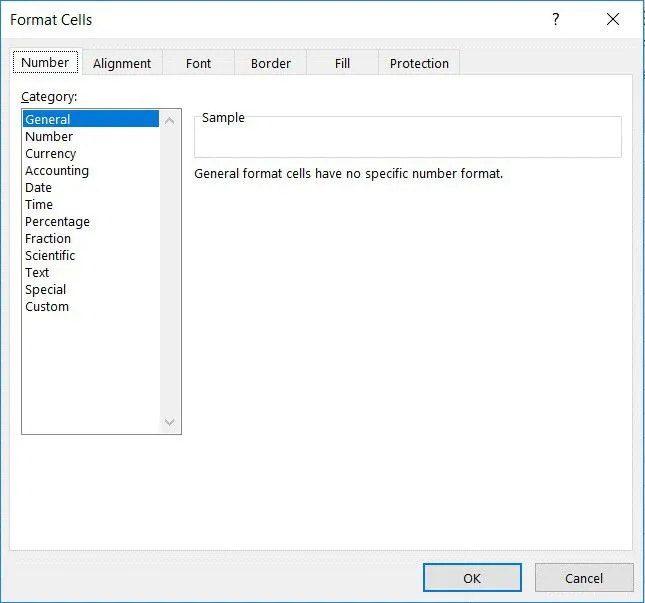
- [ OK ] を選択してダイアログ ボックスを閉じ、ワークシートに戻ります。


コメントを残す