Windows 11 で新しい無料の Outlook 電子メール アプリを使用する方法
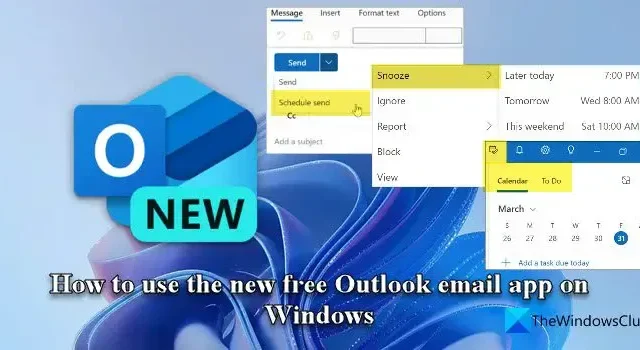
この投稿では、Windows 11 PC で新しい無料の Outlook メール アプリを使用する方法を説明します。 Windows 用の新しい Outlook アプリは、Outlook デスクトップ クライアント アプリに魅力的な新機能をもたらします。これには、最新の簡素化されたユーザー インターフェース、メールや To-Do にアクセスするための再設計されたカレンダー ビュー、メール作成のための組み込み AI サポート、およびアプリのオンライン バージョンで利用できるその他の高度な機能が含まれます。
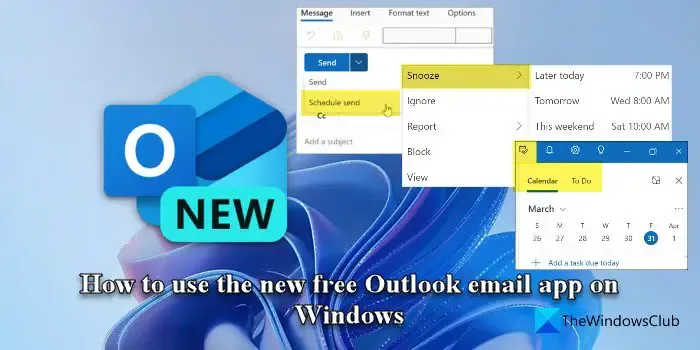
新しい Outlook for Windows は、ユーザーの電子メールの操作方法に価値を加えるだけでなく、デスクトップ エクスペリエンスも強化します。 Microsoft は、Windows 11 機能更新プログラム 23H2 以降で、このアプリの無料の広告付きバージョンを展開しています。
Windows 11 で新しい無料の Outlook 電子メール アプリを使用する方法
次のセクションでは、新しい無料の Outlook 電子メール アプリを使用し、アプリが提供するすべての機能を活用する方法を説明します。
1] Outlookアプリを起動します
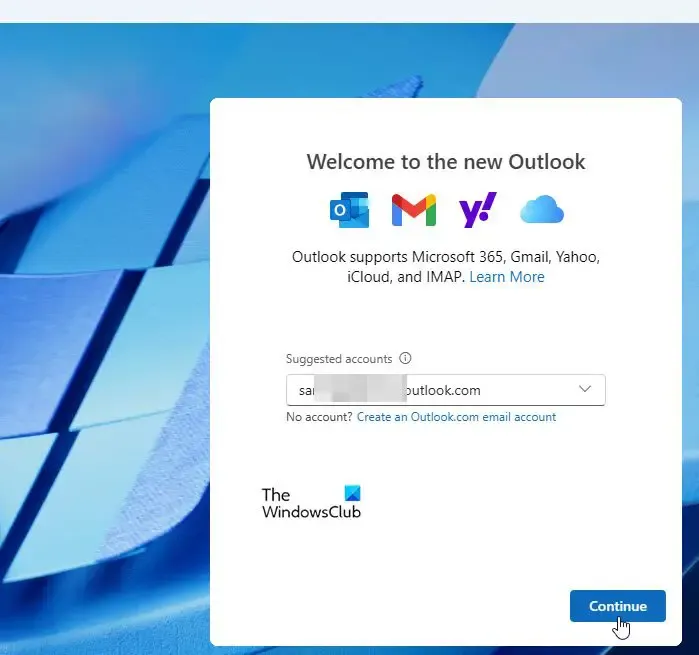
新しい Outlook デスクトップ アプリを起動するには、Windows の検索バーに「outlook」と入力し、 の横にある開くを選択します。 ボタンをクリックします。手順に従って、Outlook でメールを設定できるようにします。続行し、アカウントを選択 オプション。アプリが Windows PC からメール アカウントを検出し、メール アプリに接続するための候補として表示するまでには時間がかかります。ドロップダウンからOutlook (新規) アプリ
2] 新しい Outlook for Desktop の使用を開始する
Outlook クライアント アプリは、仕事の生産性を高めるための最小限でありながらモダンなインターフェイスを提供します。上部のリボンをカスタマイズしてボタンを個別にまたはグループ内で再配置して、メールのアーカイブや固定、メッセージ レイアウトの変更、プレビュー テキストの表示または非表示などのタスクをすばやく実行できます。
A] アカウントをパーソナライズします
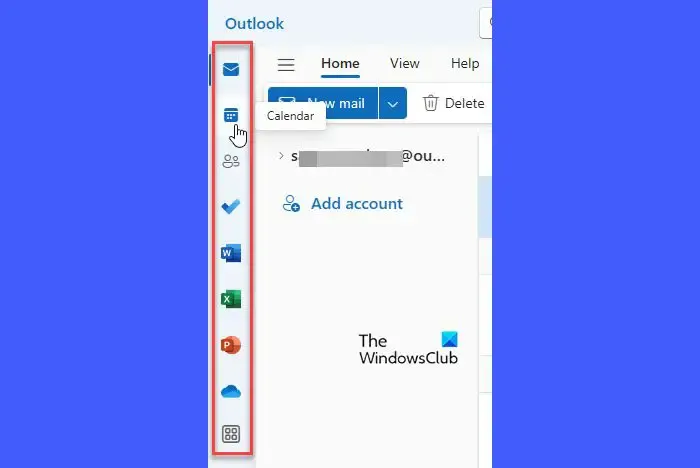
左側のナビゲーション バーを使用すると、メール、カレンダー、連絡先、頻繁に使用するその他のアプリにすばやくアクセスできます。アカウントのフォルダー (受信トレイ、下書き、送信済みアイテムなど)、カテゴリ、または連絡先をお気に入りとしてマークして、常に上位に表示することができます。リストの。上部のリボン オプションをカスタマイズして、お気に入りのコントロールを 1 か所にまとめておくこともできます。
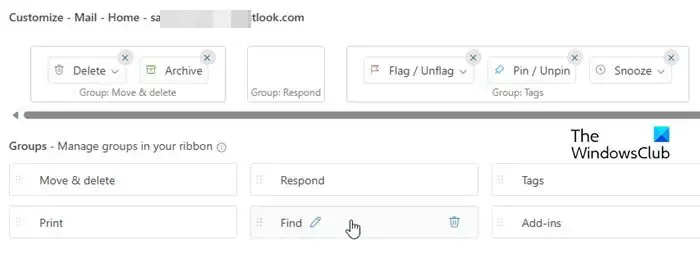
リボンをカスタマイズするには、リボンの端にあるその他のオプション (3 点) アイコンをクリックし、 カスタマイズオプション。ウィンドウが表示されます。既存のボタンを編集または削除したり、リボン上のボタンを再配置したりできます。ドラッグ アンド ドロップを通じて。
もう 1 つの興味深いパーソナライズ機能は、テーマで自分を表現できることです。 Outlook ウィンドウの右上隅にある設定 (歯車) アイコンをクリックします。次に、[全般] > [] を選択します。外観。目的のテーマをクリックして Outlook に適用します。
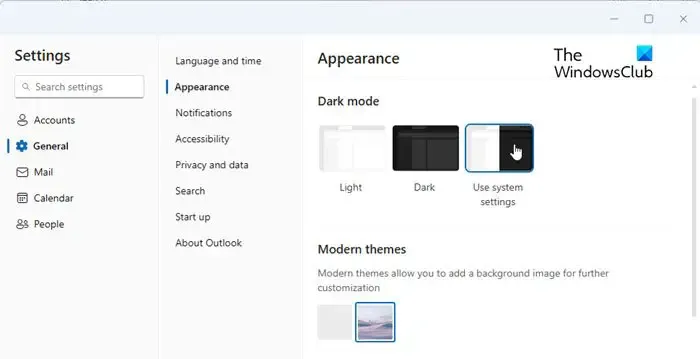
これとは別に、メール メッセージに含めるテキスト、画像、ロゴ、電子名刺を使用して個人用の署名を作成できます。 。 [設定] ウィンドウ内で、[アカウント] > に移動します。署名。目的のメール アカウントを選択し、エディタ ウィンドウを使用して署名を作成します。
B] メールアカウントを追加する
新しい Outlook for Windows はマルチアカウント サポートを提供します。つまり、Outlook クライアント アプリから複数の電子メール アカウントを追加および管理できます。これには、組織によって割り当てられたMicrosoft アカウント (Outlook.com または Hotmail.com アカウント)、職場または学校のアカウント、、およびその他のサードパーティ アカウント。
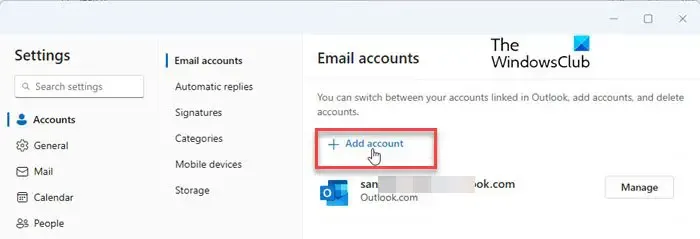
メール アカウントを追加するには、設定 (歯車) アイコンをクリックします。 [設定] ウィンドウ内で、アカウントの追加 ボタンをクリックします (左側のパネルのメール アドレスの近くにあるドロップダウンをクリックして、このオプションにアクセスすることもできます) 。次に、電子メール プロバイダーを選択し、画面の指示に従って新しい電子メールを Outlook に追加します。
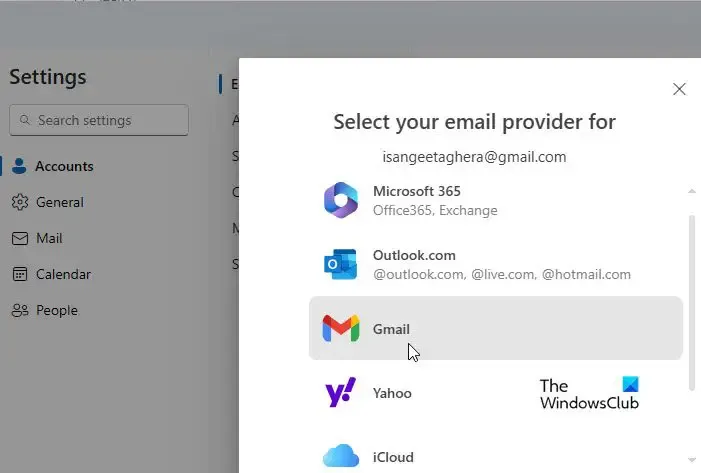
Outlook でメッセージ、連絡先、イベントを同期するには時間がかかります。完了したら、[アカウント設定] ページから各アカウントに自動返信、署名、ルールなどを設定できます。あ>

C] メールの並べ替えまたはフィルタリング
メールリストをすばやく並べ替えたりフィルタリングしたり、選択したメールのみを表示したりできます。
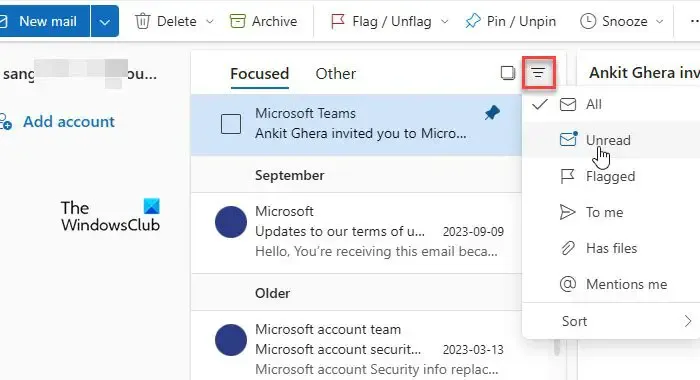
日付、サイズ、順序などに基づいてメールを並べ替えます。 て、目的のオプションをクリックします。[フィルタ] > [フィルタ] を選択します。並べ替え、
D] 変更通知
いつ、どのように、何を通知するかを選択できます。 [設定] アイコンをクリックし、[設定] の全般 タブに切り替えます。窓。通知を管理するには通知を選択します。
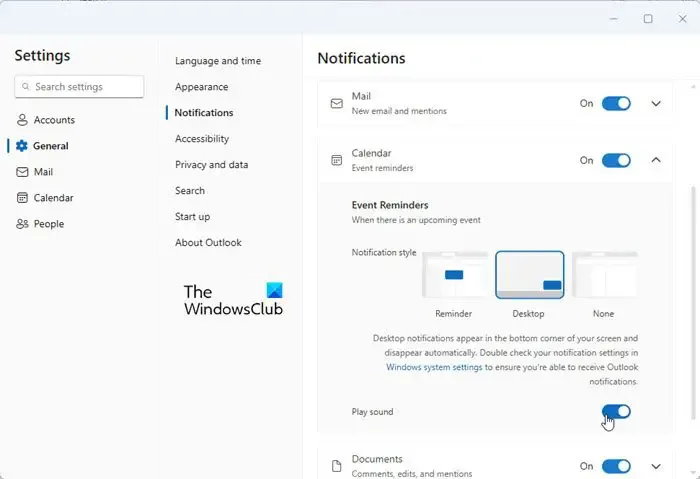
たとえば、お気に入りとしてタグ付けした人からのメールの通知を表示したり、今後のイベントのサウンドを再生したり、ドキュメント内で誰かがあなたを @メンションしたときに通知を受け取ったりすることができます。 オン/オフ切り替えを使用して、個々の設定を変更できます。
E] ヒントを見る
3] [今日のビュー] を使用する
![Outlook の [今日の日] ビュー Outlook の [今日の日] ビュー](https://cdn.thewindowsclub.blog/wp-content/uploads/2023/11/my-day-view-in-outlook.webp)
My Day は、受信トレイを離れることなく、今後のカレンダーのイベントやタスクを確認できる興味深い機能です。この機能にアクセスするには、Outlook ウィンドウの右上隅にある私の日 アイコン (チェックマークの付いたカレンダー) をクリックします。クリックすると、右側にパネルが表示され、現在のモジュール (メール、カレンダー、または連絡先) から離れることなく、イベントや To-Do をすぐに表示できます。
4] 電子メールのピン留め、受信トレイ ルールの設定など
新しい Outlook デスクトップ クライアントの使用中に役立つ機能が他にもいくつかあります。
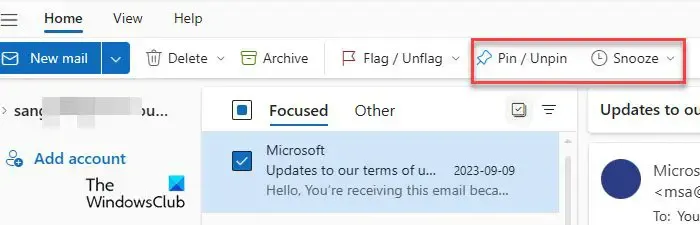
- 重要なメールを固定して受信トレイの一番上に置いておくと、後で見つけやすくなります。電子メールをピン留めするには、受信トレイ内のそのエントリの上にカーソルを置きます。 3 つのアイコンが表示されます。最後のアイコン (ピン アイコン) をクリックします。メールが上部に移動します。
- メールをスヌーズして、受信トレイから一時的に非表示にすることができます。スヌーズしたメールは、後で返信できるときに新しいメールとして表示されるようにスケジュールできます。メールをスヌーズするには、メールを選択し、上部のリボンにあるスヌーズオプションをクリックします。利用可能なオプションから時間を選択するか、[日付を選択] を選択してカスタムの日付と時間を設定します。
- メールをスケジュールして、クライアントや同僚への送信を遅らせることができます。 [送信] ボタンの横のドロップダウンをクリックし、送信スケジュールを選択します。オプション。 [カスタム時間] を選択し、メールの遅延配信の日時を設定します。
- 受信トレイ ルールを設定して、特定のアクションを実行したり、受信メールを送信者または受信者に基づいて特定のフォルダに自動的に移動したりできます。 Outlook ウィンドウで設定アイコンをクリックし、メール > を選択します。ルール。 [新しいルールを追加] ボタンをクリックします。ルールの名前を入力し、条件とアクションを指定します。 [保存] をクリックしてルールを適用します。
- メールの作成中にAI サポートが受けられます。新しい Outlook for Windows には、スペルや文法の修正を表示することで、エラーのないメールの作成を支援するインテリジェントな支援機能が統合されています。
- 新しい Windows 版 Outlook のカテゴリが大幅にアップグレードされました。識別しやすくするためにカテゴリの名前を変更したり色分けしたり、「お気に入り」としてマークしたりできるようになりました。
以上です!これがお役に立てば幸いです。
Windows 11 で Outlook を無料で使用できますか?
はい、Windows 11 では Outlook を無料で使用できますが、いくつかの制限があります。 Outlook.com、Hotmail、Gmail などの無料メール サービスを使用している場合、新しい Outlook for Windows に広告が表示されます。ただし、Microsoft 365 サブスクリプション (ベーシック、パーソナル、またはファミリー) をお持ちの場合は、拡張されたメールボックス ストレージを使用して広告なしのエクスペリエンスをお楽しみいただけます。
Windows 11 には Outlook 電子メールが付属していますか?
はい、Windows 11 バージョン 23H2 以降を実行している新しいデバイス、および Windows 11 バージョン 23H2 にアップグレードするデバイスには、新しい Outlook 電子メール クライアントがプリインストールされています。また、2024 年までにメール アプリとカレンダー アプリも置き換えられます。従来の Outlook for Windows アプリに切り替える場合は、アプリ内で利用可能な切り替えを使用できます。



コメントを残す