Microsoft Outlook で Gmail IMAP エラー 78754 を修正する方法
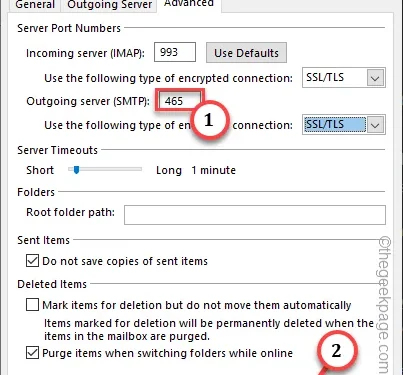
インターネット メッセージ アクセス プロトコル (IMAP) は、主に Outlook がメール交換サーバーから Gmail メッセージを取得するために使用します。したがって、Outlook クライアントで「IMAP Error 78754」が発生すると、電子メール更新の受信が停止される可能性があります。 Outlook アプリで IMAP が無効になっている場合、この状況が発生する可能性があります。これらは、問題を解決するために必要な解決策です。
解決策 1 – IMAP を有効にする
デバイスの Google アカウント設定から IMAP プロトコルを有効にします。
ステップ 1 – これを行うには、ブラウザを開いて Gmail 設定コンソールを読み込みます。< /span>
ステップ 2 – 必要に応じて、 アカウントにログインします。
ステップ 3 – 右上隅の「⚙️」をタップして設定にアクセスします。
ステップ 4 – 次に、[すべての設定を表示] をタップしてアクセスします。
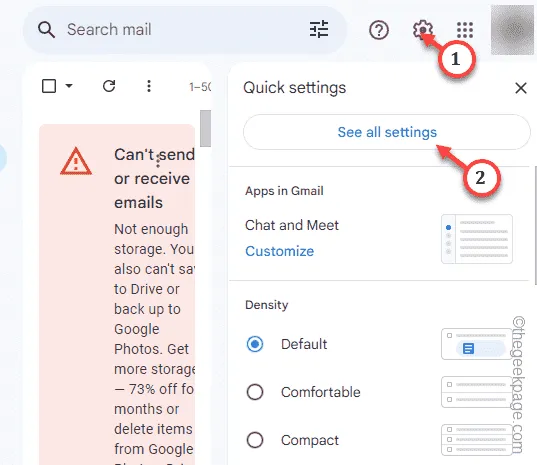
これにより、ブラウザで Gmail 設定全体が開きます。
ステップ 5 – [転送と POP/IMAP] 設定タブに移動します。あ>
ステップ 6 – IMAP アクセス セクションがあるはずです。 [IMAP を有効にする] オプションを選択します。
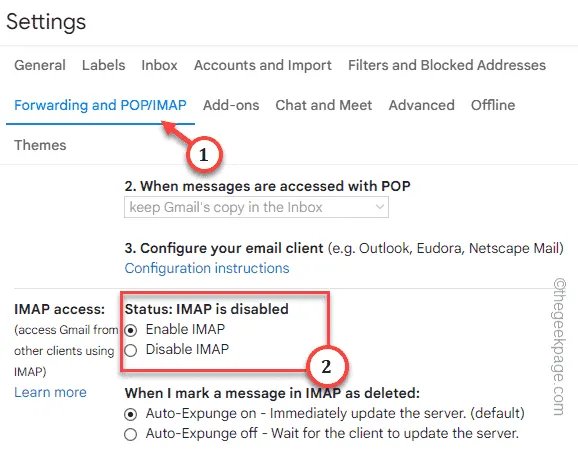
ステップ 7 – 他の IMAP 設定も必要です。これらの設定を確認し、必要に応じて IMAP 機能を有効にします。
ステップ 8 – 調整したら、[変更を保存] をタップします。 *.
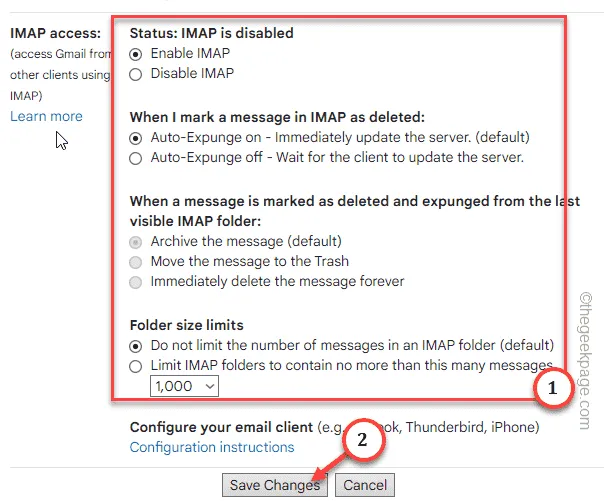
Gmail ページがリロードされるはずです。
ブラウザを閉じて、MS Outlook を再起動します。 Outlook でまだ「IMAP エラー 78754」エラー コードが表示されるかどうかを確認してください。
解決策 2 – IMAP 設定を変更する
Outlook の電子メール設定で詳細な IMAP 設定を変更し、確認します。
ステップ 1 – すぐに ⊞ Win+R キーの組み合わせを押して、 実行ボックス。
ステップ 2 – 次に、[実行] パネルに「control」と入力します。この後、「OK」を押します。
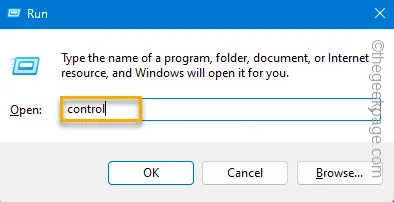
ステップ 3 – 次に、「表示方法:」を「」として選択します。 小さいアイコン」をクリックすると、コントロール パネル項目の包括的なリストが表示されます。
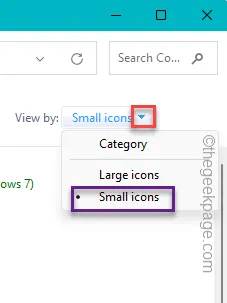
ステップ 4 –「メール (Outlook セットアップ)(32 ビット)」を開きます。オプション
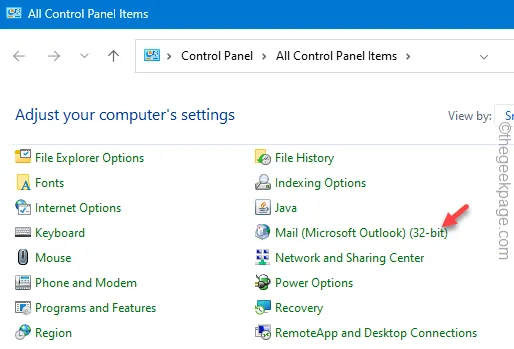
ステップ 5 – 次に、「メール アカウント」を選択して開きます。メール アカウントを選択します。あ>
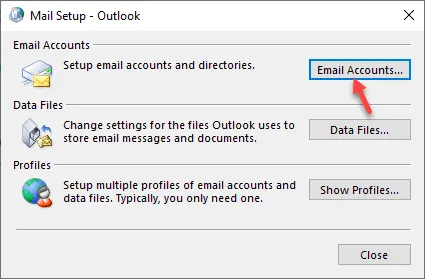
ステップ 6 –この後、メール アカウントをダブルタップして開きます。< /span>
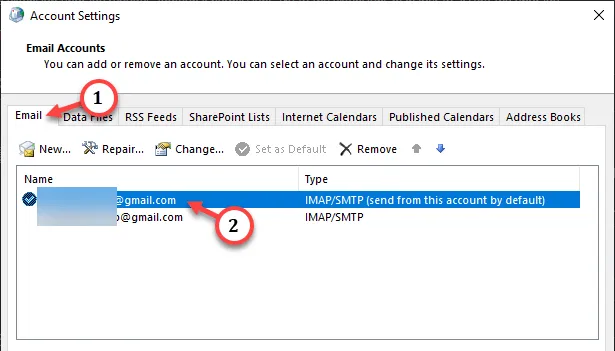
ステップ 7 – 最後に、[その他の設定] をタップしてアクセスします。
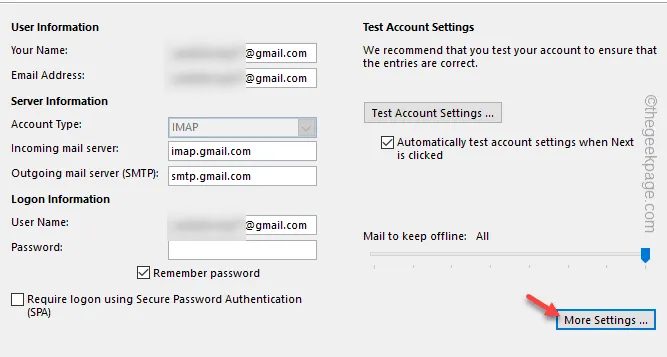
ステップ 8 – これにより、[アカウントの変更] パネルがロードされます。 [詳細] タブに移動します。
ステップ 9 – すぐに「次の種類の暗号化された接続を使用します:」を設定します。リストから「SSL/TLS」に設定します。
ステップ 10 – 同様に、「次の種類の暗号化された接続を使用します:」を設定します。をクリックし、「SSL/TLS」を選択します。
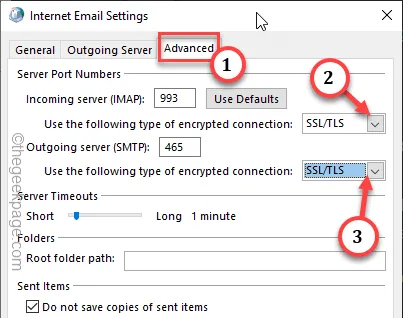
ステップ 11 –「送信サーバー (SMTP)」を確認し、「」に設定します。 465「。
ステップ 12 – 最後に、[OK] をタップして変更を保存します。
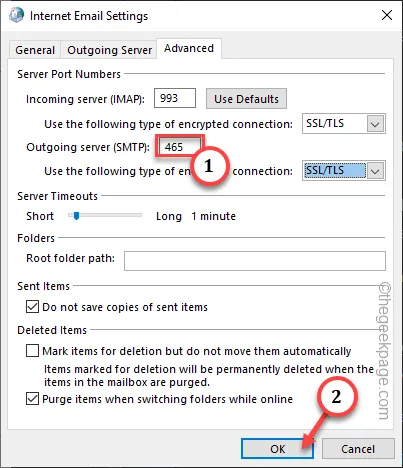
すべてのウィンドウを 1 つずつ閉じます。
この後、Microsoft Outlook を閉じて再起動し、テストします。
解決策 3 – 電子メール アカウントを手動でセットアップする
電子メール アカウントを手動で設定する必要があります。
ステップ 1 – Outlook クライアントを起動し、現時点では IMAP エラー メッセージを無視します。
ステップ 2 – 次に、[ファイル] メニューに移動します。
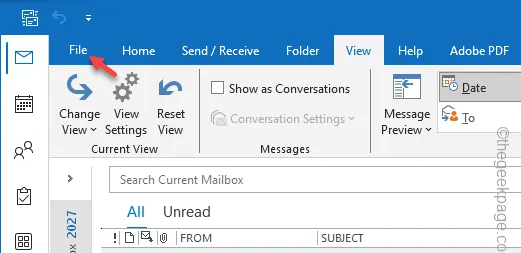
ステップ 3 – [情報] タブに移動します。
ステップ 4 – ページの反対側で、影響を受けるメール ID ドロップダウンから選択します。

ステップ 5 – 次に、[アカウント設定] をタップし、さらに [] をクリックします。 >サーバー設定」をクリックして編集します。
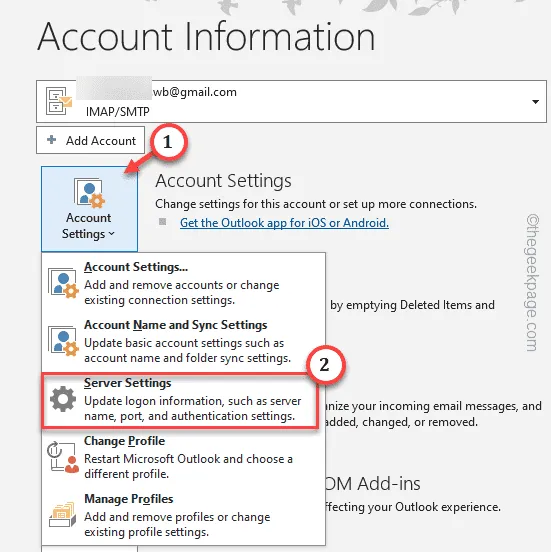
ステップ 6 – IMAP 設定が自動的にロードされます。次に、「受信メール」設定を切り替えて、次のように変更します。
Server: imap.gmail.com
ポート: 993
暗号化方式:SSL/TLS
ステップ 7 – [ 安全なパスワード認証 (SPA) を使用したログオンが必要] のチェックボックスをオフにします。 )」ボックス
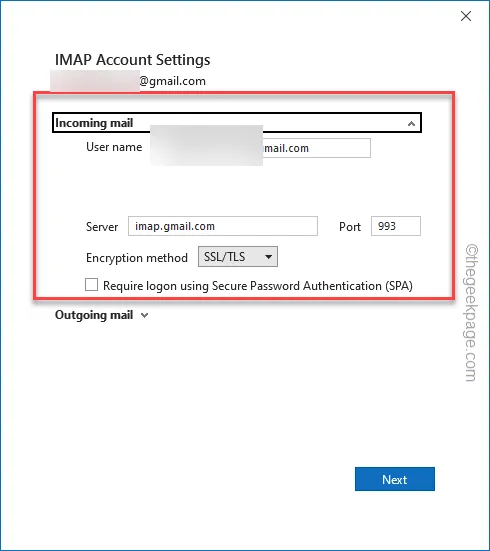
ステップ 8 – 次に、「送信メール」セクションを展開し、次のようにデータを入力します。 –
Server: imap.gmail.com
ポート: 993
暗号化方式:SSL/TLS
ステップ 9 – [安全なパスワード認証 (SPA) を使用したログオンが必要] チェックボックスをオフにしてください。ボックス
ステップ 10 – 「送信 (SMTP) サーバーは認証が必要です」と「 「受信メール サーバーと同じ設定を使用する」オプション。
ステップ 11 – [次へ] をタップして変更を保存し、続行します。
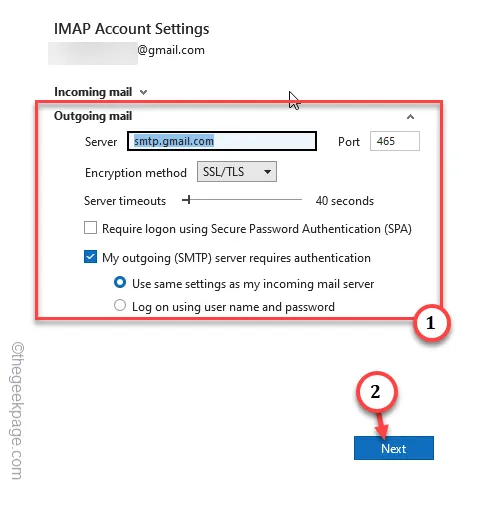
後続の手順に従ってアカウント設定プロセスを完了してください。通常、Outlook はサーバーのチェックを実行します。
プロセス全体を完了すると、設定した設定に従ってメールの同期が開始されます。
解決策 4 – パスワードを再利用してログインする
Outlook を起動するとすぐに、Gmail の受信トレイにパスワード ダイアログ ボックスが表示される場合は、それを無視しないでください。アカウントのパスワードを入力してアカウントにログインするだけです。
「IMAP Error 78754」失敗メッセージは今後表示されなくなります。


コメントを残す