Mac用の付箋を使用する方法

知っておくべきこと
- Stickies にアクセスするには: Finderを開き、[アプリケーション] > [ Stickies ] をクリックします。
- 新しいメモを作成するには: [ファイル] > [新しいメモ] を選択するか、Command+Nを入力します。
- メモの設定を変更するには: 既存のメモをクリックするか、新しいメモを作成して、メニューバーから[フォント]または[色] を選択します。
この記事では、Mac で付箋を使用する方法と、それらを最適化して整理する方法に関するヒントを紹介します。
Mac で Stickies を使用するにはどうすればよいですか?
デスクトップの付箋は長い間 macOS の一部でしたが、メモ アプリと混同されがちです。付箋は、メモ アプリではなく、付箋アプリによって作成されます。付箋を使用するとメモを書き留めることができますが、メモとは異なり、付箋は視覚的なリマインダーとしてデスクトップ (Finder アプリ) に残ります。必要に応じて、付箋を他のすべてのウィンドウやアプリの上に浮かせる設定があります。
Stickies は組み込みの macOS アプリケーションであるため、Mac には既にインストールされている必要があります。Finder で Stickies アプリを見つける場所は次のとおりです。
- Dock のアイコンをクリックして Finder を開き、メニュー バーで[ファイル] > [新しい Finder ウィンドウ] を選択します。デスクトップが選択されているときに、キーボード ショートカットCommand+N
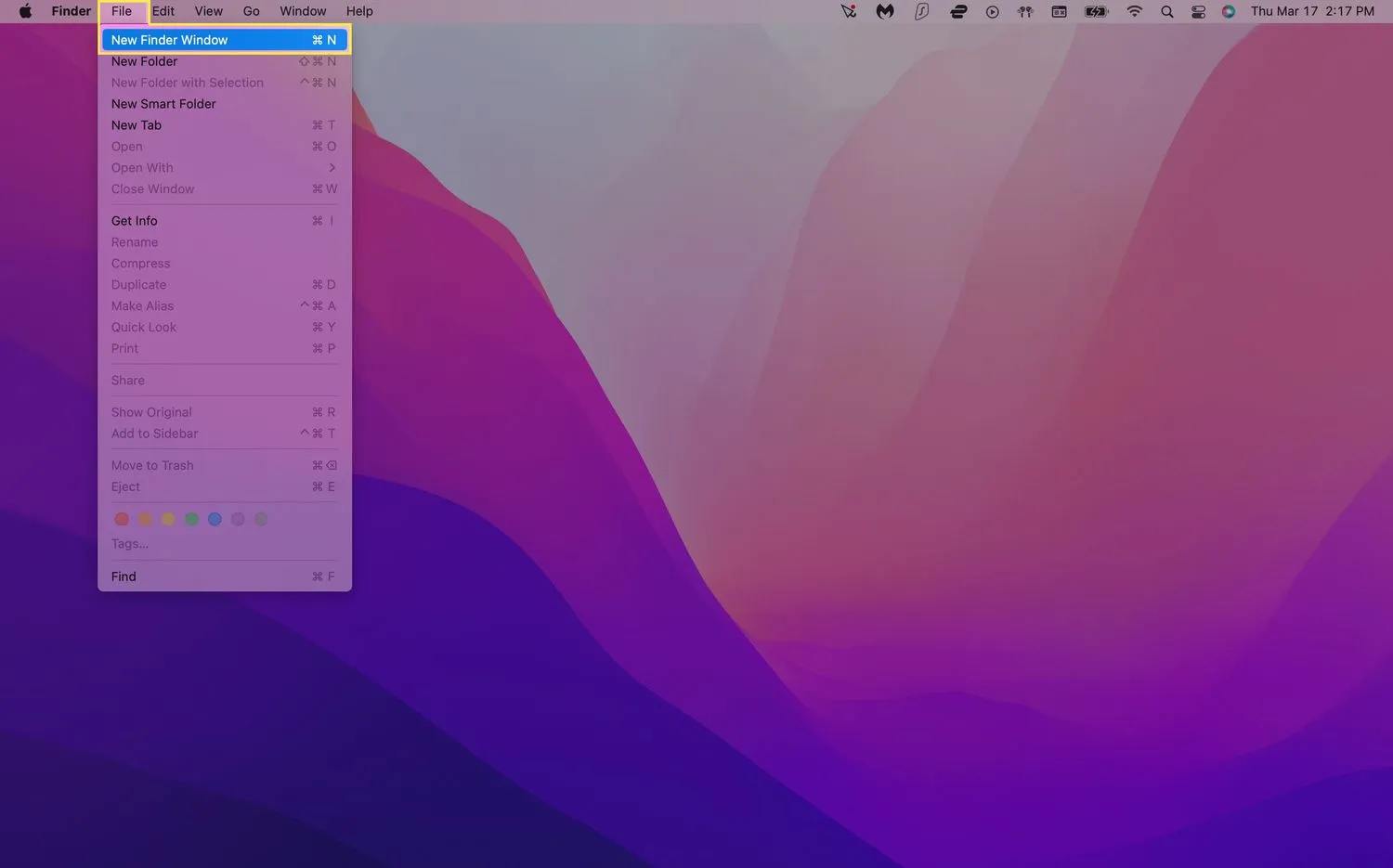 を使用して、新しい Finder タブを開くこともできます。
を使用して、新しい Finder タブを開くこともできます。 - 左側のメニューで[アプリケーション] をクリックします。下にスクロールして [付箋] をクリックします。
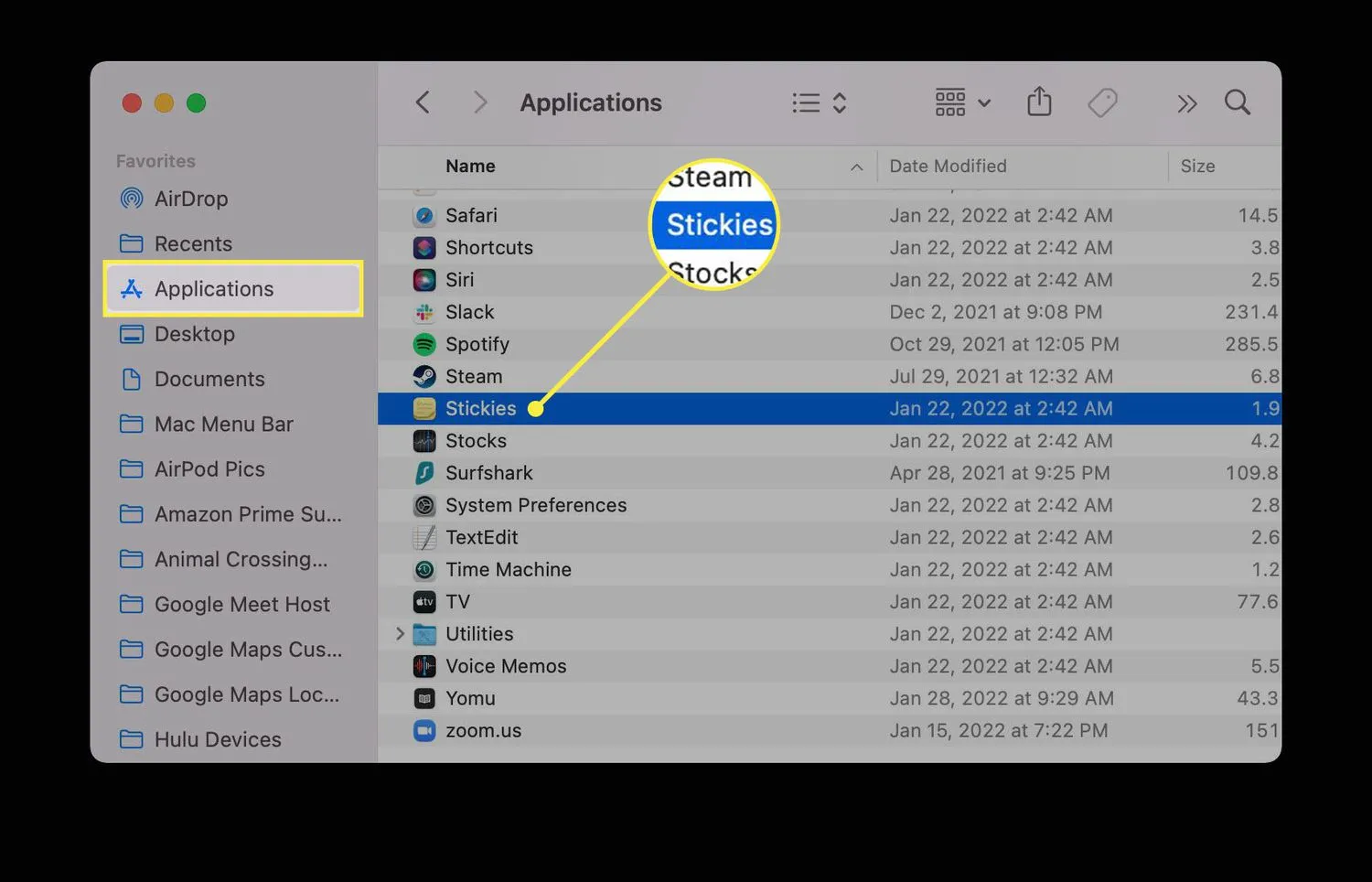
- まだ Stickies を開いていない場合は、アプリの機能を説明する 2 つの付箋が表示されます。
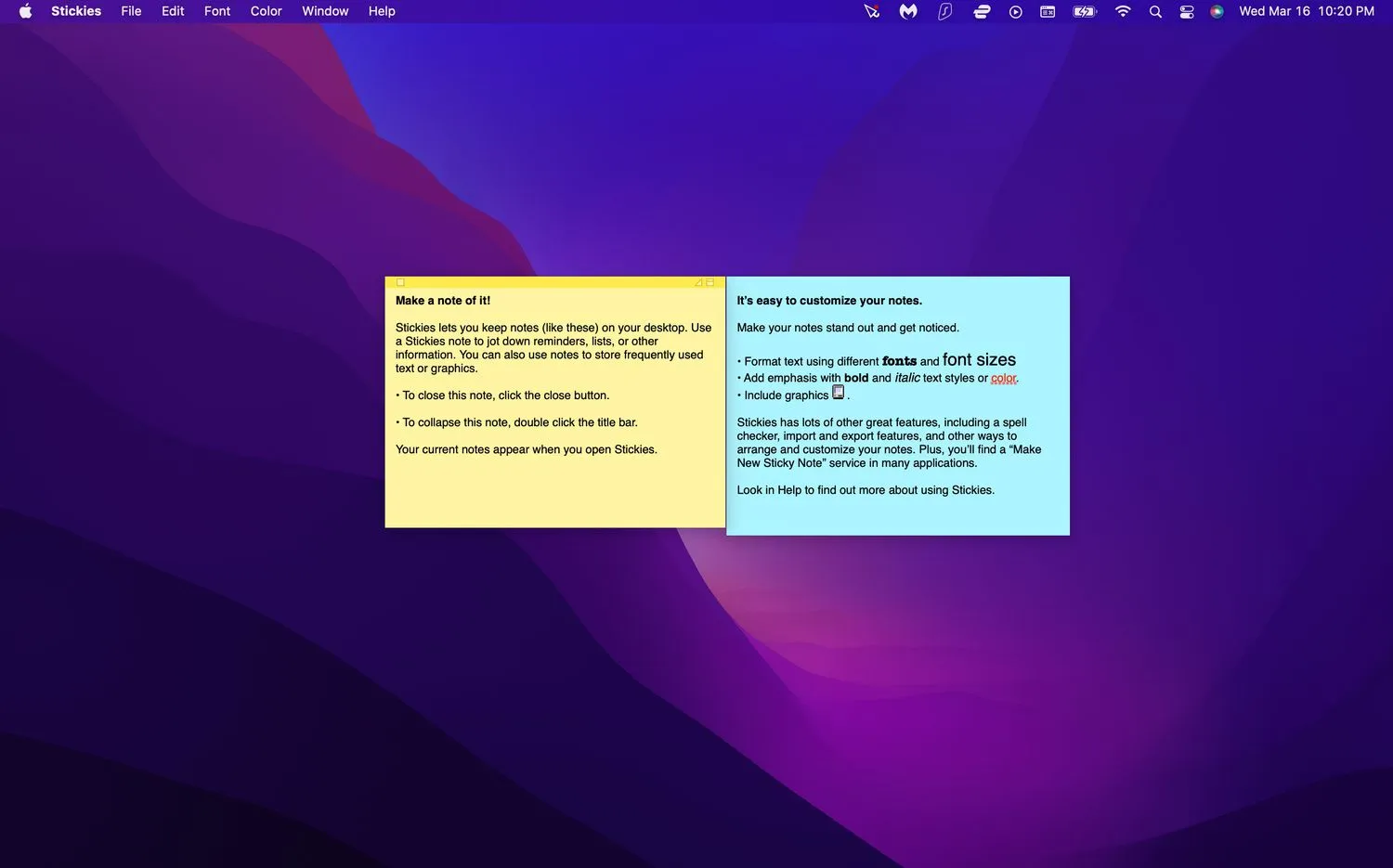
- 自分のメモでこれらの付箋の編集を開始するか、それらを閉じて[ファイル] > [新しいメモ] を選択して新しいメモを作成します (キーボードでCommand+Nを入力することもできます)。
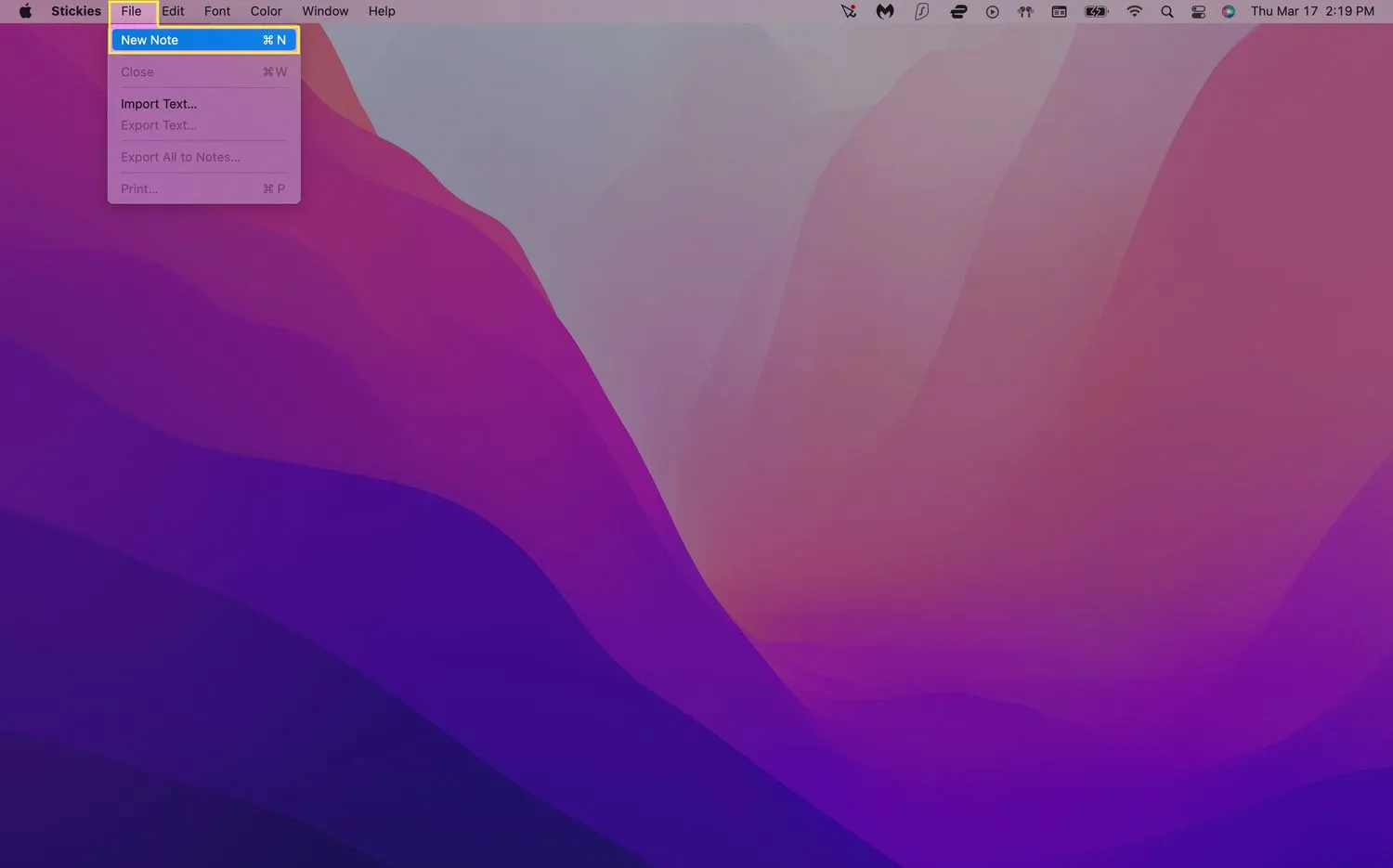
- メモは自動的に保存され、付箋アプリを閉じるまでデスクトップに残ります。メモが表示されない場合は、最初に付箋が開いていることを確認してください。
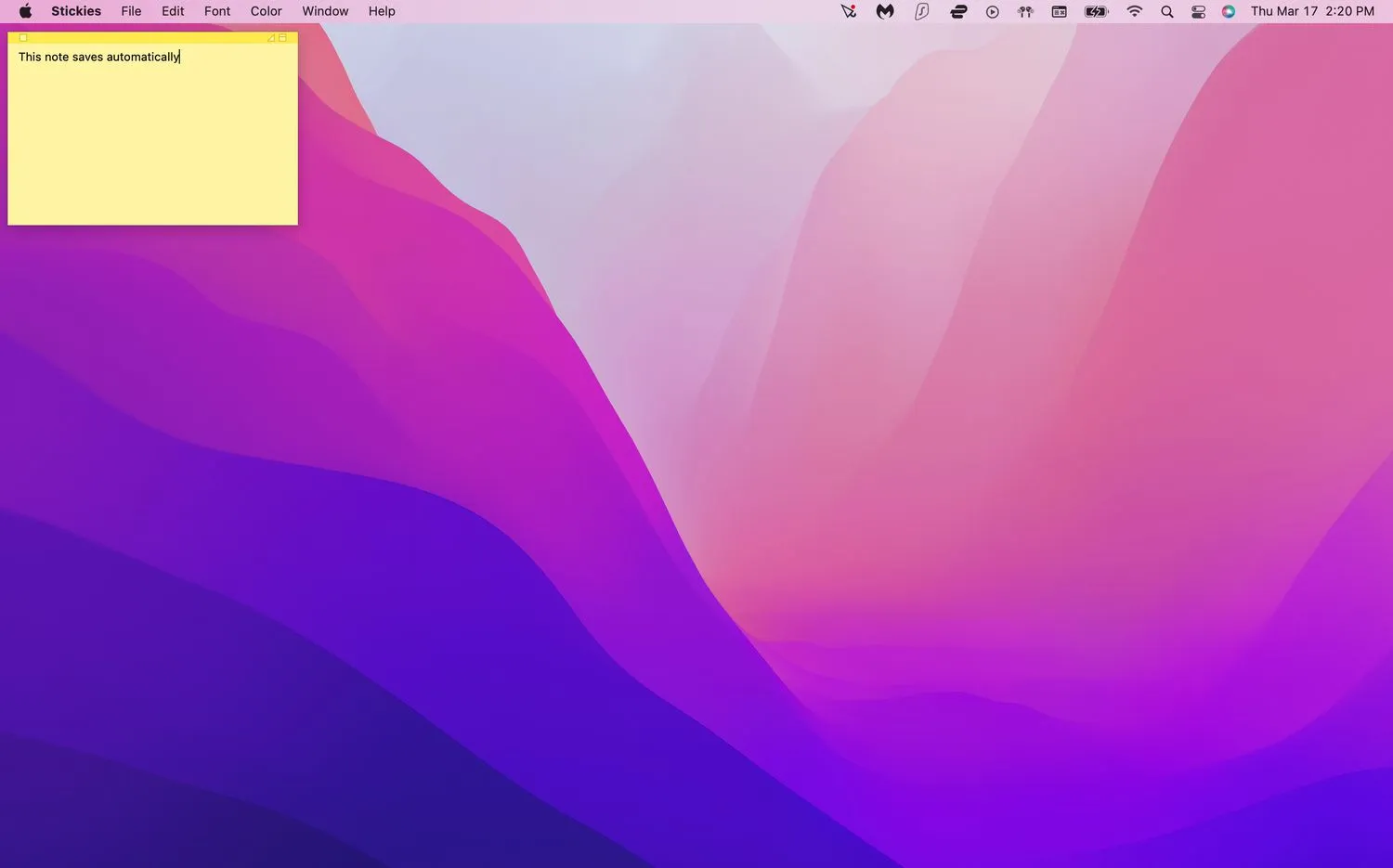
付箋を編集するにはどうすればよいですか?
新しい付箋を作成すると、デフォルトで黄色の背景に黒いテキストが設定されます。ただし、付箋には、メモを区別するのに役立つ多くの形式オプションがあります。
メモの色とフォントを変更する
- 付箋を起動します。既存のメモをクリックするか、新しいメモを作成します。
- 画面上部のメニュー バーから[色] を選択します。
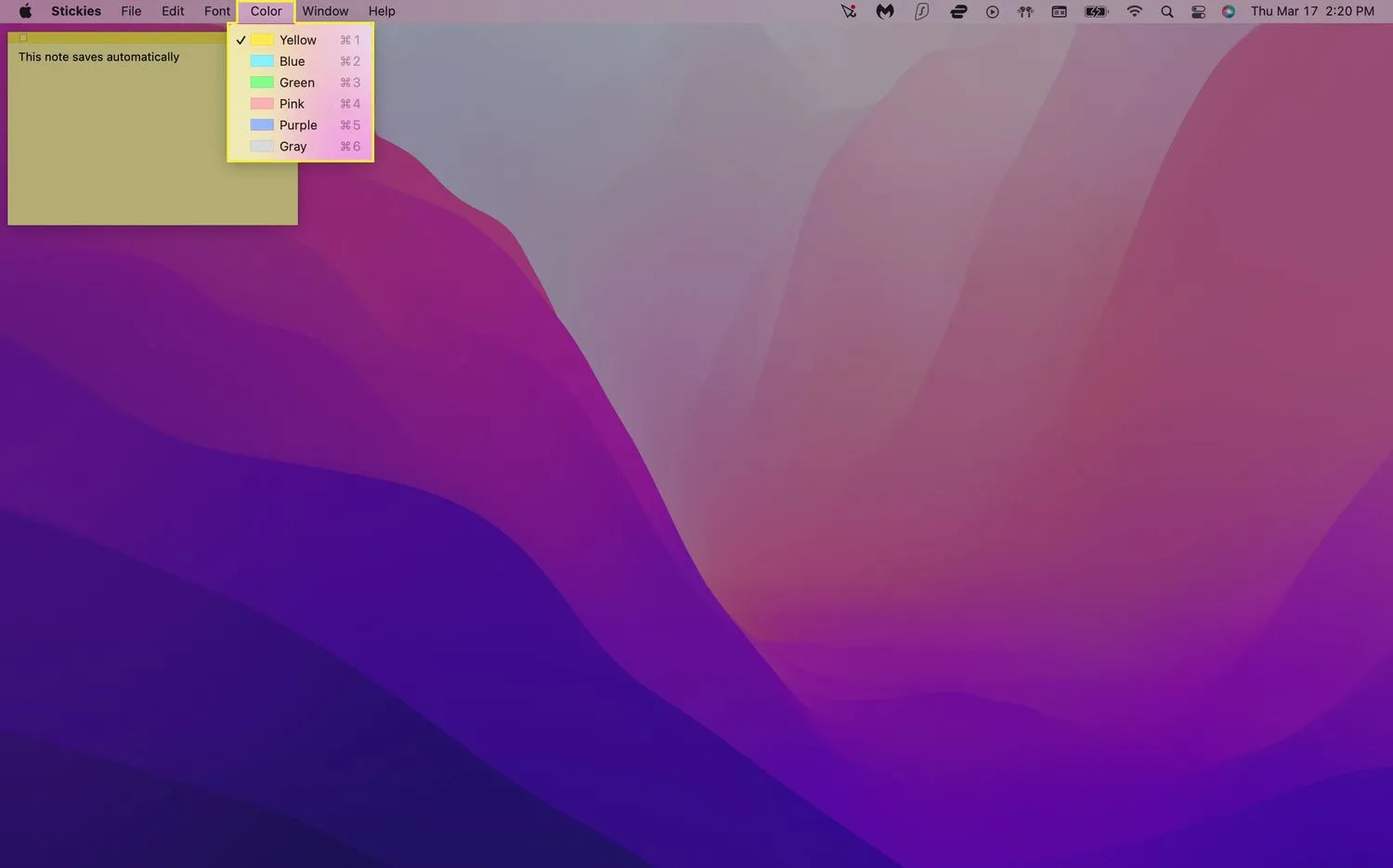
- 使用したい色をクリックします。メモの色が自動的に切り替わるはずです。
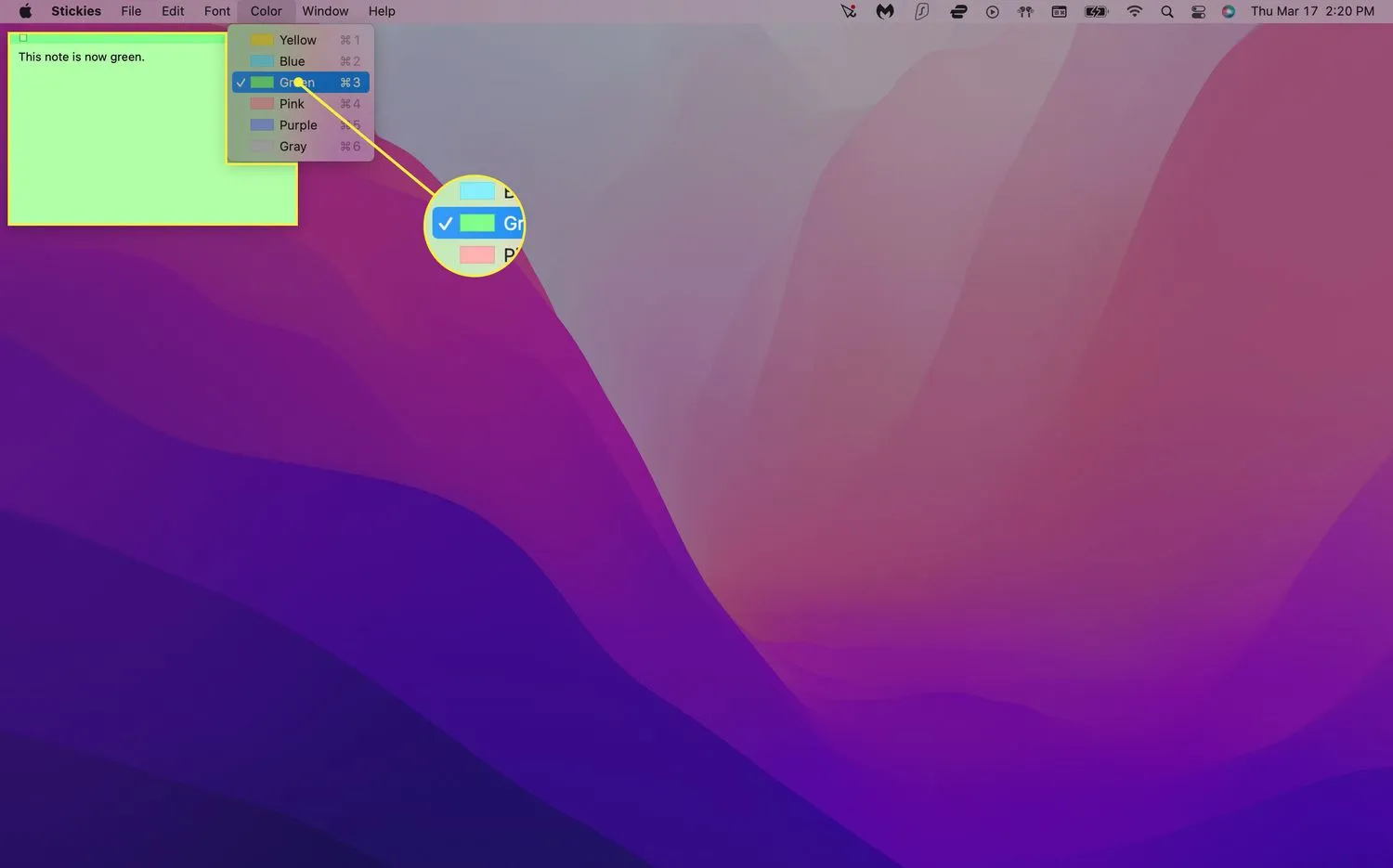
- メニュー バーで[フォント] > [フォントを表示] をクリックします。
![Mac Stickies で [フォントを表示] を選択します。 Mac Stickies で [フォントを表示] を選択します。](https://cdn.thewindowsclub.blog/wp-content/uploads/2022/12/b4-usestickynotesformac-annotated-3e9d0b2b81ad4e02bae7258092bf455c.webp)
- フォントの種類を選択します。[フォント] メニューから、フォント スタイル、サイズ、およびその他のオプションを調整することもできます。
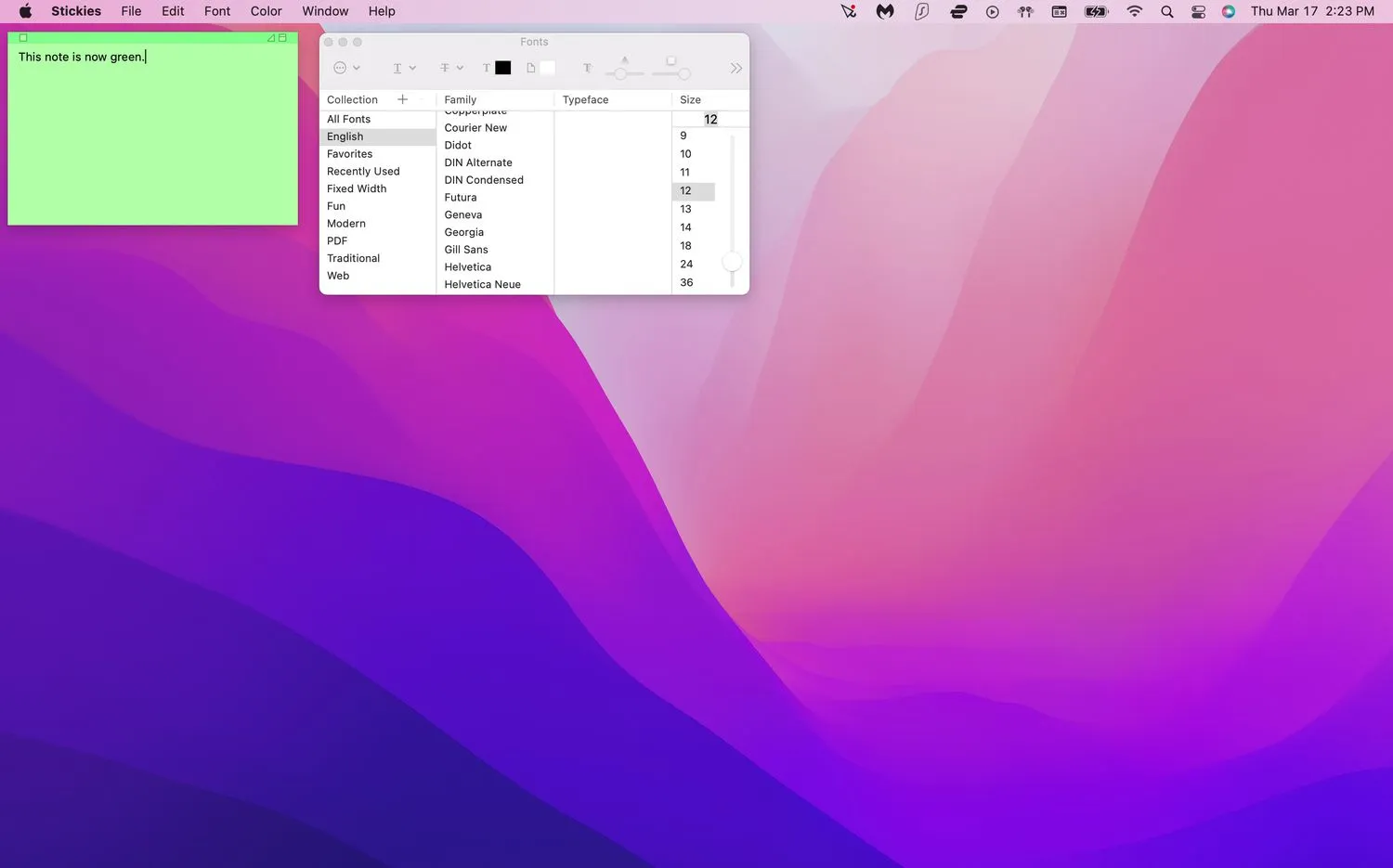 特定のメモ テキストを書式設定するには、それを強調表示して右クリックします。これにより、フォントの種類、太さ、色などを調整できるポップアップ メニューが表示されます。
特定のメモ テキストを書式設定するには、それを強調表示して右クリックします。これにより、フォントの種類、太さ、色などを調整できるポップアップ メニューが表示されます。
付箋を整理するにはどうすればよいですか?
物理的な付箋と同じように、仮想メモは頻繁に使用すると簡単に散らかってしまいます。幸いなことに、これを管理する方法があり、画面の乱雑さを減らし、重要なメモをより適切に追跡できます。
付箋を特定の順序で並べる
メモをさまざまなカテゴリにまとめておきたい場合は、Stickies を使用すると、特定の配置順序を設定して、物事を整理しておくことができます。
- Stickies を起動し、メモを選択して、メニュー バーで[ウィンドウ] > [並べ替え] をクリックします。
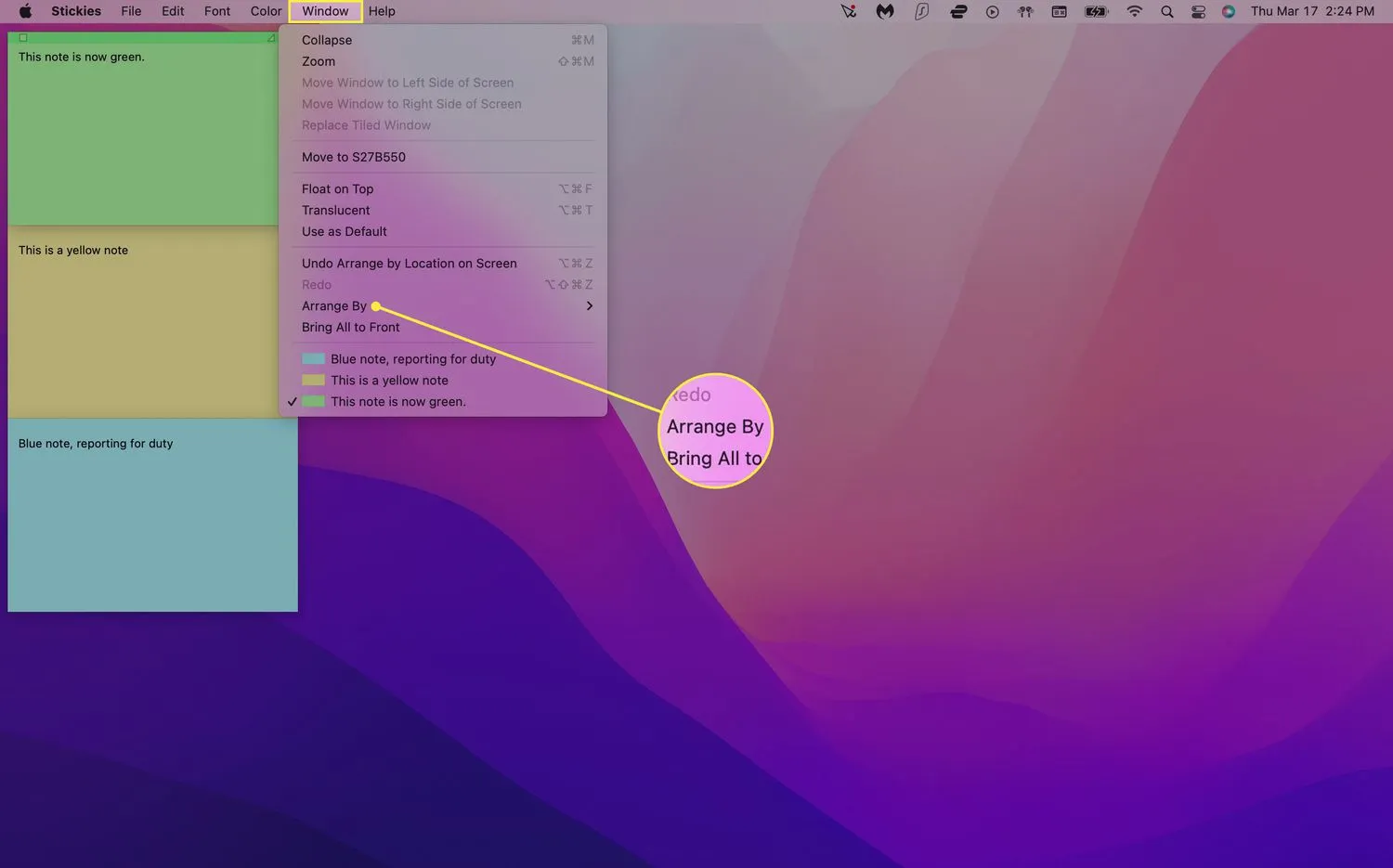
- 次の配置オプションのいずれかを選択します。
- 色: [色] メニューに表示される順序とは逆の順序で、メモを色別に並べます。
- 内容:メモをアルファベット順に並べます (メモに表示される最初の文字によって決まります)。
- 日付:メモが作成された日付順に並べ替えます。最新のメモが一番下に表示されます。
- 画面上の位置:画面の位置に基づいてメモを左から右に配置します。この配置では、一番左の付箋が上になります。
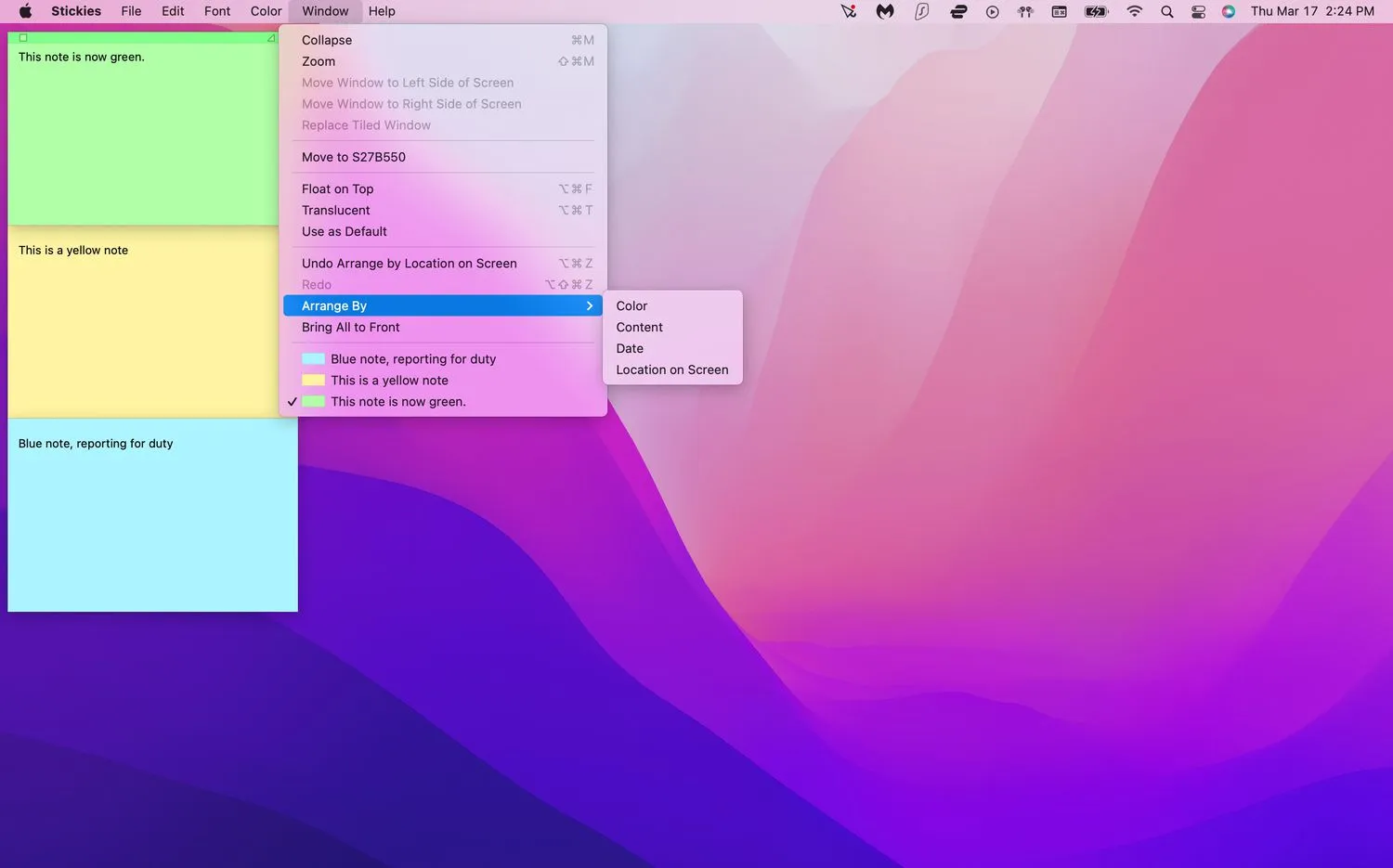
付箋を重ねて並べる
特に、画面上の場所は、デスクトップの左上にきちんと積み重ねられるため、メモを整理するのに最適な方法です. ただし、テキストの長いセクションを切り取る小さなバーに折りたたむこともできます。キーボードでCommand+Zを入力してこの配置を元に戻すことができますが、これが機能するのは、これが最後に実行したアクションである場合のみです。
Command+Z を使用せずに付箋を展開するには、次の手順に従います。
- Stickies を起動し、折りたたまれたメモをクリックします。
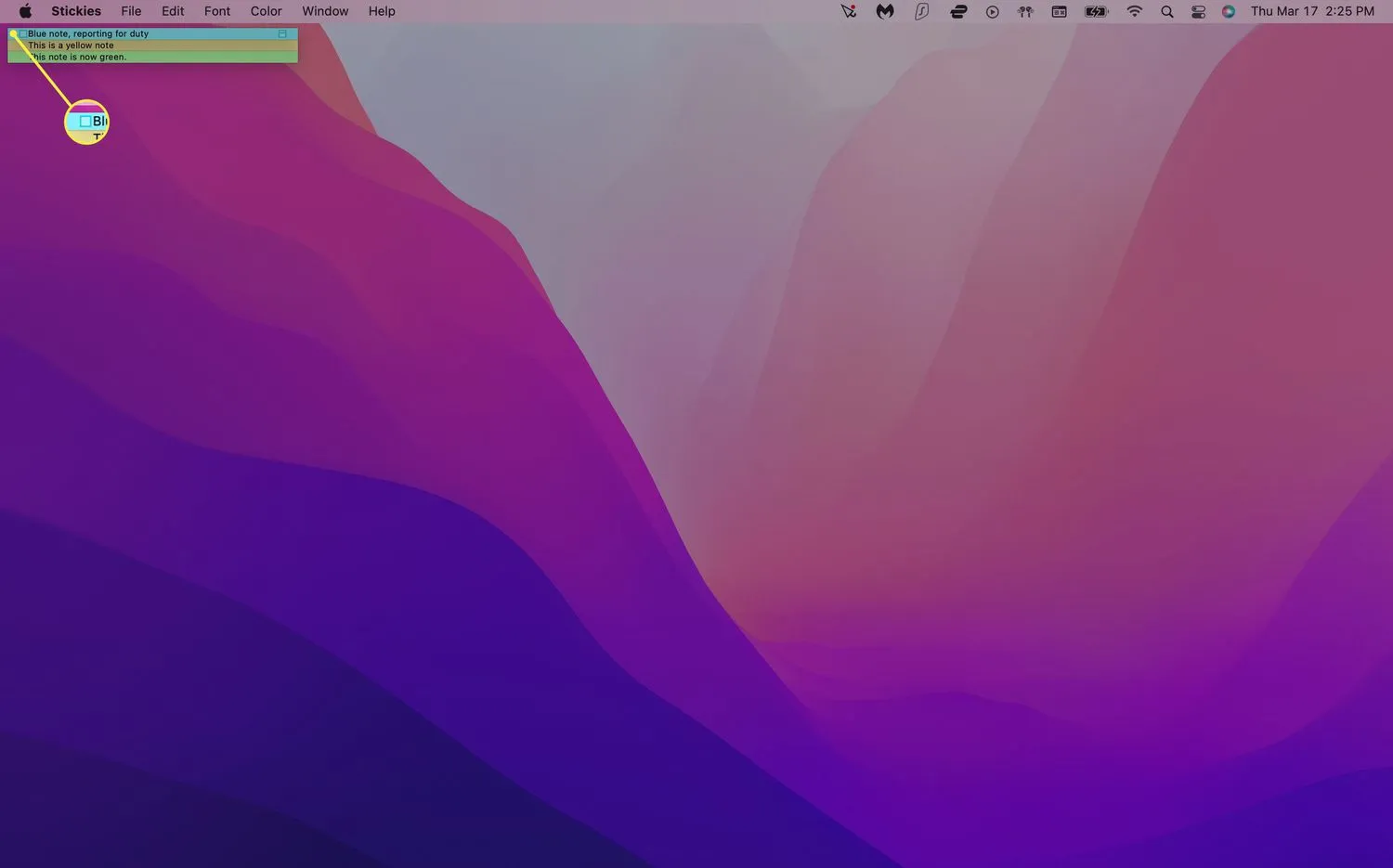
- [ウィンドウ] > [展開]を選択します。または、キーボードでCommand+Mを押すこともできます。

- 展開するノートごとに手順 2 を繰り返します。
付箋を見つけやすくするにはどうすればよいですか?
デフォルトでは、付箋はデスクトップにしか表示されないため、他のアプリやウィンドウをたくさん開いていると、すぐに埋もれてしまう可能性があります。ただし、開いているウィンドウの上にノートを浮かせることができるので、いつでもノートを見ることができます。
- Stickies を起動し、既存のメモをクリックするか、新しいメモを作成します。
- メニュー バーで[ウィンドウ] > [フローティング] をクリックします。使用しているアプリに関係なく、メモが画面に表示されるはずです。
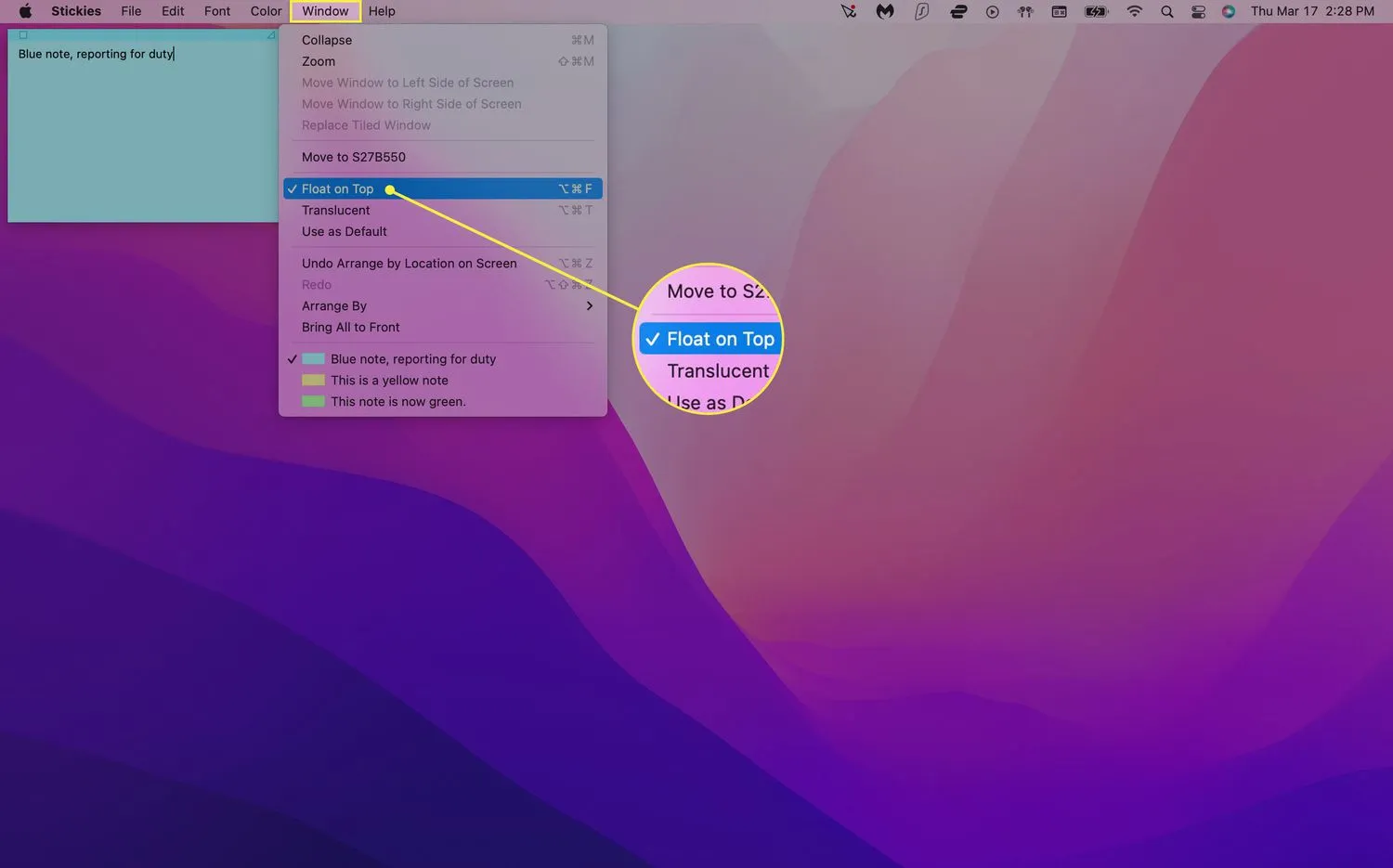
- メモを目立たなくするには、[ウィンドウ] > [半透明] を選択します。これにより、メモが透明になります。
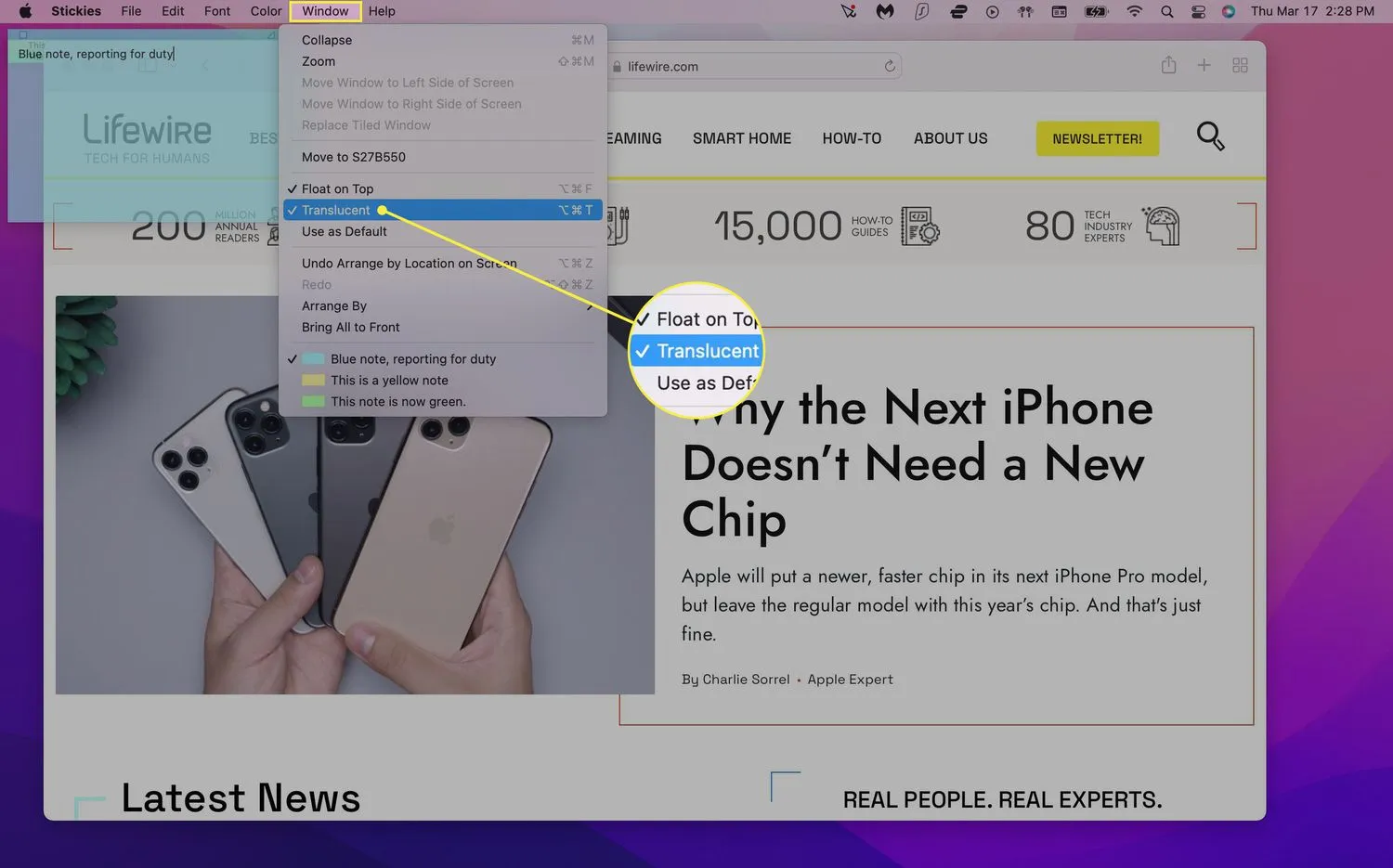
- [ウィンドウ] > [折りたたみ]を選択して、メモを小さな長方形のバーに折りたたみます。展開するには、メモの右上にある小さなボックスをクリックするか、Command+Mを押します。
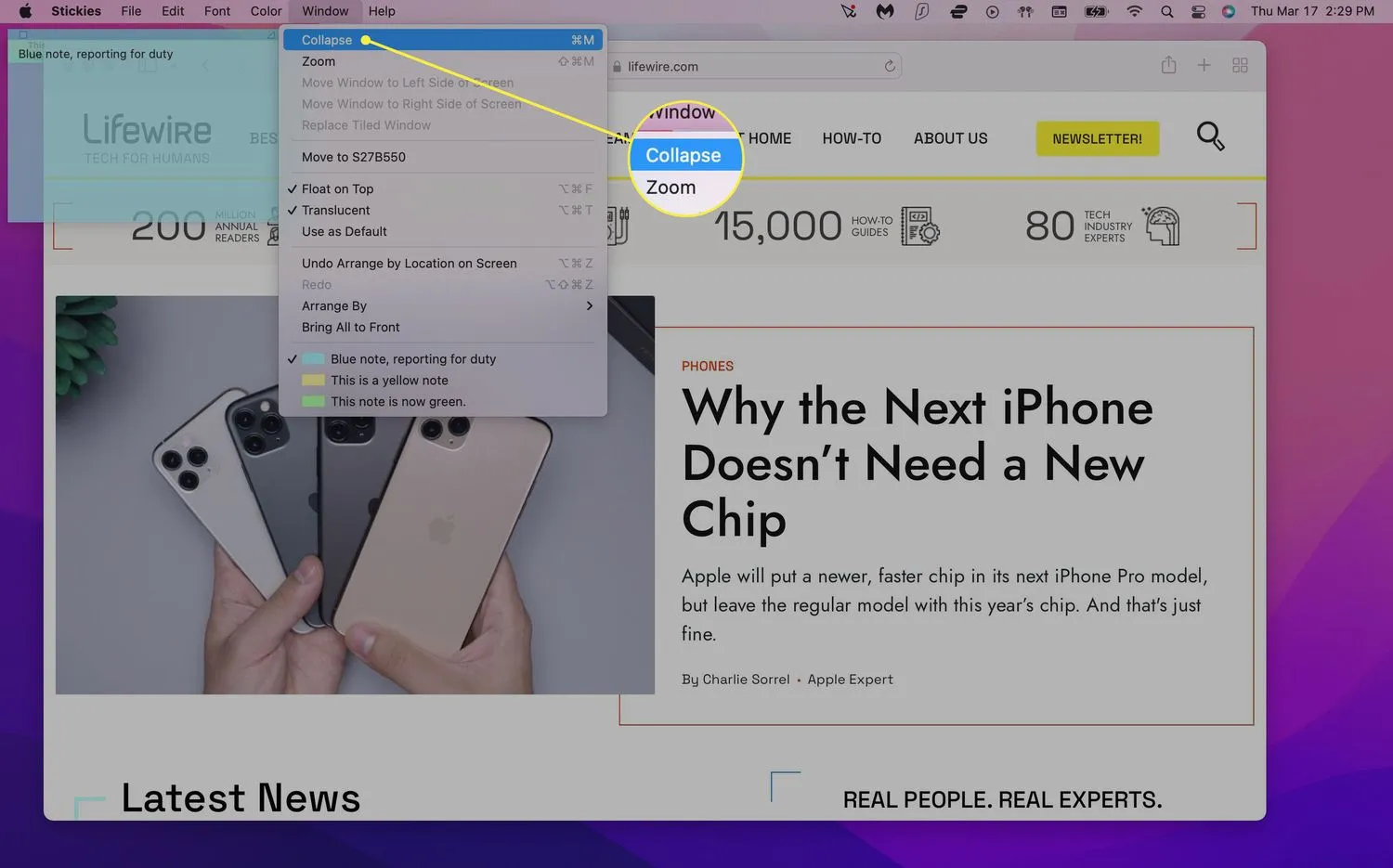
付箋を保存または削除するにはどうすればよいですか?
メモは付箋アプリに自動的に保存されますが、別の場所にアクセスしたい場合は、テキストをプレーン テキスト (.txt) ファイルとしてエクスポートできます。
- 既存のメモをクリックし、メニュー バーから[ファイル] > [テキストのエクスポート… ] を選択します。
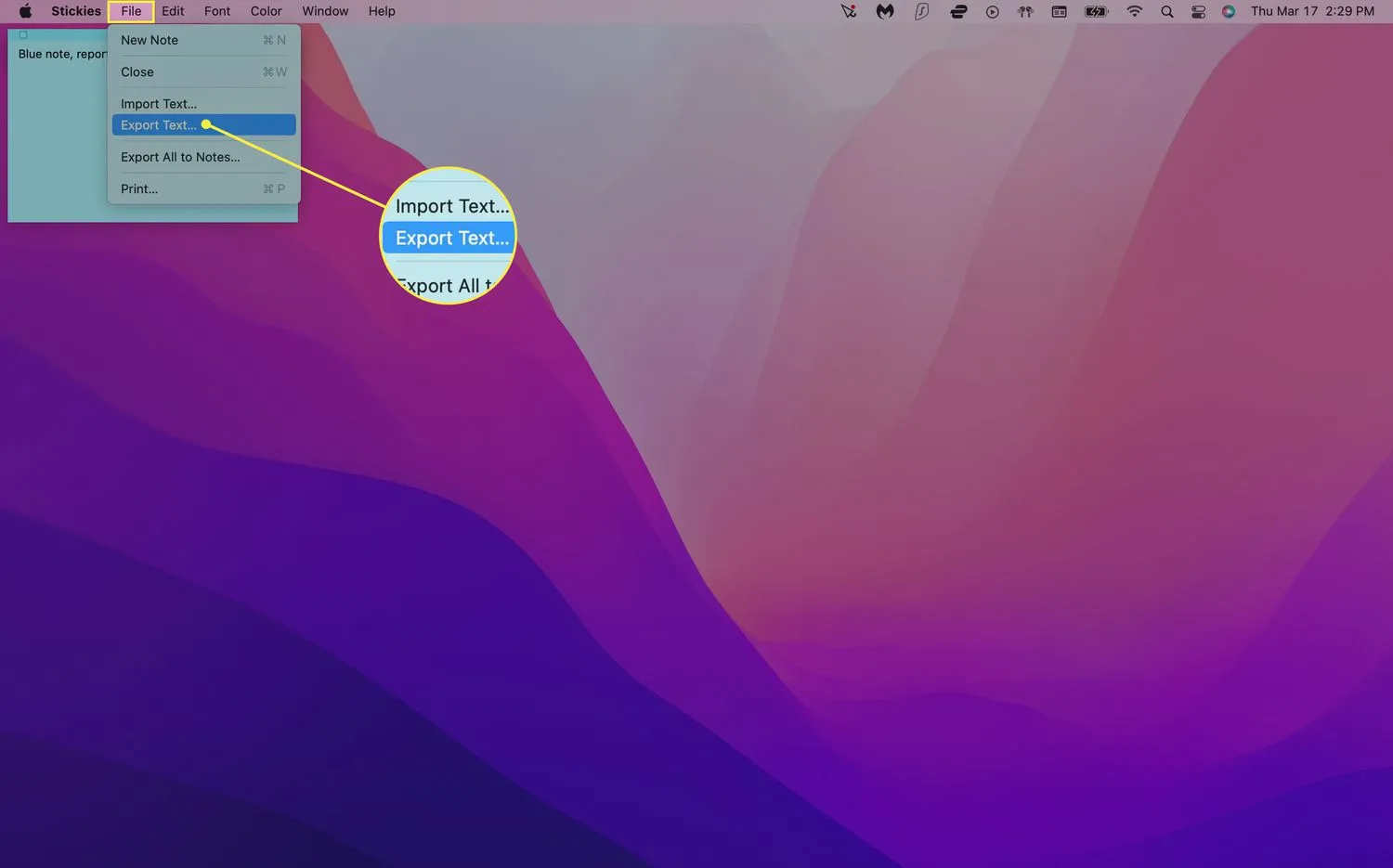
- メモの名前を入力し、保存する場所を選択して、[保存] をクリックします。[ファイル] > [すべてをメモにエクスポート]
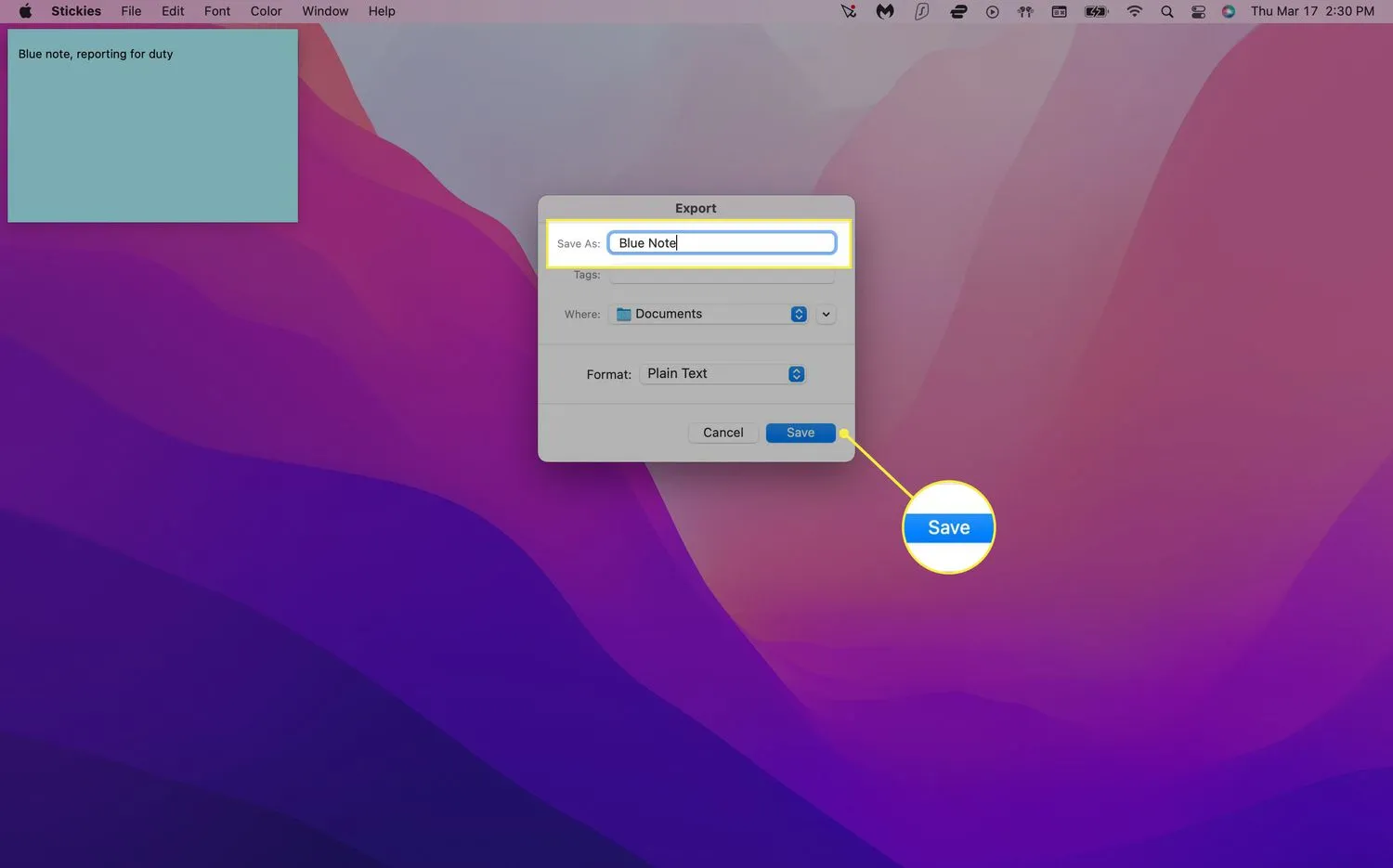 を選択して、すべての付箋をメモ アプリにエクスポートできます。Notes アプリを開くと、 Imported Notesという新しいフォルダーの下に付箋が表示されます。
を選択して、すべての付箋をメモ アプリにエクスポートできます。Notes アプリを開くと、 Imported Notesという新しいフォルダーの下に付箋が表示されます。 - メモを削除するには、メモの左上にある小さな四角形をクリックし、ポップアップ ウィンドウで[メモの削除]を選択します。
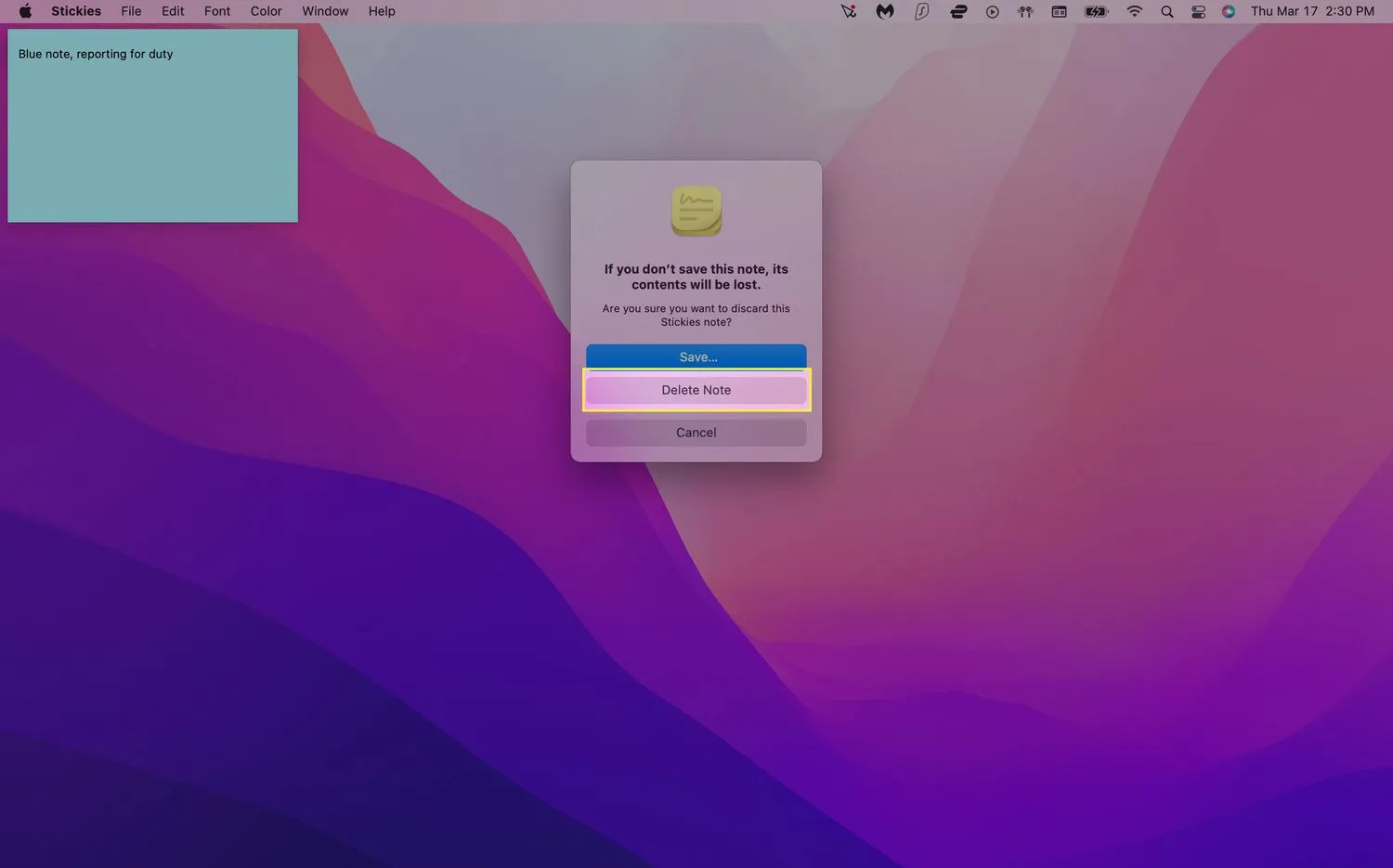
- 付箋に箇条書きを追加するにはどうすればよいですか?箇条書きを手動で追加するには、キーボード コマンドのオプション+ 8を使用します。新しい箇条書きリストを開始するには、option + Tabを押します。ここからReturnキーを押すと新しい行に別のポイントが追加され、Tab キーを押すとインデントが増加します。
- Mac 付箋で取り消し線を引くにはどうすればよいですか?フォント スタイルを調整することで、付箋のリストから項目を消すことができます。取り消し線を引くテキストを選択し、Command + Tを押すか、[フォント] メニューの [フォントを表示] を選択します。ウィンドウの上部で、大文字の T に線が引かれたようなメニューを選択します。そこから、一重または二重の取り消し線を選択し、色を選択できます。



コメントを残す