PowerPoint スライド マスター レイアウトの使用方法

知っておくべきこと
- [表示] 、 [スライド マスター] の順に移動し、スライド ウィンドウの一番上のサムネイルを選択します。[スライド マスター] タブを使用して、色、フォントなどを変更します。
- [スライド]ウィンドウを使用して、スライド レイアウトのサムネイルを選択し、レイアウト マスターに変更を加えます。
- 変更が完了したら、[スライド マスター] 、 [マスター ビューを閉じる]の順に選択して、プレゼンテーションに戻ります。
PowerPoint プレゼンテーションのすべてのスライドが同じ外観になるようにするには、スライド マスターを使用します。フォントとスタイルを適用し、マルチメディアを追加し、脚注を挿入します。これらの手順は、PowerPoint 2019、2016、および 2013 に適用されます。Microsoft 365 の PowerPoint。と PowerPoint for Mac。
PowerPoint スライド マスターにアクセスする
PowerPoint スライド マスターは、プレゼンテーションのスタイル シートのようなものです。スライド マスターに加えた変更は、スライド マスターの書式設定後に作成されるスライドに適用されます。
PowerPoint プレゼンテーションでスライド マスターにアクセスするには、[表示] > [スライド マスター] を選択します。

スライド マスターのレイアウトを変更する

スライド マスターのフォントを変更すると、すべてのスライドのテキスト プレースホルダーに影響します。ただし、すべてのプレースホルダーがスライド マスターに加えられた変更の影響を受けるわけではありません。さまざまなスライド レイアウトにさらに変更を加える必要がある場合があります。
プレゼンテーションを作成する前に、スライド マスターに変更を加えます。スライド マスターとスライド レイアウトを編集する前にスライドのフォント スタイルまたは色を変更した場合、それらのスライドでは書式設定が保持されます。
スライド マスターで変更を加えるには:
- スライド マスターを選択 します。 これは、スライド ペインの一番上のサムネイルです。

- [スライド マスター] タブに移動して、プレゼンテーション全体のテーマ、テーマの色、フォント、および背景を変更します。
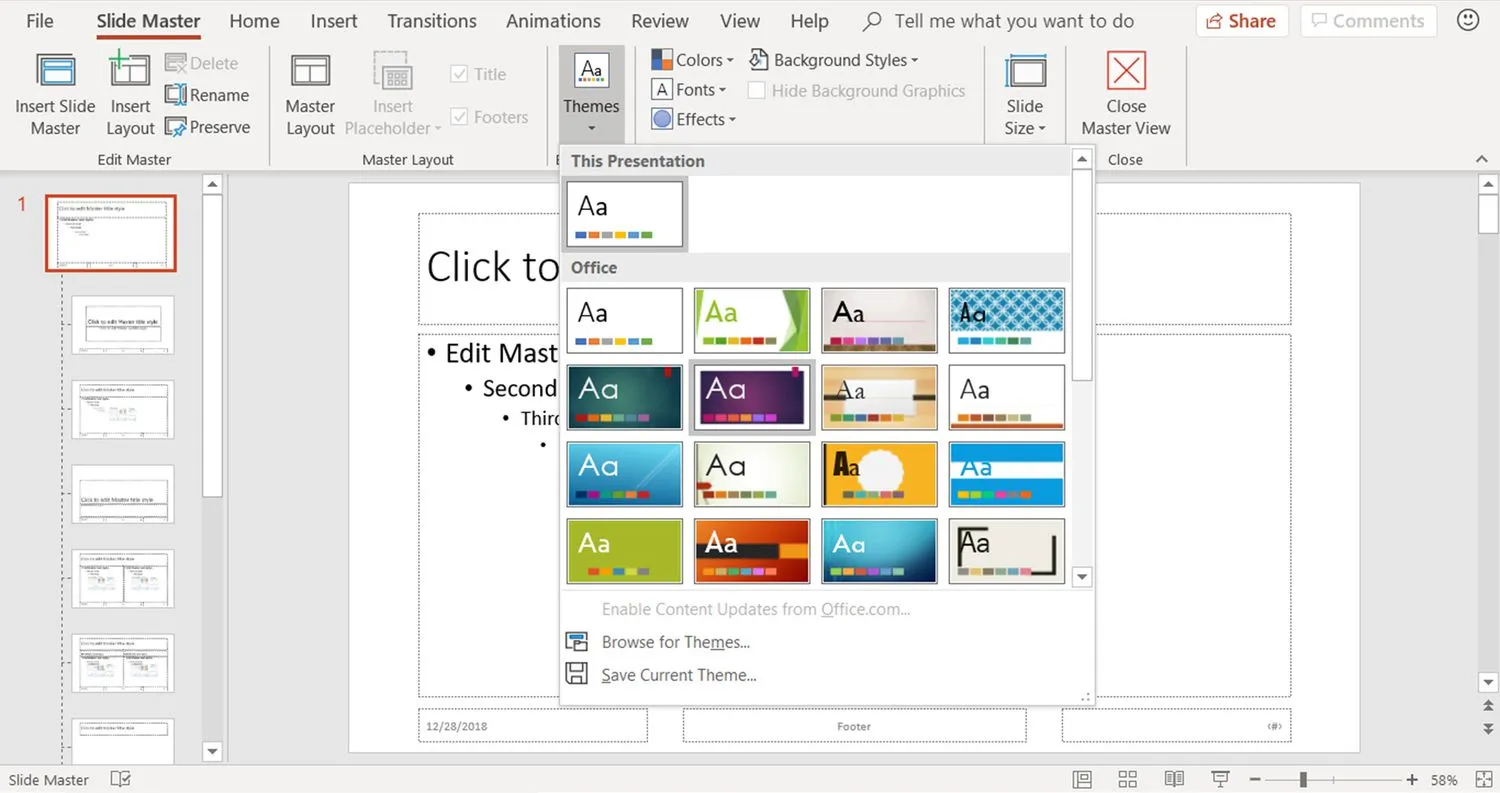
- [スライド]ウィンドウで、スライド レイアウトのサムネイルを選択し、必要に応じてレイアウト マスターを変更します。
PowerPoint スライド マスターを閉じる
スライド マスターにすべての変更を加えたら、[スライド マスター] 、 [マスター ビューを閉じる]の順に選択して、プレゼンテーション スライドに戻ります。

プレゼンテーションに新しいスライドを追加するたびに、行った変更が適用されます。個々のスライドを編集する必要がないため、時間を節約できます。プレゼンテーションは、統一されたプロフェッショナルな外観になります。


コメントを残す