Windows PC で Samsung Flow を使用する方法

Samsung Flow は、Galaxy 電話を Windows PC に接続できるようにする非常に便利なツールです。これにより、デバイス間でのコンテンツの共有、通知の同期、スマートフォンのミラーリング、および後述するその他の機能を含む、あらゆる種類の操作が可能になります。この記事では、 Windows コンピューターで Samsung Flow を使用する方法を説明します。
Windows PCでスマホフローを使う方法

Samsung Flow を使用して Windows PC と Galaxy スマートフォンを接続するには、Android 7.0 以降で動作する Galaxy スマートフォンとタブレット、および Windows 10 以降で動作する Windows PC が必要です。これらの要件を満たした後、以下の手順に従って Samsung Flow を構成します。
- まず、apps.microsoft.comまたは Microsoft Store から Samsung Flow アプリケーションをコンピューターにインストールします。
- 同様に、PlayStoreからスマートフォンにアプリをインストールします。
- 両方のデバイスでアプリケーションを起動し、両方が同じネットワークに接続されていることを確認します。
- Samsung Flow for Windows で、[開始] をクリックして 2 つのデバイスをペアリングします。
- 次に、登録可能なデバイスのリストに Galaxy 電話の名前が表示されます。続行するにはタップしてください。
- 利用可能なデバイスのリストで Galaxy 電話名をタップして登録します。
- これで、両方のデバイスでパスキーが表示されます。一致していることを確認して、両方のデバイスで [OK] をクリックしてペアリングを完了します。
Galaxy Flow を使用すると、最大 3 台のデバイスを登録できます。
Samsung Flow を頻繁に使用する場合は、Galaxy スマートフォンでプロンプトが表示されたら、選択したデバイスへの「常に自動接続」を選択することをお勧めします。それ以外の場合は、Windows PC を Galaxy スマートフォンにリンクするたびに、[本人確認] をクリックする必要があります。
Samsung Flow でできることは次のとおりです。
- アプリから直接コンテンツを共有する
- コンテンツをクリップボードにコピーします
- 携帯電話をミラーリングする
- 通知の表示または設定
- 携帯電話に触れずにロックを解除する
それらについて詳しく話しましょう。
1] アプリから直接コンテンツを共有する
携帯電話からコンピュータへ、またはその逆にコンテンツを直接共有するという考えが気に入らない人はいないでしょうか。そうですね、確かにそう思います。他のデバイスから Samsung Flow モバイル アプリ内のアイテムを受信した場合は、他のアプリと簡単に共有できます。アプリ内のアイテムを長押しして、[共有] ボタンを選択するだけです。次に、使用するアプリを選択します。または、送信するアイテムを選択し、コンピュータに転送します。
2] コンテンツをクリップボードにコピーします
PC と Android スマートフォンの間でテキストまたはリンクを同期するには、Samsung Flow のクリップボード機能を使用できます。これを使用するには、まず有効にする必要があります。有効にすると、モバイル デバイス上のテキストをコピーして PC 上の任意の場所に貼り付けることができ、その逆も可能です。これをアクティブにするには、Samsung Flow アプリの上部にあるクリップボード アイコンをクリックします。クリップボードが有効になると、アイコンが青に変わります。
3] 携帯電話をミラーリングする
スクリーンミラーを有効にすると、携帯電話のディスプレイ全体がコンピュータの画面上に複製されます。これで、コンピュータを使用して携帯電話を制御できるようになります。スクリーンミラー機能を有効にするには、画面上部にある Smart View アイコンをクリックするだけです。新しいウィンドウが開き、携帯電話の画面が表示されます。
ミラースクリーンの画面解像度を変更するには、Smart Viewからスクリーンミラーを起動し、「設定」に移動して、解像度を変更します。
4] 通知の表示または設定
Samsung Flow アプリの [通知] タブに移動すると、すべての通知が表示され、そこから設定できます。 Samsung Flow アプリの [通知] タブから実行できることのいくつかについて説明します。
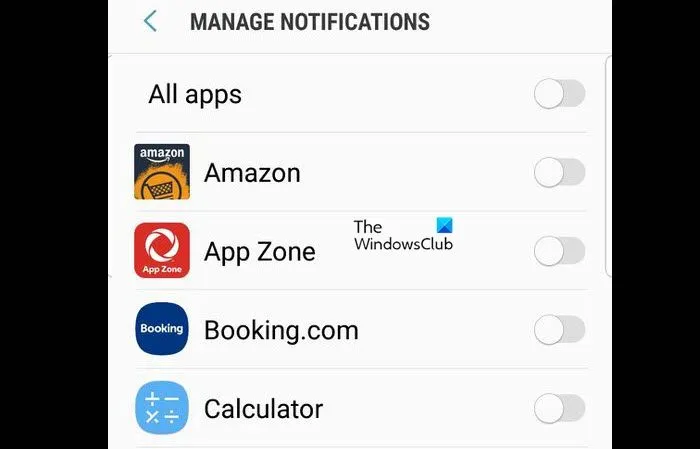
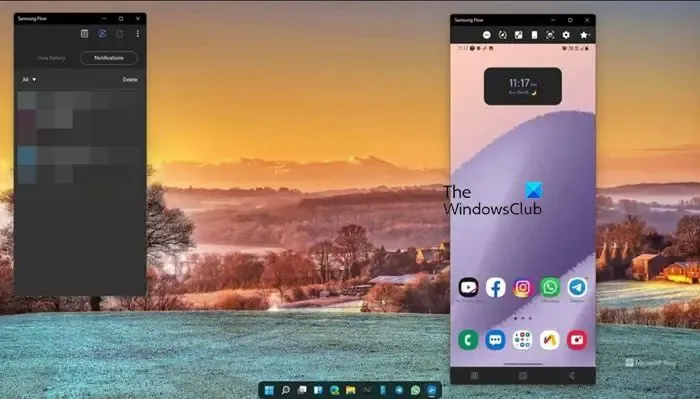
- 不要な通知を削除する:通知パネルが必要な通知だけで埋め尽くされていることに気づくことはほとんどありません。冗長性を取り除き、通知パネルを整理するために、不要な通知を削除できます。そのためには、[通知] タブの上部にある [すべて] ドロップダウン ボックスをクリックし、選択したアプリを選択します。
- ライブ プレビューから消えた通知への返信:アプリケーションがライブ プレビュー セクションから削除された場合、Samsung Flow アプリを使用してそれに返信できます。まず、ドロップダウン リストから [すべて] を選択し、消えたメッセージに移動して選択します。最後に返信したい内容を入力し、「送信」をクリックします。
- 通知を整理する: Samsung Flow は電話の通知を PC に同期します。 PC から通知を直接消去するには、PC で Samsung Flow を開き、[通知] に移動して [削除] をクリックし、消去したい通知を選択します。通知は Flow PC アプリの履歴からも削除されます。
- アプリ固有の通知をオフにする:通知パネルに不要な通知が頻繁に届くことにうんざりしている場合は、その特定のアプリケーションの通知を無効にしてください。同じことを行うには、Flow モバイル アプリを開き、三点アイコンを押して、[設定] に移動します。 [通知の管理] にアクセスし、受信したくないアプリの通知の横にあるスイッチを切り替えてオフにします。
これが、Samsung Flow アプリを使用して通知を管理する方法です。
5] 携帯電話に触れずにロックを解除します
これをセキュリティ上のリスクと考える人もいるかもしれませんが、携帯電話に触れずにロックを解除できるという事実を重視する人もいます。 Windows の画面ロック解除機能を利用すれば、同じことを行うことができます。 Flow アプリで Windows 画面のロック解除機能を使用するには、次の手順に従います。
- Samsung Flow PC アプリを開き、上部にある三点アイコンをクリックします。
- 「設定」を選択します。
- Windows 画面ロック解除のトグル スイッチをオンにします。
- 画面上の指示に従ってプロセスを完了します。
これでうまくいきます。
Samsung Flow でできることはこれだけではありません。このアプリには、隅々まで探索することで知ることができる多くの機能が満載されています。
PC で Samsung Flow を使用できますか?
はい、Samsung Flow は、Samsung Galaxy Phone をコンピュータと同期するために作られています。このアプリを利用すると、通知の管理、スクリーンショットの撮影、デバイス間でのコンテンツの共有など、さまざまなことができます。
Samsung Pass を PC で使用できますか?
Samsung Pass for PC は、Galaxy Book 3 でサポートされています。Samsung Pass を使用するには、Samsung アカウントが必要です。 PC 用 Samsung Pass を使用できるのは、モバイルまたはタブレットで Samsung Pass を使用した既存のユーザーのみです。


コメントを残す