パソコンでビデオから写真を撮る方法
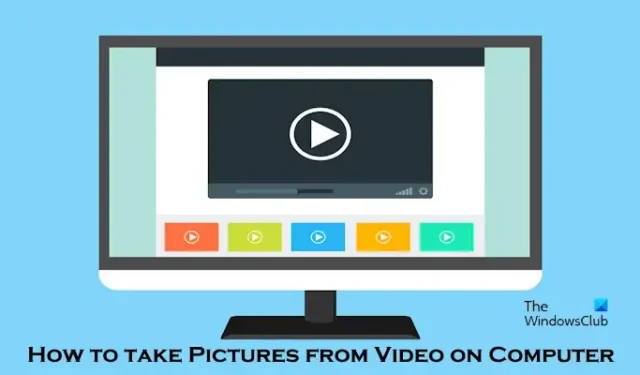
この記事では、 Windows コンピュータでビデオから写真を撮る方法を説明します。ビデオから写真を撮るための最高の無料ツール 5 つを取り上げます。これらのツールは、ビデオから任意のフレームを簡単に抽出し、美しい静止画に変換できるように特別に設計されています。
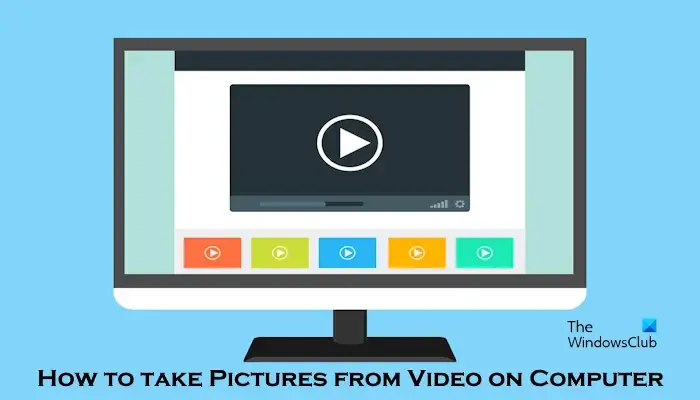
パソコンでビデオから写真を撮る方法
コンピュータでビデオから写真を撮るのに最適なソフトウェアは次の 5 つです。
- Windows スニッピング ツール
- VLCメディアプレーヤー
- シェアX
- GOMメディアプレーヤー
- ジャンプシェア
- ワンダーシェアフィルムモーラ
はじめましょう。
1] Windows スニッピングツール
Windows に組み込まれているSnipping Toolを使用して、PC 上のビデオから写真を撮ることができます。
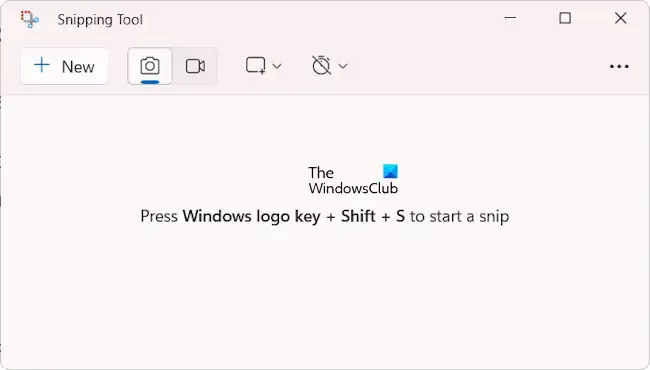
ビデオから写真を撮るには、次の手順を実行します。
- ビデオを再生し、キャプチャしたい正確なフレームで一時停止します。
- このツールを起動するには、キーボード ショートカット Win + Shift + S を使用できます。また、Windows Search を使用して Snipping Tool を起動することもできます。
PrtScr キーも Snipping ツールを起動します。キャプチャされたスクリーンショットは自動的にクリップボードにコピーされます。これで、ペイントや Word 文書など、好きな場所に貼り付けることができます。
2] VLCメディアプレーヤー
VLC Media Player は、 Windows 11/10 用の人気のある便利な無料メディア プレーヤーです。このソフトウェアは、PC 上のビデオから写真を撮るのに役立ちます。 VLCメディアプレーヤーは使いやすいです。ビデオから写真を撮るには、以下の手順を確認してください。

- VLC Media Player を起動し、画像をキャプチャするビデオ ファイルを開きます。
- ビデオを再生し、キャプチャしたい正確なフレームで一時停止します。
- 上部のメニューバーの「ビデオ」タブをクリックし、「スナップショットを撮る」を選択します。
キャプチャされた画像のスナップショットは自動的に保存され、保存された画像の場所が画面上にポップアップ表示されます。
3]シェアエックス
ShareX は、ビデオから写真を撮るための 2 番目に優れた無料ソフトウェアです。このソフトウェアは使いやすいです。幅広い機能を提供します。ビデオから画面全体をキャプチャすることもできます。領域キャプチャを使用すると、画面の特定の領域を正確にキャプチャできます。領域をキャプチャするための 3 つの主な方法 (長方形、楕円、フリーハンド) が提供されます。このツールには、画面キャプチャを容易にする特定のホットキーもあります。ビデオから写真をキャプチャするには、次の手順を実行します。
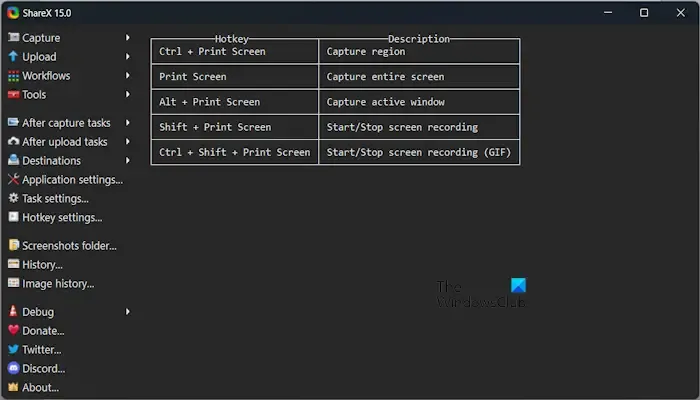
- ShareX を開き、キャプチャ モードを選択します。
- キャプチャしたいビデオ領域を選択し、「キャプチャ」ボタンを押します。
- 録画中に、目的のフレームでビデオを一時停止し、ShareX の「一時停止」ボタンを押して静止画像をキャプチャします。
- その後、キャプチャした画像を ShareX 内で編集して保存できます。
4]GOMメディアプレーヤー
GOM Media Playerも無料の画面キャプチャ ツールです。このツールには優れた機能が搭載されており、あらゆるサイズと種類のファイルに対して高品質の出力を提供します。この Windows Media Player 用メディア プレーヤーはスムーズに動作し、32 ビットと 64 ビットの両方のオペレーティング システムをサポートします。ビデオから画像をキャプチャするには、次の手順を実行します。
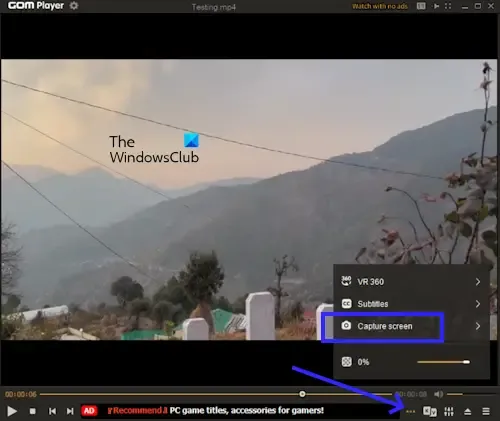
- GOMメディアプレーヤーを開きます。
- [再生]ボタンをクリックし、写真をキャプチャするビデオを選択します。
- ビデオを再生し、キャプチャしたい正確なフレームで一時停止します。
- 3 つの点をクリックします。
- 次に、「キャプチャ画面」をクリックします。
また、録画をトリミングしたり、キャプチャした画像をトリミングしたりすることもできます。
5]ジャンプシェア
Jumpshareも、ビデオから写真を撮ることができる無料の画像キャプチャ ツールです。このソフトウェアは使いやすいです。ファイル、ビデオ、写真を簡単に共有できるさまざまな機能を提供します。このツールを使用するには、次の手順に従います。
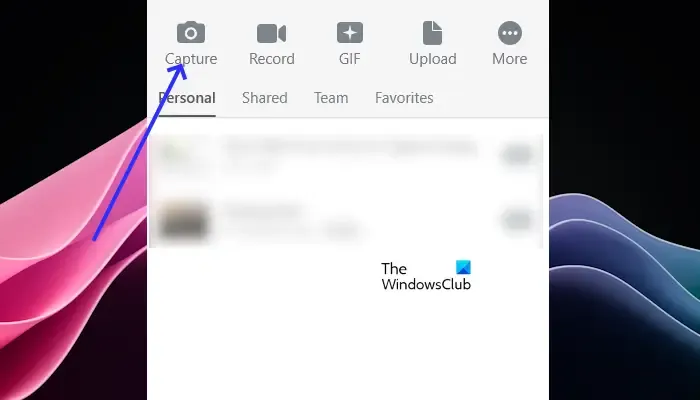
- ビデオを再生し、キャプチャしたい正確なフレームで一時停止します。
- ここで、「キャプチャ」をクリックします。
スクリーンショットを保存、コピーし、利用可能なプラットフォームにアップロードすることもできます。また、このツールを使用すると、キャプチャしたスクリーンショットを編集できます。
6]ワンダーシェアFilmora
Wondershare Filmora は、ビデオから画像をキャプチャするために利用できる無料のオープンソースビデオ編集ソフトウェアです。ビデオを作成および編集するための強力なツールです。ビデオから写真を撮るには、次の手順に従ってください。

- Wondershare Filmora を起動し、新しいプロジェクトを作成します。
- [メディアのインポート]をクリックし、画像を抽出するビデオを選択します。
- 次に、プレビュー ウィンドウで再生アイコンをクリックし、スナップショットを撮りたいフレームに到達したら一時停止します。プレビュー ウィンドウの下にある[カメラ]ボタンをクリックしてスナップショットを撮ります。
PCでYouTubeビデオをスクリーンショットするにはどうすればよいですか?
Windows ネイティブのスクリーンショット ツール/オプション、YouTube スクリーンショット拡張機能の使用、サードパーティの Web サイトの使用という 3 つの簡単な方法を使用して、PC で YouTube ビデオのスクリーンショットを撮ることができます。
写真アプリを使用してビデオから静止画をキャプチャするにはどうすればよいですか?
以前は、写真アプリには、ユーザーがビデオから静止画をキャプチャできるオプションがありました。しかし、Windows 11 ラップトップのフォト アプリで確認したところ、その機能はありませんでした。おそらく、Microsoft は特定の Windows Update でこの機能を削除したと思われます。 Windows 11/10 コンピューターでこのオプションを確認し、このオプションが利用可能かどうかを確認できます。


コメントを残す