iPhone、iPad、および Mac で写真やビデオに Live Text を使用する方法

テクノロジーの進歩により、常に新しいことを行うことが容易になります。Apple ユーザーとして楽しめるテクノロジーの 1 つに Live Text があります。これを使用すると、画像からテキストを取得して操作できるため、テキストをすばやく簡単にコピー、翻訳、検索、または共有できます。
ライブ テキストとは
デバイス上のインテリジェンスを使用すると、Apple の Live Text 機能を使用して、写真やビデオに表示されるテキストを操作できます。
Apple によると、できることはいくつかあります。
- テキストのコピー: テキストをコピーして、メモやメッセージなどの別のアプリに貼り付けます。
- すべて選択: フレーム内のすべてのテキストを選択します。
- 検索: パーソナライズされた Web の提案を表示します。
- 翻訳: テキストを翻訳します。
- Web を検索: 選択したテキストを Web で検索します。
- 共有: AirDrop、メッセージ、メール、またはその他の利用可能なオプションを使用してテキストを共有します。
さらに、電話番号に電話をかけたり、電子メール アドレスに電子メールを送信したり、それらの詳細を連絡先に追加したりできます。ウェブサイトにアクセスしたり、マップで住所を表示したり、フライト状況を確認したり、配達を追跡したりすることもできます。
Live Text を使用すると、多くのアクションを簡単かつほとんど苦労せずに実行できるため、Apple デバイスで最も便利な写真およびビデオ機能の 1 つとなっています。
Live Text の要件
Apple デバイスで写真やビデオに Live Text を使用するには、次のいずれかのデバイス モデルを使用していることを確認してください。
iPhone サポート
- iPhone SE、第2世代以降
- iPhone XR、XS、または XS Max
- iPhone 11、Pro、Pro Max 以降
iPadのサポート
- iPad mini 第5世代以降
- iPad 第9世代以降
- iPad Air 第 3 世代以降
- iPad Pro 11インチ、全世代
- iPad Pro 12.9 インチ、第 3 世代以降
Mac のサポート
Mac では、写真には少なくとも macOS 12 Monterey、ビデオには macOS 13 Ventura 以降を実行する必要があります。
Live Text を有効にする方法
Live Text 機能を使用するには、以下の手順を使用して、iPhone、iPad、または Mac で設定が有効になっていることを確認してください。
iPhone および iPad で Live Text を有効にする
- 設定アプリを開き、「一般」をタップします。
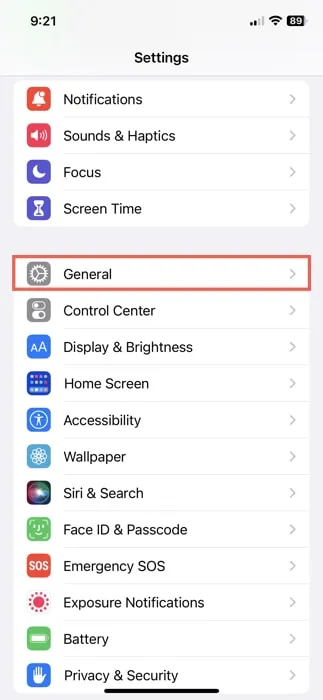
- 「言語と地域」を選択します。
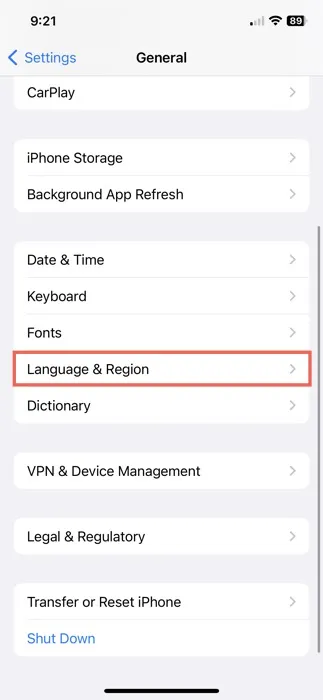
- 「Live Text」のトグルをオンにします。
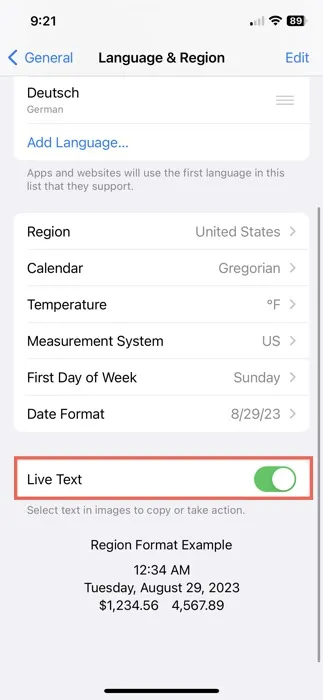
Mac で Live Text を有効にする
- Dock のアイコンまたはメニュー バーの Apple アイコンを使用してシステム設定を開きます。
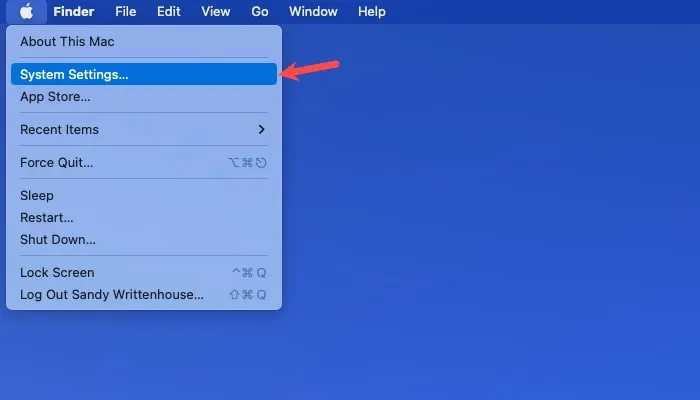
- 「一般」を選択し、「言語と地域」を選択します。
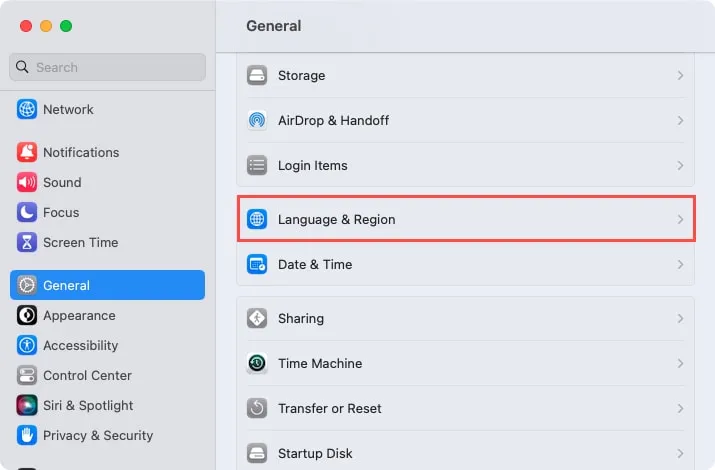
- 「Live Text」のトグルをオンにします。
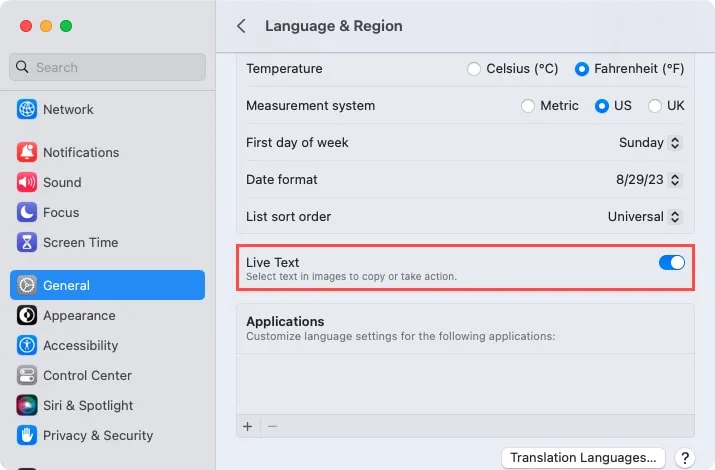
iPhone および iPad で写真に Live Text を使用する方法
モバイル デバイスでは、写真アプリで写真を表示しながら Live Text を簡単に使用できます。また、カメラ アプリや Safari の Web サイトで表示される画像でも使用できます。重要なのは、Live Text アイコンを探すことです。
写真アプリで Live Text を使用する
写真アプリは、iPhone または iPad で Live Text を使用する最も簡単な場所です。ビルボード、サイン、またはパンフレットの写真を撮ったかもしれません。写真アプリを開いて画像を表示します。
- 全体が表示されるように写真を選択し、右下隅にある Live Text アイコンをタップします。
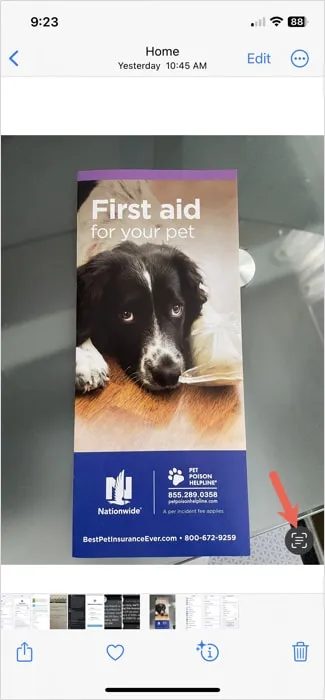
- 写真内のテキストの種類に応じて、いくつかのクイック アクションから選択できる青色で強調表示されたアイコンが表示されます。たとえば、ウェブサイトや電話番号が下部にポップアップ表示される場合があります。[その他] をタップして追加の候補を表示することもできます。項目を選択するだけで、Web サイトにアクセスしたり、電話番号に電話したりできます。
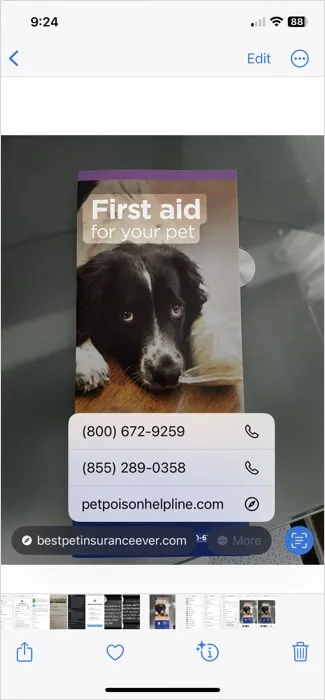
- 他のテキストを操作するには、タップしてから、強調表示された部分の最初と最後にあるグラブ ポイントを使用して、テキスト上で指をドラッグします。
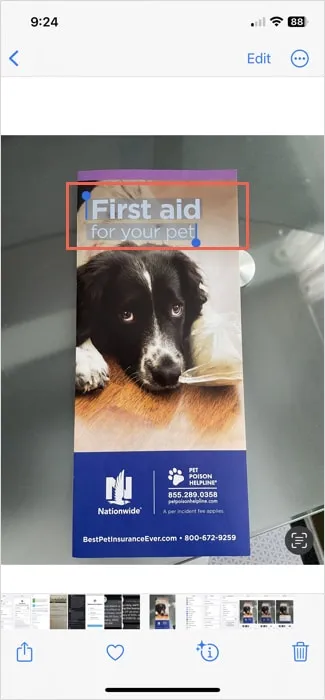
- ツールバーがテキストの上に表示されると、テキストをコピーしたり、画像内のすべてのテキストを選択したり、Web でテキストを検索したり、翻訳したり、共有したりできます。ツールバーの左右にある矢印を使用して、すべてのオプションを表示します。
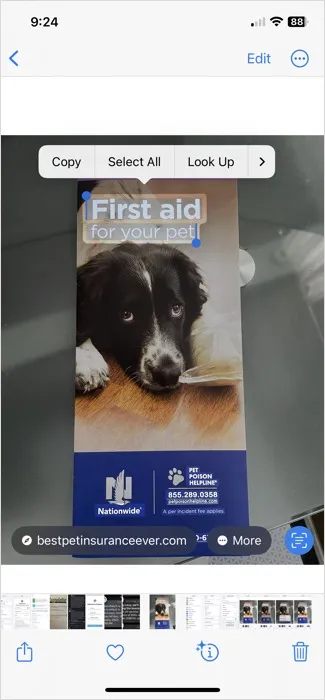
- テキストでの作業が終了したら、[Live Text] アイコンをタップしてオフにし、元のビューに戻ります。
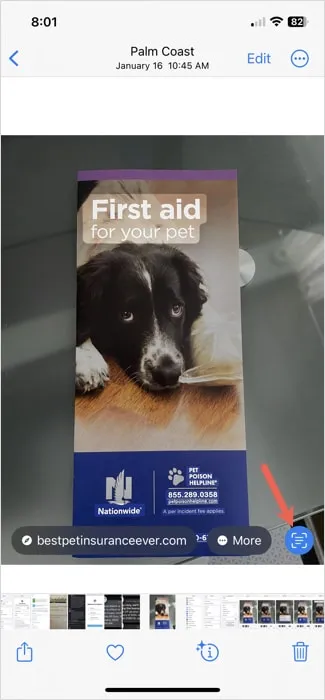
カメラ アプリで Live Text を使用する
Live Text を使用するために写真を撮る必要はありません。キャプチャしたいものをカメラ フレームに配置するだけで、そこから Live Text を使用できます。
- カメラ アプリを開き、アイテムに焦点を合わせます。
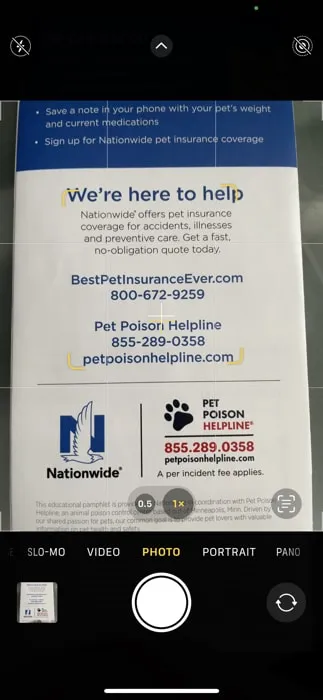
- 中央の十字線がテキストの上に来るまでデバイスをアイテムの上に移動し、右下隅にある Live Text アイコンをタップします。
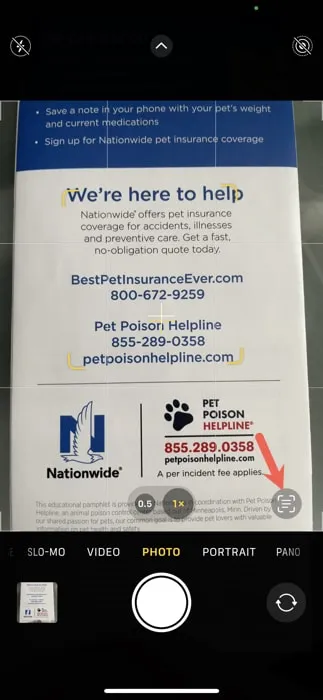
- テキストが画面の中央にポップ表示されます。下部にあるクイック アクションを使用するか、[その他] を選択して追加のアクションを表示するか、テキストの上にあるツールバーを使用して、テキストをコピー、検索、翻訳、または共有します。
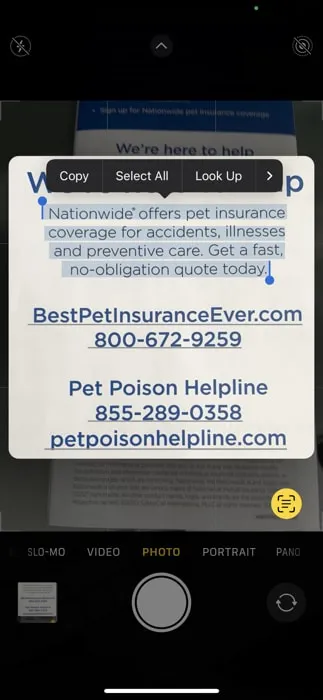
- 終了したら、Live Text アイコンをタップして現在のビューの機能をオフにし、カメラに戻ります。
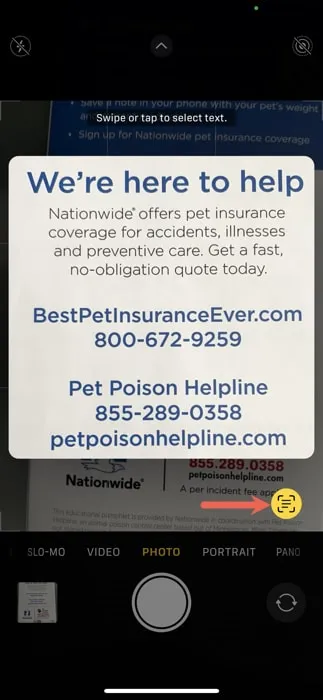
Safari で Live Text を使用する
Safari で Web ページを表示していて、画像からテキストをキャプチャしたい場合は、Live Text 機能を使用することもできます。
- 画像を長押しし、ショートカット メニューから [テキストを表示] を選択します。
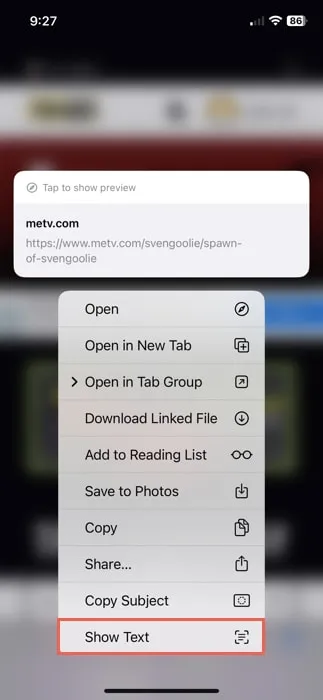
- Live Text アイコンが強調表示され、下部で実行できるクイック アクション ([すべてコピー] など) が表示されます。
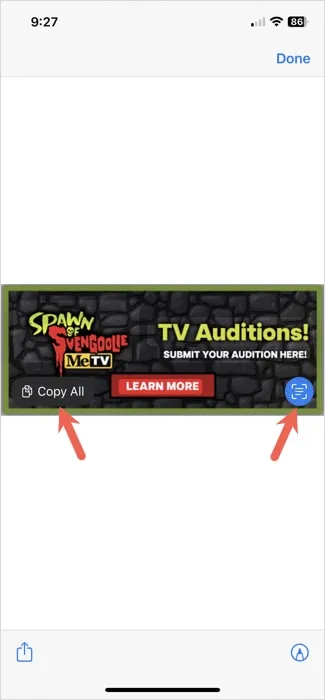
- 特定のテキストを選択するには、グラブ ポイントを使用して指をドラッグし、テキストの上にあるツールバーを使用して、コピー、選択、検索、翻訳などを行います。
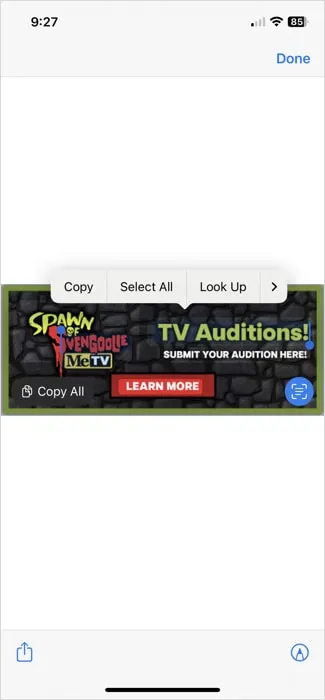
- 終了したら、右上の「完了」をタップしてウェブページに戻ります。
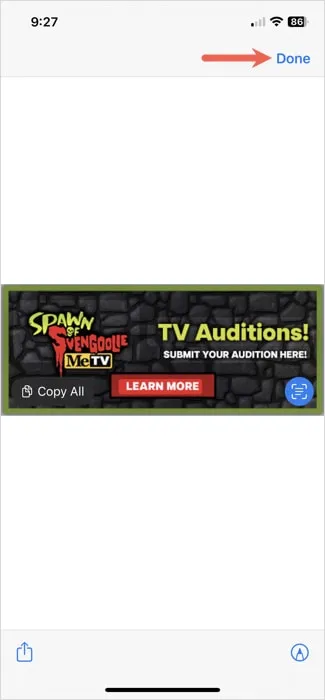
Mac で写真に Live Text を使用する方法
iPhone や iPad から同期された写真、Mac からのスクリーンショット、誰かがメールで送ってきた写真があるかもしれません。Live Text を使用して、Mac の写真またはプレビューでテキストを操作できます。
写真アプリで Live Text を使用する
写真アプリで写真と一緒に Live Text を使用する方法は、iPhone や iPad で行う方法と似ています。
- Photos を開き、写真をダブルクリックして全画面表示にし、右下隅にある Live Text アイコンを選択します。
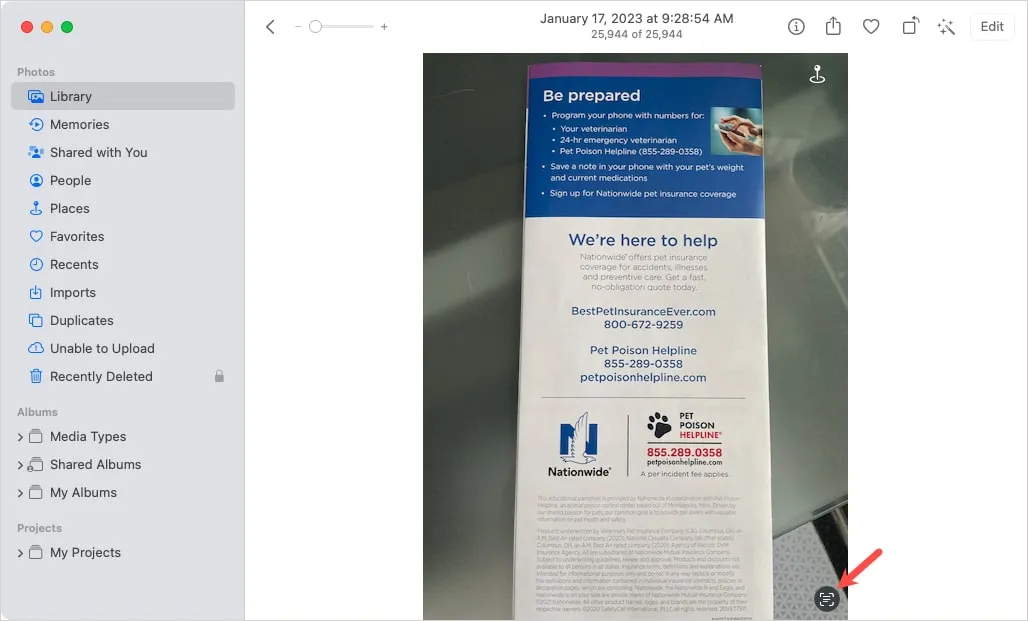
- 画像内で強調表示されたテキストのさまざまな部分が表示されます。クイック アクションを選択するか、[その他] をクリックして、Web サイトへのアクセス、住所へのメール送信、電話番号への発信などの追加オプションを表示できます。
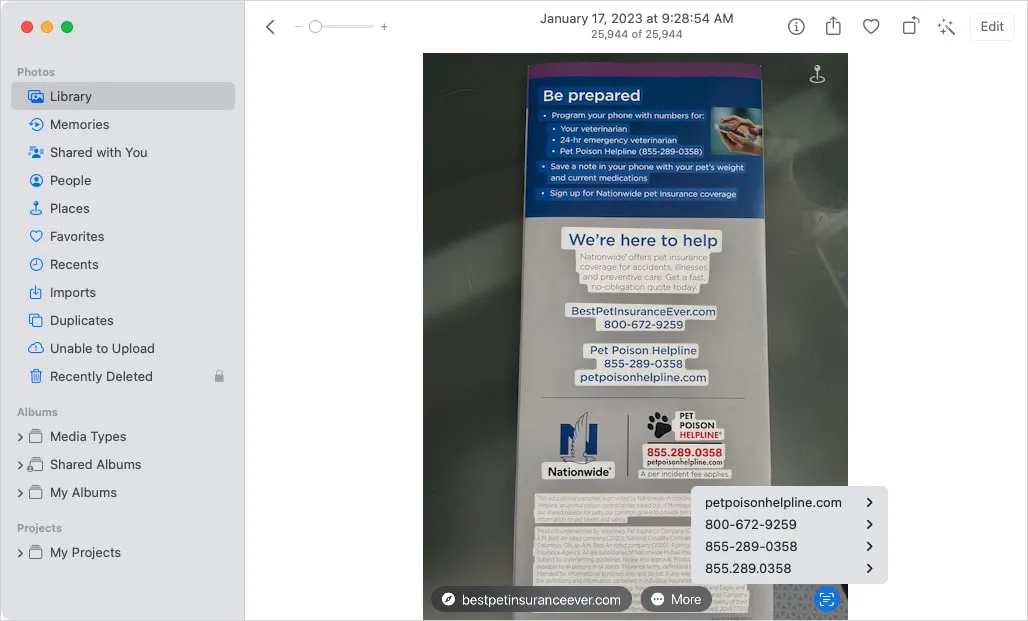
- 画像内の特定のテキストを選択するには、強調表示されるまでカーソルをドラッグし、右クリックするかControl押したままクリックして、オプションのショートカット メニューを開きます。選択したテキストの検索、翻訳、検索、コピー、または共有を選択できます。
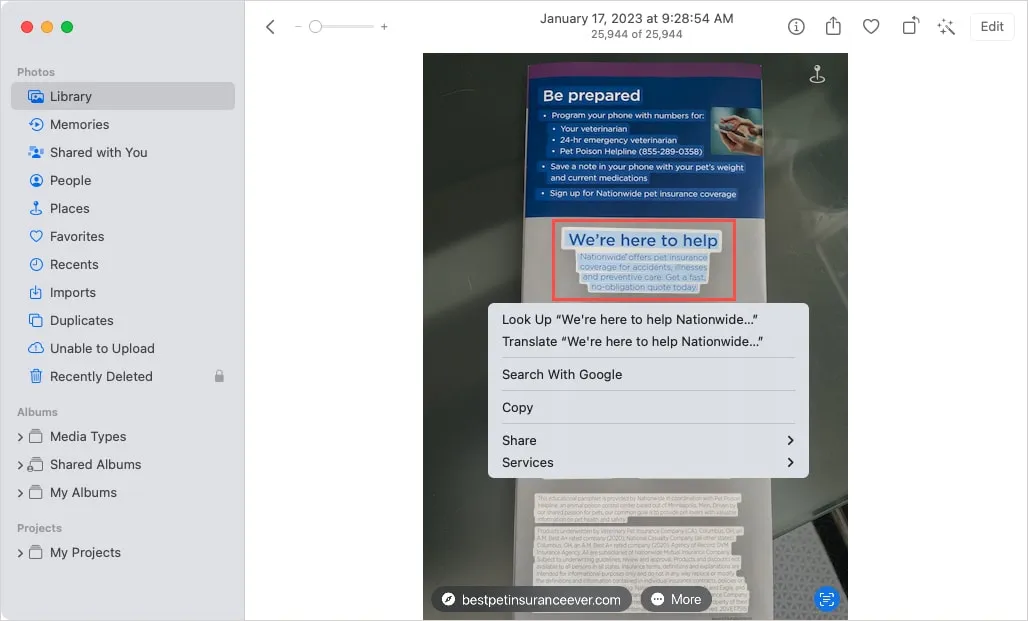
プレビュー アプリで Live Text を使用する
スクリーンショットまたは同様の画像がある場合は、プレビューで Live Text 機能を使用できます。
- アイテムをプレビューで開き、必要なテキストを選択します。
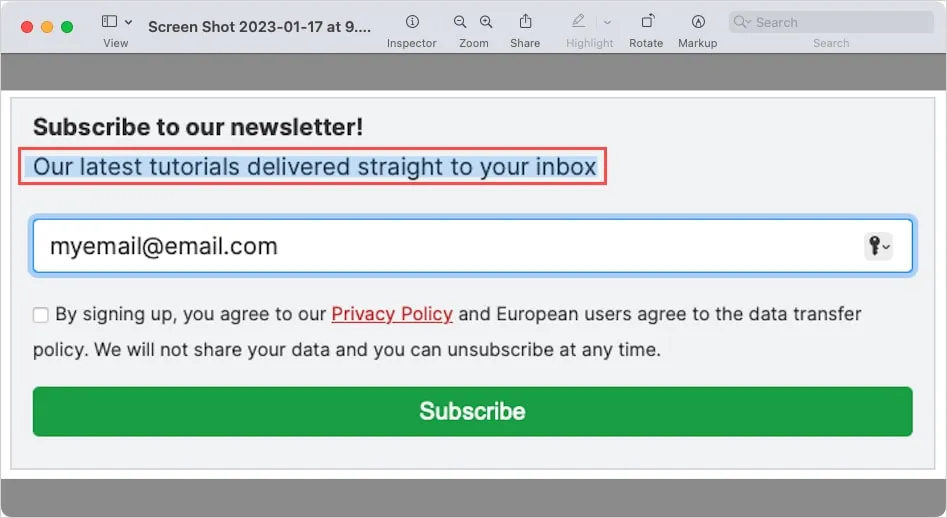
- 右クリックするか、長押しControlしてクリックすると、選択したテキストを検索、翻訳、検索、コピー、または共有するためのオプションを含むショートカット メニューが表示されます。これは、写真アプリを使用する場合と同じプロセスです。
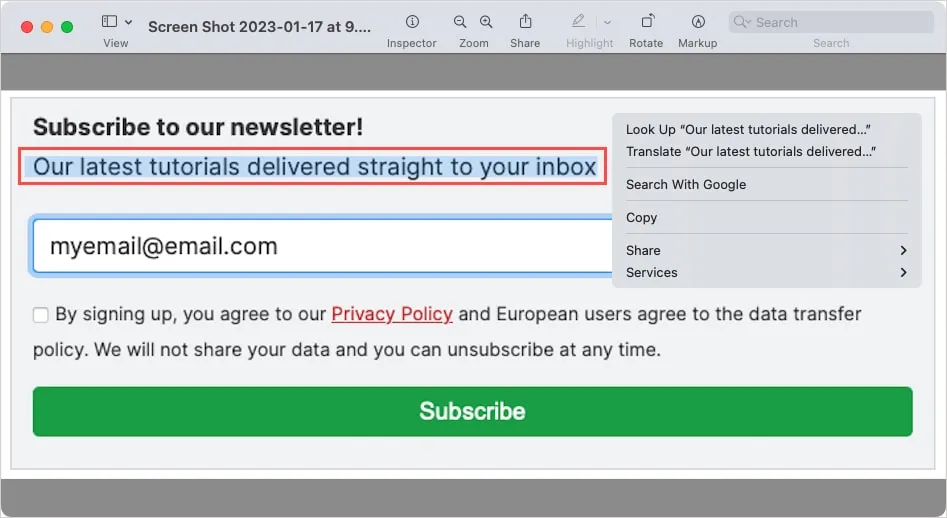
- Web サイト、メール アドレス、電話番号、追跡番号などの特定の種類のテキストについては、アイテムの上にカーソルを置くとドロップダウン矢印が表示されます。
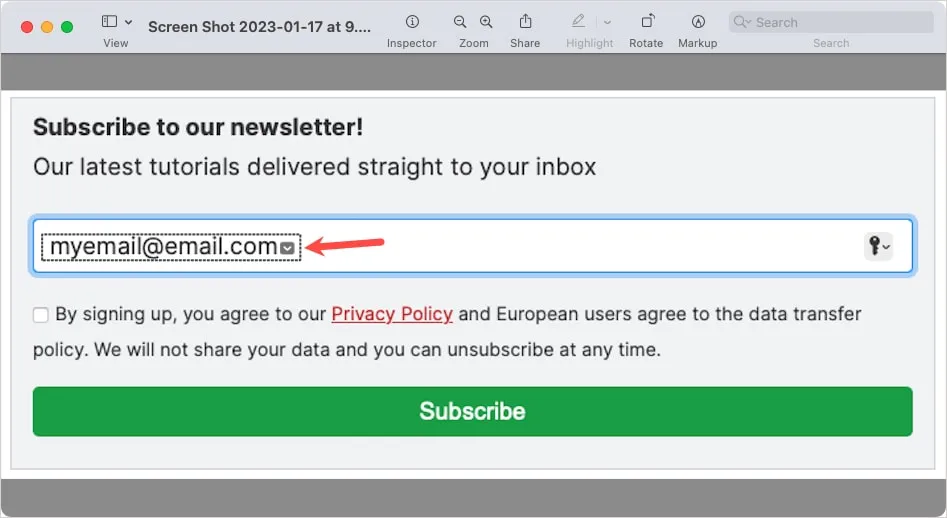
- ドロップダウン矢印をクリックして、連絡先への追加、通話の開始、電子メールの送信、テキスト メッセージの送信などのアクションを表示します。
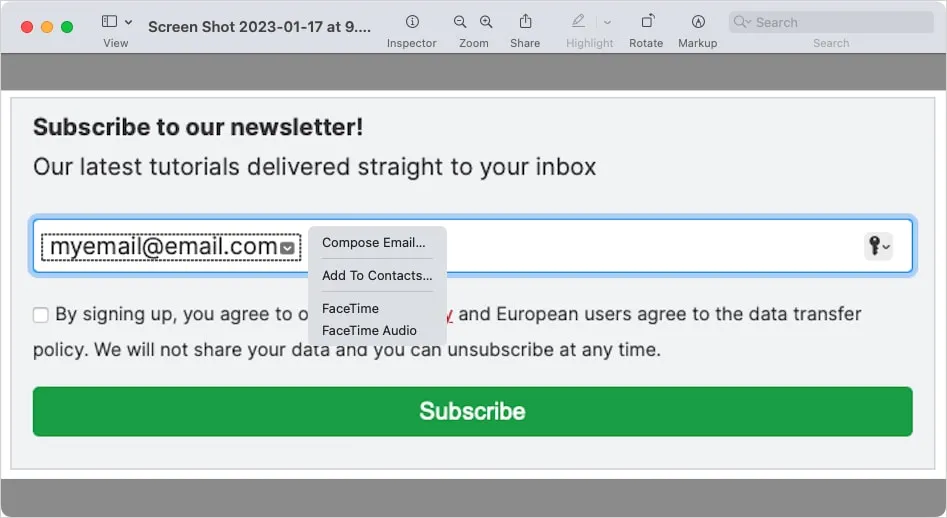
iPhone、iPad、および Mac で動画に Live Text を使用する
Apple デバイスのビデオに Live Text を使用することは、写真に使用することとほぼ同じです。視聴中のビデオを一時停止するときは、Live Text アイコンを使用してテキストを操作します。現在、写真や Safari などのアプリで動画に Live Text を使用できます。この機能が後で追加のアプリで利用できるようになることを願っています。
- ビデオを再生し、目的のテキストを含むスポットに到達したら、一時停止ボタンを押します。右下隅に Live Text アイコンが表示されます。

- そのアイコンを選択すると、ビデオのそのフレーム内のすべてのテキストが強調表示されます。下部にある「すべてコピー」または別のクイックアクションを選択します。
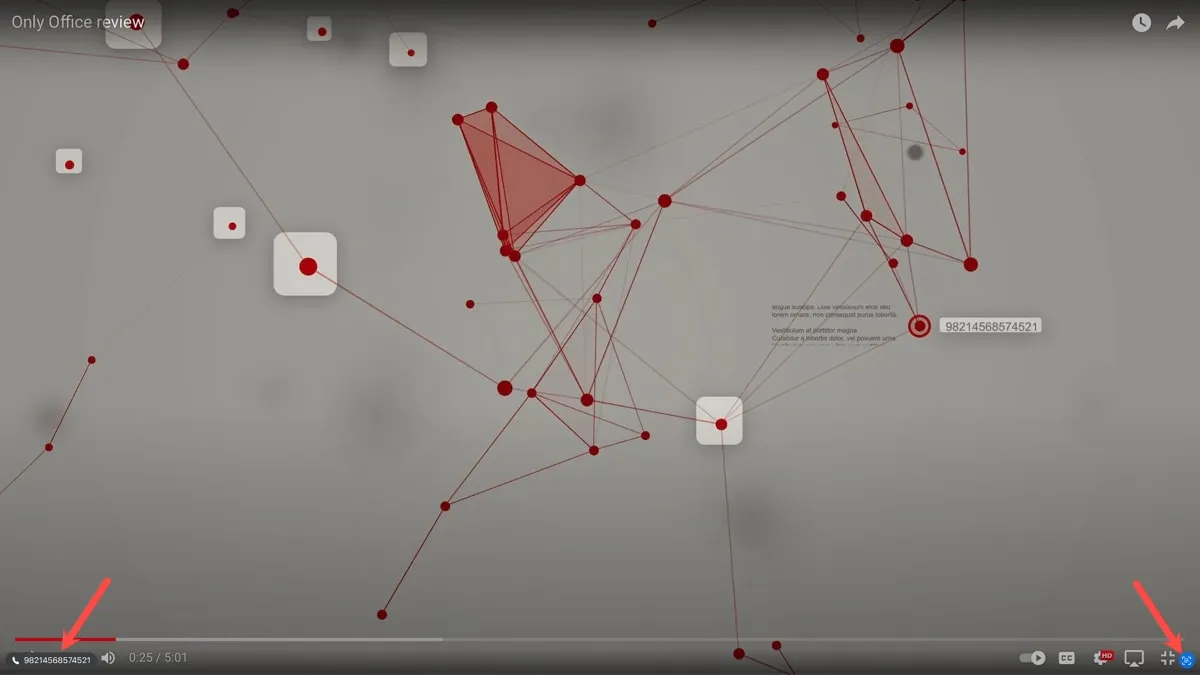
- または、以下のいずれかの方法を使用して特定のテキストを選択します。
- iPhone および iPad では、グラブ ポイントを使用してテキスト内を指でドラッグし、タップ アンド ホールドするか、ドロップダウン矢印を選択します。
- Mac では、グラブ ポイントでカーソルを使用してテキストを選択し、右クリック、ホールドControlアンド クリック、またはドロップダウン矢印を選択します。
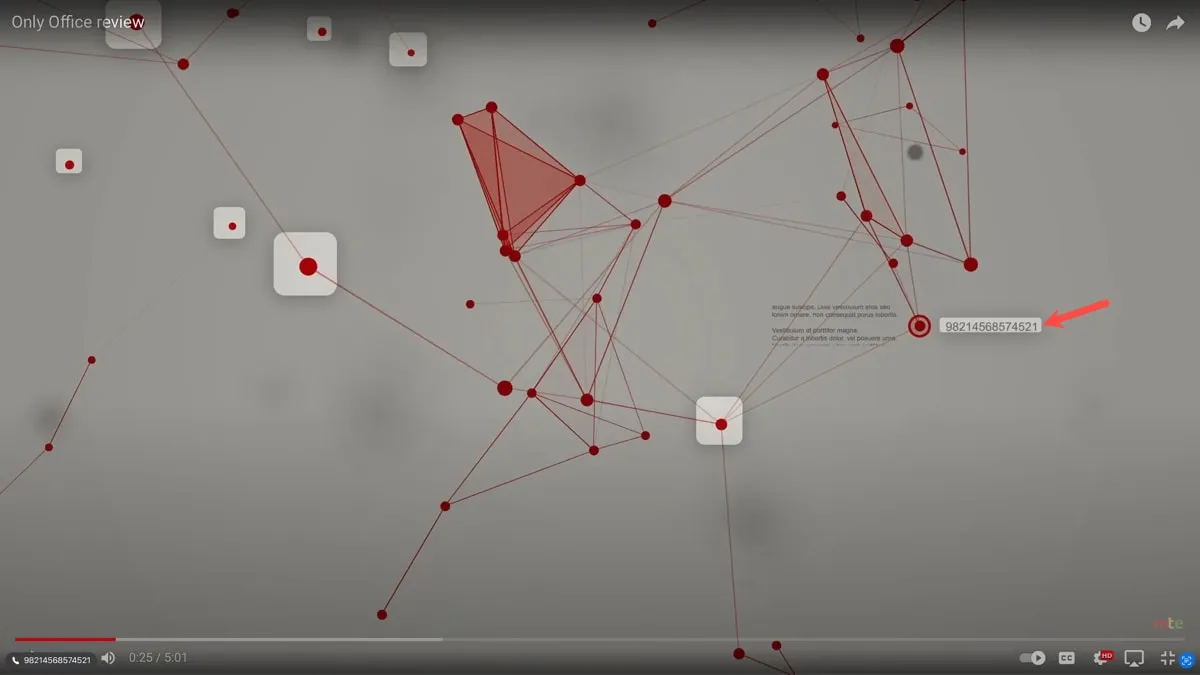
- Web 上のテキストをコピー、翻訳、検索、共有、または検索するために使用可能なアクションの 1 つを選択します。
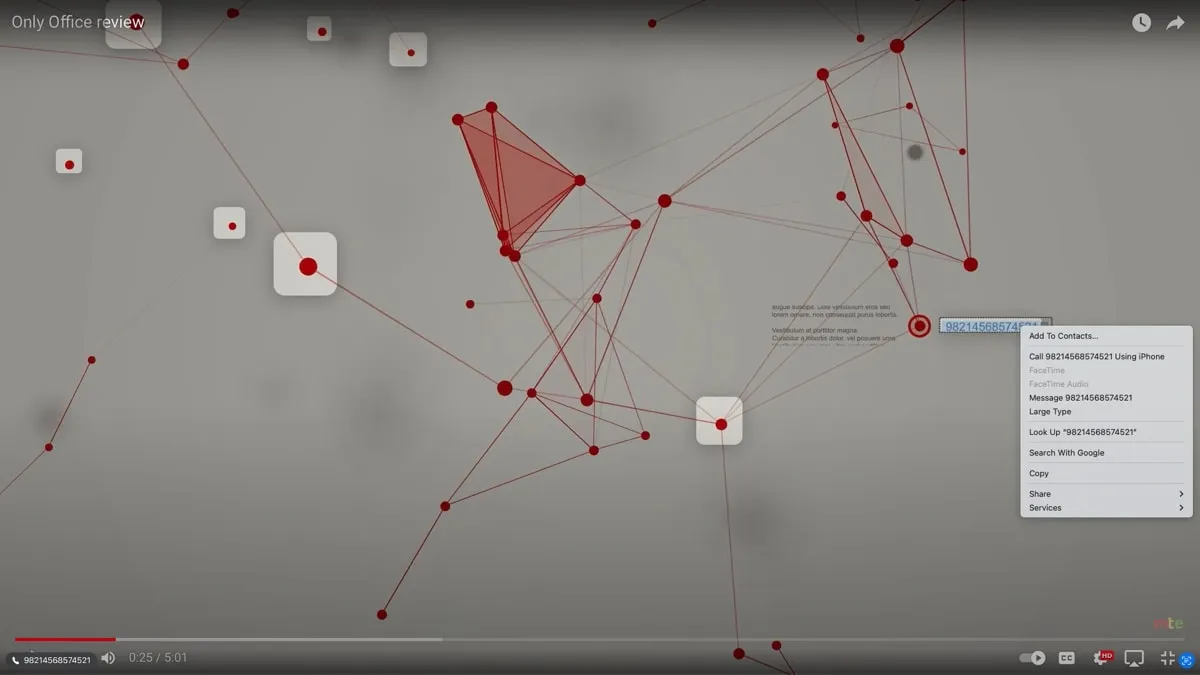
詳細については、iPhone、iPad、および Mac でライブ キャプションを有効にする方法をご覧ください。
よくある質問
Live Text を無効にするにはどうすればよいですか?
Live Text を無効にするには、有効にするために使用した手順を逆にします。iPhone および iPad では、[設定 -> 一般 -> 言語と地域] に移動し、[ライブ テキスト] トグルをオフにします。Mac では、「システム設定 -> 一般 -> 言語と地域」に移動し、「Live Text」トグルをオフにします。
Androidにも同様の機能はありますか?
Android デバイスには、Live Text と同様に機能する Google レンズ機能があります。テキストを翻訳したり、Web で詳細を検索したり、荷物を追跡したり、連絡先に人を追加したりできます。
Live Text はどのように機能しますか?
簡単に言えば、Live Text は OCR (光学式文字認識の略) を使用します。この技術は、入力、書き込み、または印刷されたテキストの画像を、機械が読み取れる形式に変換します。
画像クレジット:Pixabay . すべてのスクリーンショットは Sandy Writtenhouse によるものです。


コメントを残す