Windows 11または10からワイヤレスでAndroidの使用容量を確認する方法
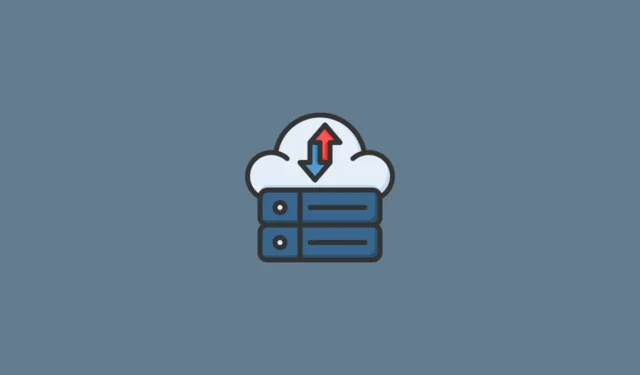
ワイヤレス技術の恩恵により、さまざまな利便性が実現されました。Android デバイスへのリモート アクセスは、間違いなく優れたユーティリティの 1 つです。Windows では、システムと Android デバイスの間に設定できるさまざまなタイプの接続があります。ファイル転送プロトコル (FTP) から WebDAV プログラムまで、すべてがこのトリックの実行に役立ちます。
ただし、Android デバイスでストレージ スペースがどのように使用されているかを監視および管理したい場合は、それも同様です。
、具体的に取得する必要があります。このガイドでは、WebDAV サーバー アプリと Windows 用のディスク管理ツールだけを使用して、Android スマートフォンのストレージ スペースにアクセスする方法を見ていきます。
Windows PCでTreeSize Freeを使用してワイヤレスでAndroidストレージ容量の使用状況を確認する方法
この方法を実現するには、Windows PC と Android デバイスに 1 つずつ、いくつかのアプリをダウンロードし、両方のデバイスが同じネットワーク上にあることを確認する必要があります。
それはさておき、プロセスに含まれる手順を見ていきましょう。
1. TreeSize のインストールと設定
TreeSize は、主に Windows 用のディスク スペース マネージャー プログラムです。ただし、接続すると、Android フォンのディスク容量の使用状況を詳細に表示する追加機能もあります。試用版も利用でき、そのすべてのプレミアム機能を 1 か月間使用できます。
- TreeSize (トライアル) | ダウンロードリンク
上記のリンクをクリックして、TreeSize の Web サイトに移動します。次に、右上隅に向かって無料トライアルをクリックします。
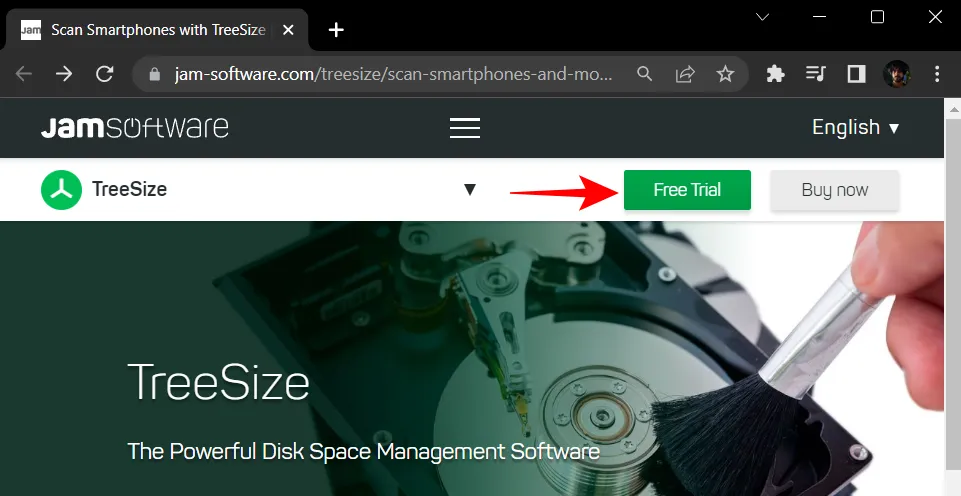
[ダウンロード] を選択します。
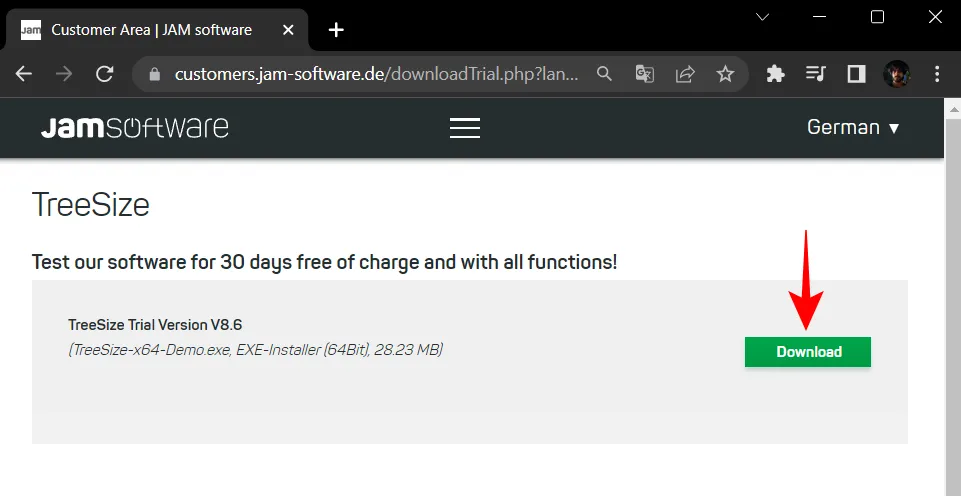
セットアップを実行して、インストールを開始します。
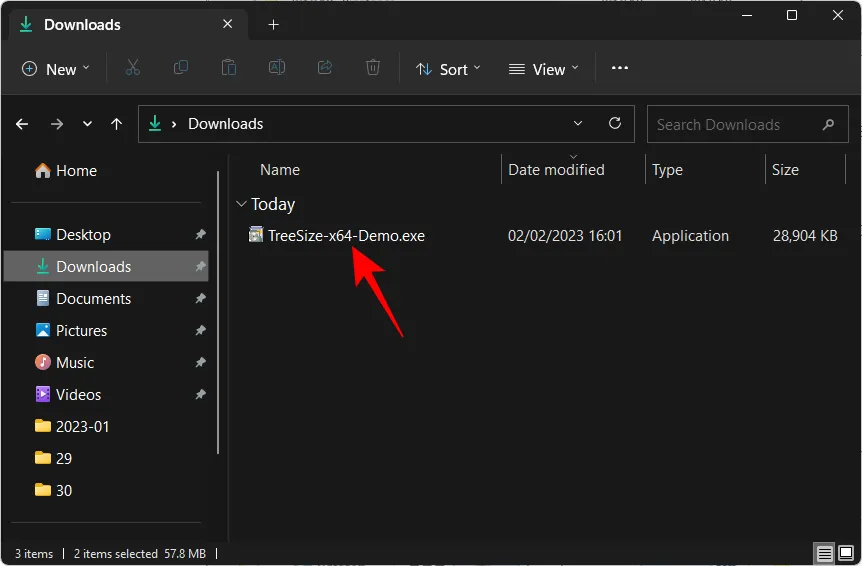
[ OK]をクリックします。
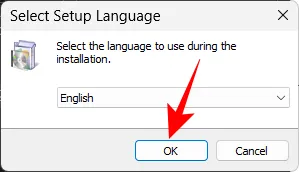
契約に同意し、[次へ] を選択します。
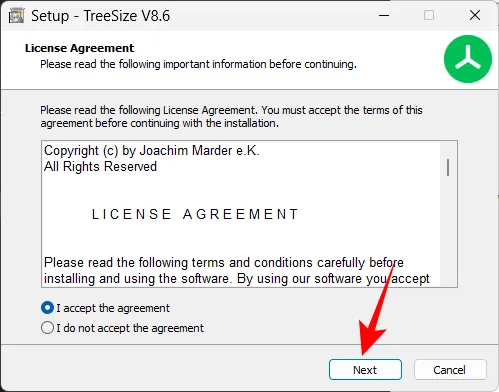
[次へ]をもう一度クリックします。
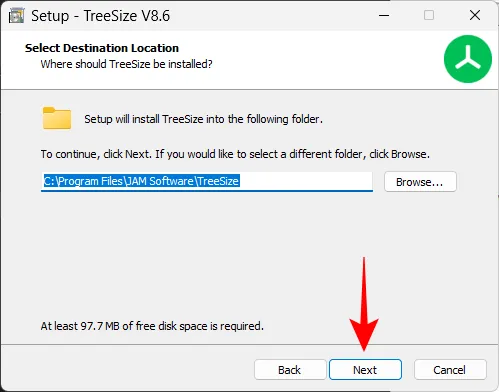
[次へ] をクリックします。
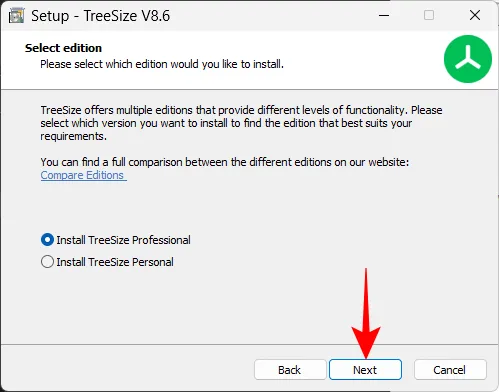
[次へ]をもう一度クリックします。
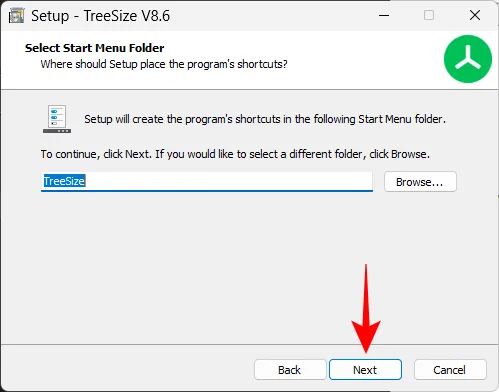
[次へ] をクリックします。

次に、[完了] をクリックします。
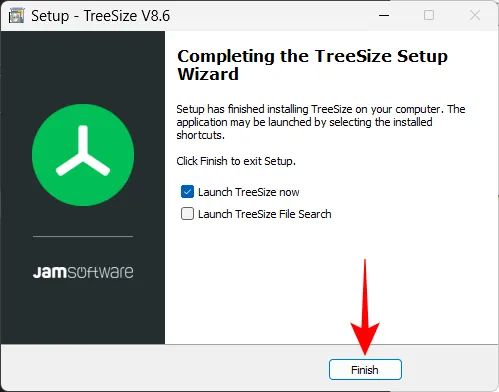
TreeSize には、同様の機能を持つ完全に無料のバージョンもあります。TreeSize Free の完全なレビューを行いました。チェックしたい場合は、ここで見つけることができます。
2. Android に WebDAV アプリをインストールする
TreeSize をインストールしたら、次のステップは Android デバイスに WebDAV アプリをインストールすることです。このガイドでは、The Olive Tree の WebDAV サーバーを使用します。以下のリンクを使用して、Android デバイスにインストールします。
- The Olive Tree | WebDAV サーバー ダウンロードリンク
Android デバイスで、 [インストール] をタップします。
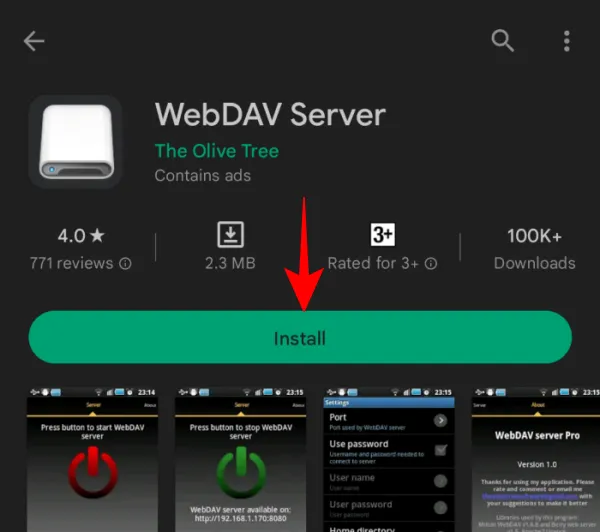
[同意する] をタップして、インストールに必要な権限をアプリに付与します。
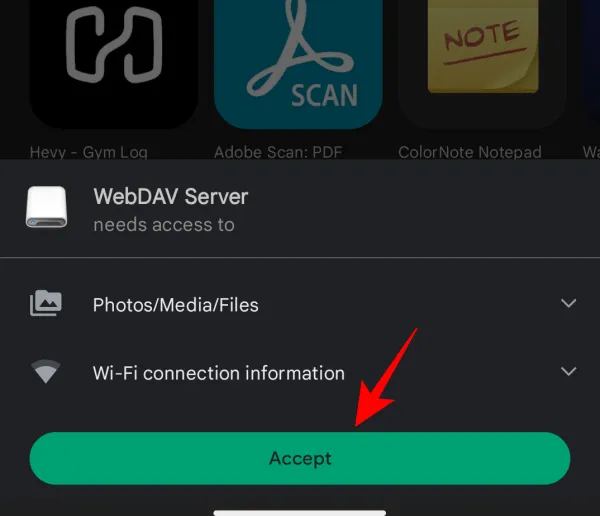
インストールしたら、[開く] をタップします。
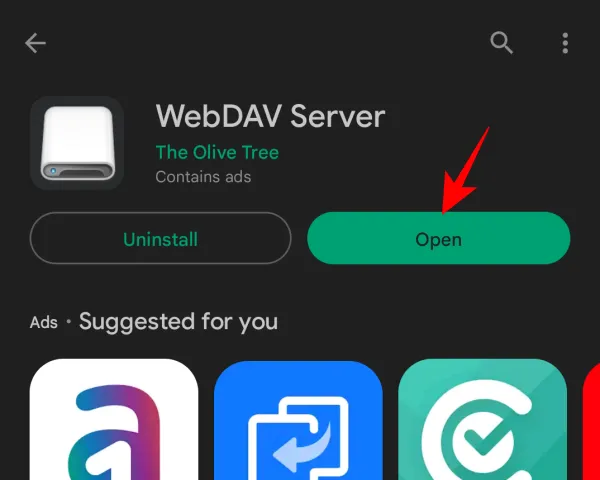
3. Android デバイスのアドレスを取得する
次に進む前に、Windows PC と Android デバイスの両方が同じワイヤレス ネットワーク上にあることを確認してください。または、モバイルのホットスポットをオンにして、Windows をそのネットワークに接続することもできます。
Android デバイスと Windows PC が同じネットワークに接続されたら、Android デバイスで WebDAV サーバー アプリを開きます。次に、[続行]をタップして、アプリにファイルへのアクセスを許可します。
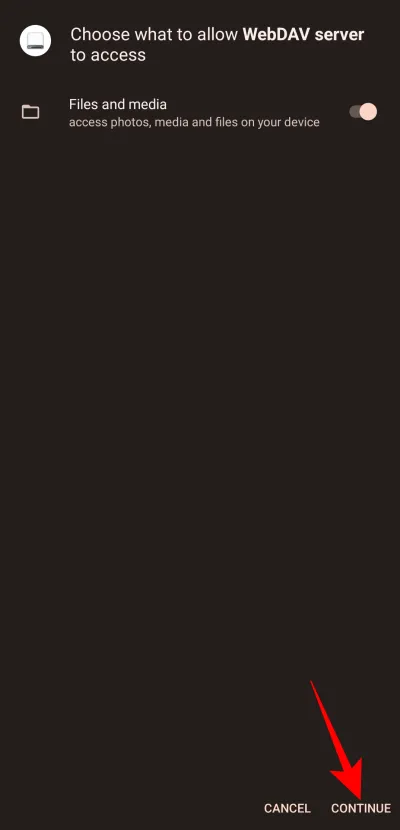
中央の「電源」ボタンをタップして、WebDAV サーバーを起動します。
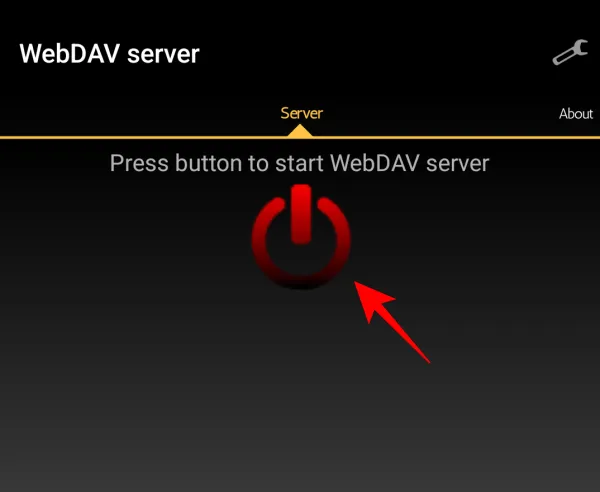
ここに、Android フォンの WebDAV サーバー アドレスが表示されます。これに注意してください。
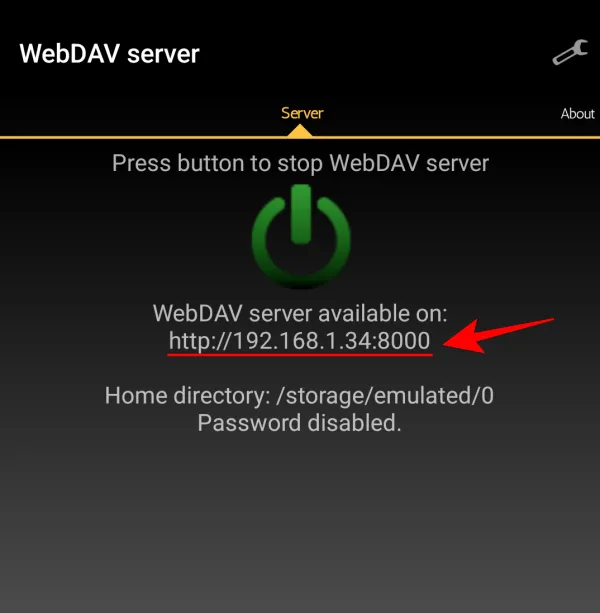
同じことが通知バーでも利用できます。
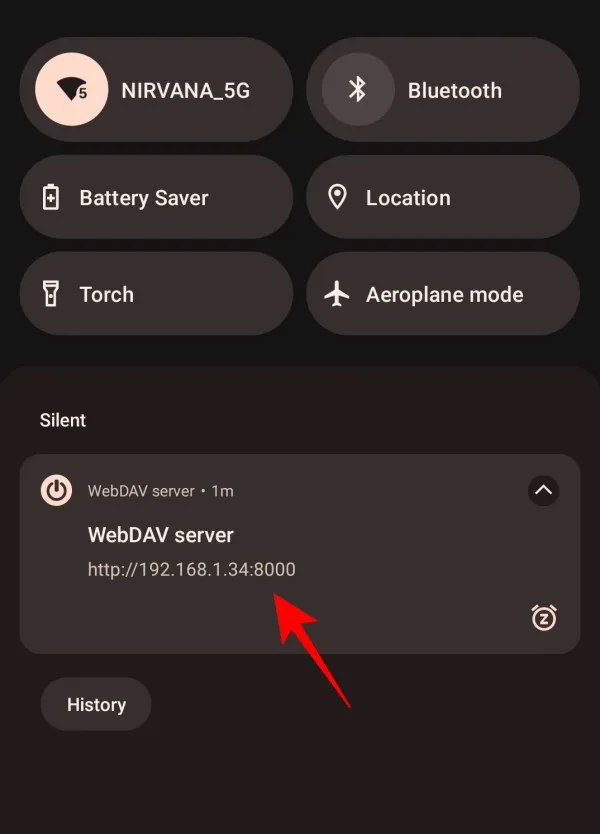
4. TreeSize に Android デバイスのアドレスを入力します。
次に、PC で TreeSize を開きます。通常モードを選択します。
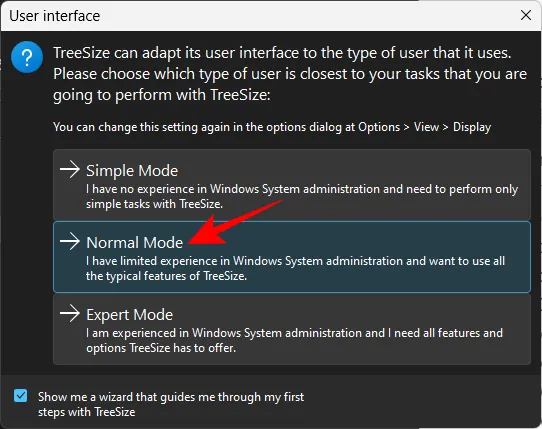
次に、左上隅のアドレス バー内をクリックします。
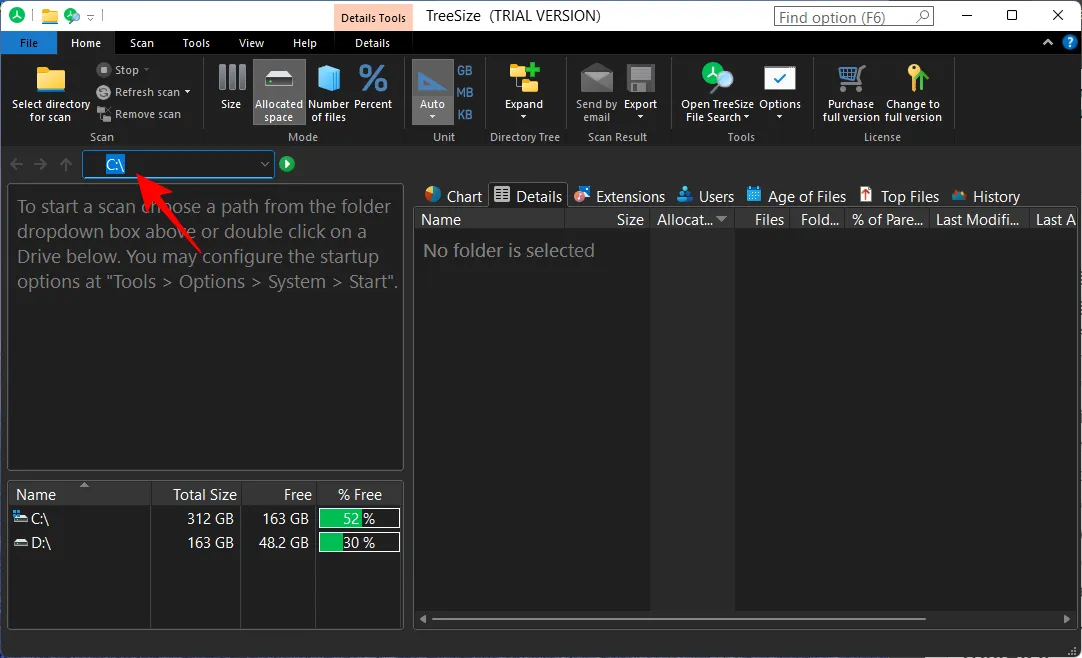
ここで、Android デバイスで指定されている WebDAV サーバーのアドレスを入力します。
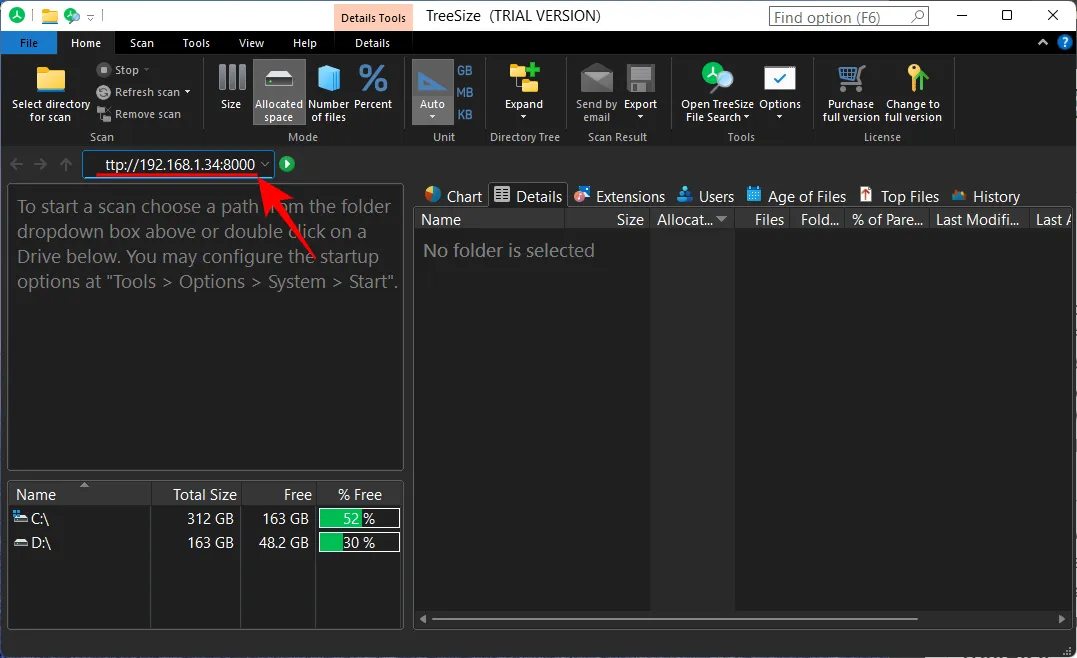
次に、Enter キーを押します。接続が確立されるのを待つと、Android のファイルとフォルダーが使用するストレージ容量を確認できます。
5. アプリやフォルダーによって Android で使用されているスペースをスキャンして見つける
左側のペインでフォルダを選択して、そのストレージ スペースの使用状況に関する詳細を取得します。デモンストレーションの目的で、最初にプライマリ内部ストレージ フォルダーを選択して、ストレージ スペースの完全な内訳を取得します。デフォルトでは、同じものが右側のリストの形式で表示されます。
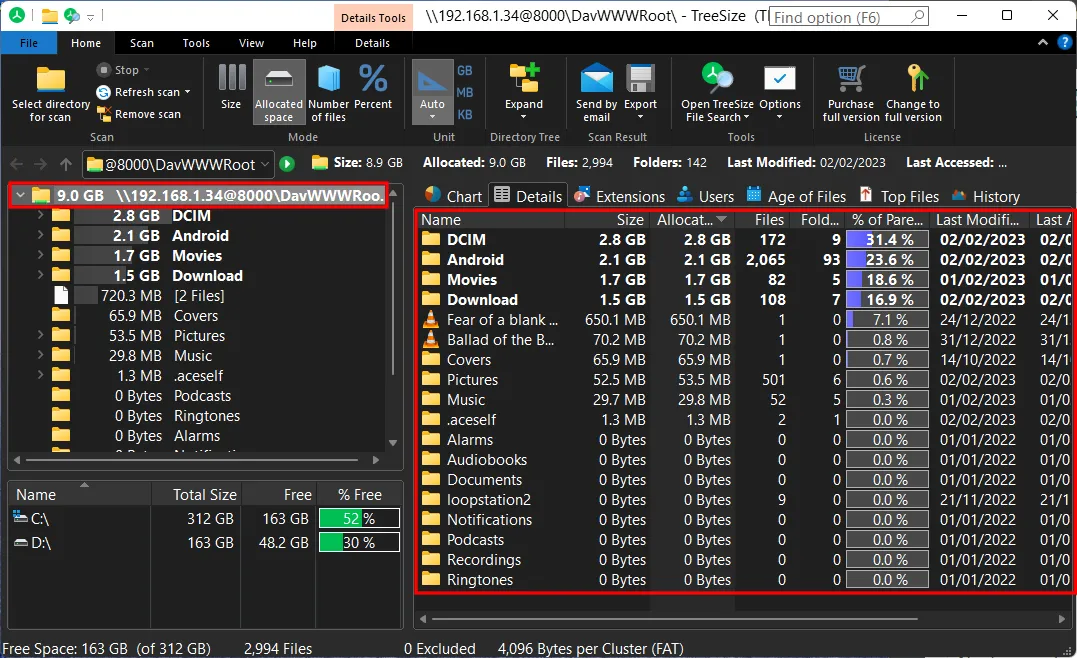
ただし、グラフなどの視覚的なものに変更できます。[チャート] タブをクリックして確認します。
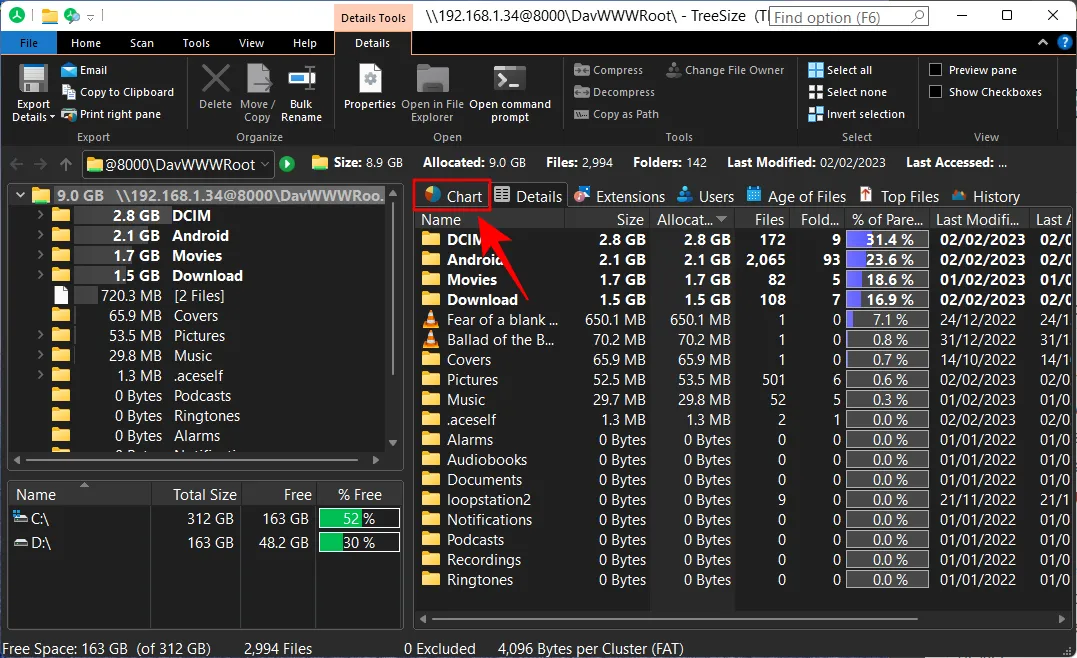
ここでは、Android デバイスで使用されているストレージ容量の内訳を示す円グラフが表示されます。
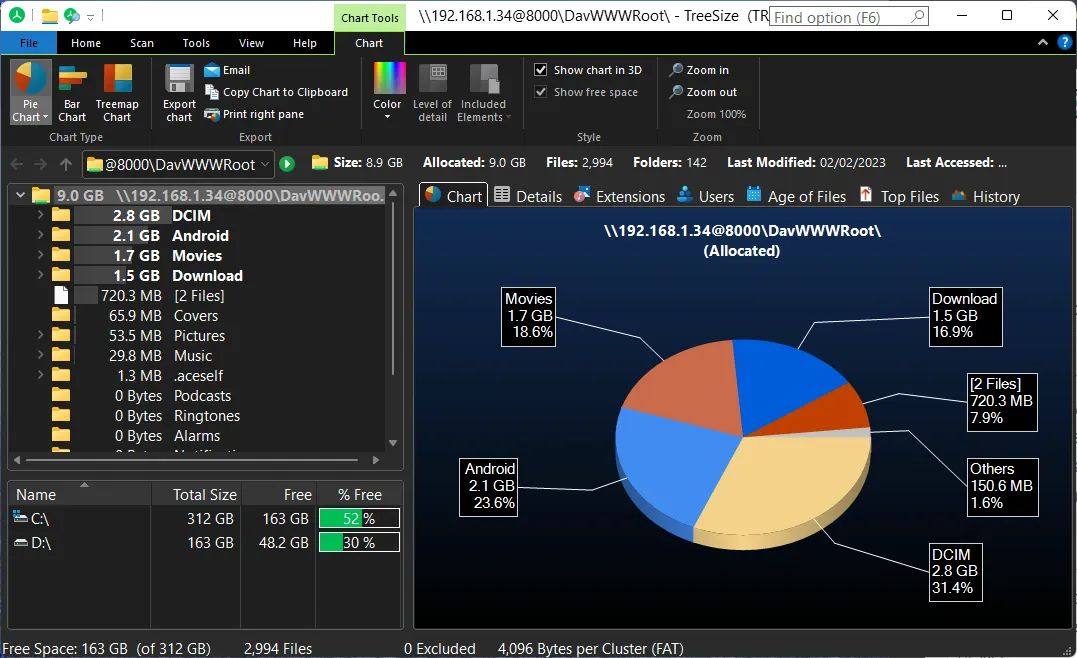
Androidフォンの使用済みストレージスペースを別の方法で分割するモードが他にもいくつかあります. さまざまなタブをクリックして確認してください。
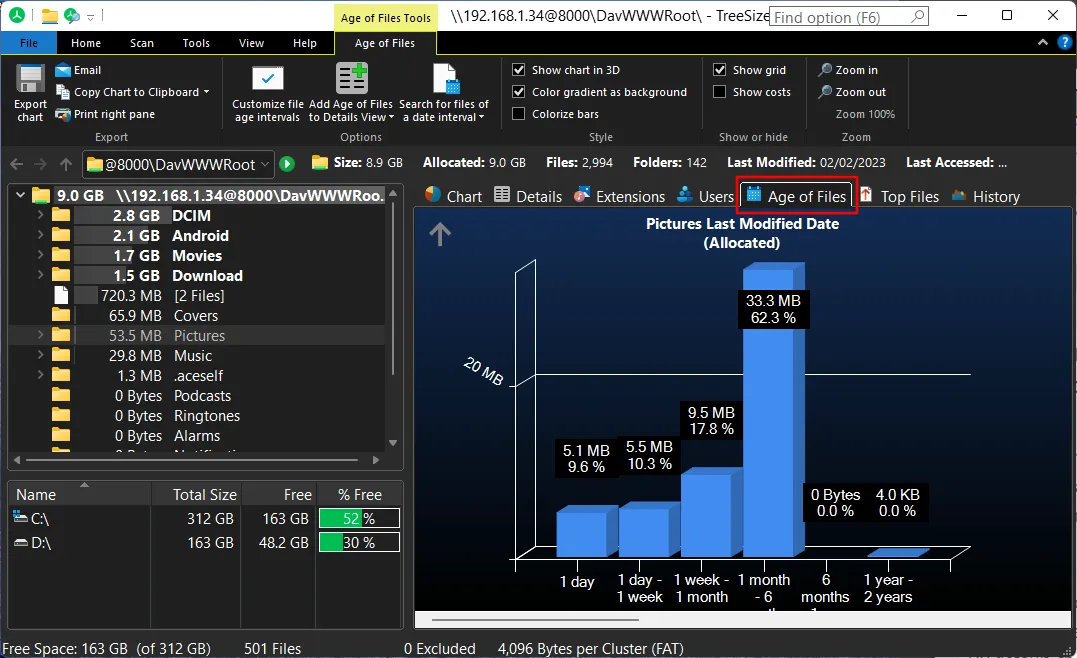
他のフォルダーとサブフォルダーに関する情報を取得する場合は、左側のペインから選択します。
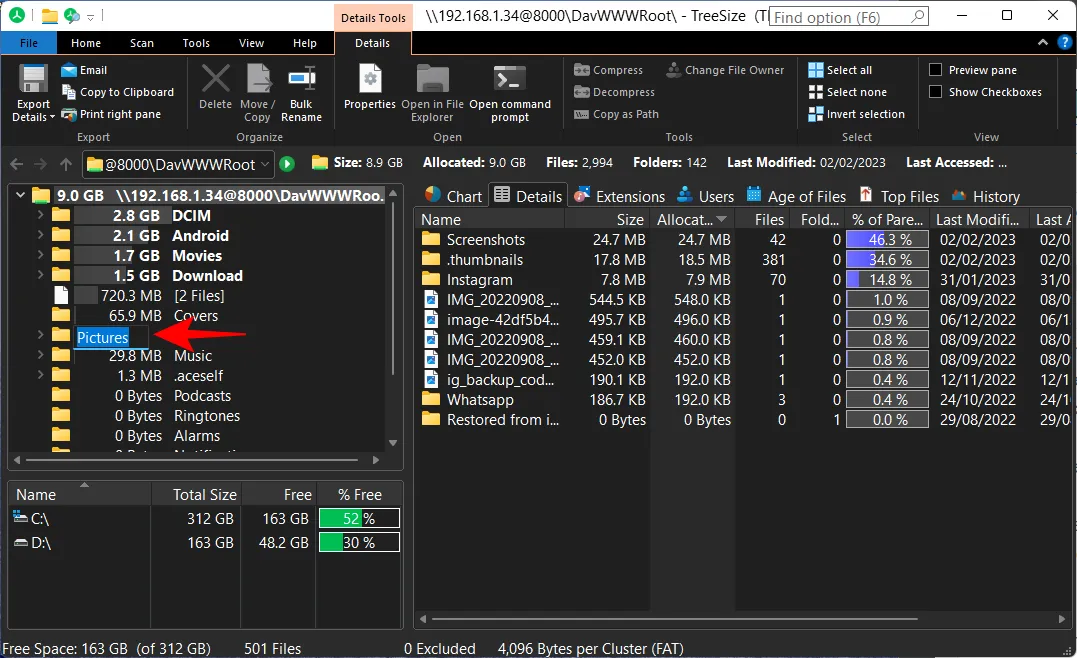
次に、右側で使用済みストレージ容量の情報をどのように表示するかを選択します。
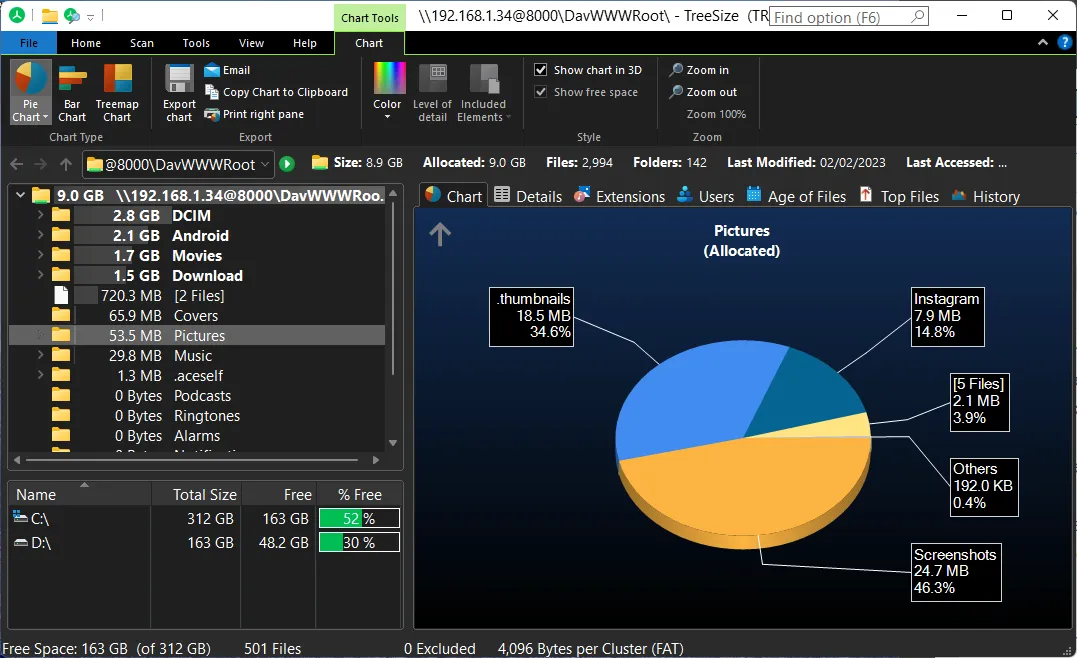
よくある質問
このセクションでは、Windows を介してワイヤレスで Android スマートフォンの記憶域の使用状況を確認することに関してよく寄せられる質問をいくつか見ていきます。
WiFi経由でWindows PCを使用してAndroidストレージスペースにアクセスする方法?
Windows over WiFi を使用して、Android デバイスに関する情報も提供できる WebDAV アプリとディスク管理ツールを使用して、Android スマートフォンのストレージ スペースにアクセスできます。アプリから WebDAV サーバーの電源を入れ、TreeSize の検索バーに IP アドレスを入力し、接続が確立されるのを待ちます。TreeSize アプリで、Android スマートフォンのストレージ容量の使用状況を取得できます。すべての手順については、上記のガイドを参照してください。
インターネット経由で Android から PC ファイルにアクセスするにはどうすればよいですか?
AnyViewer などのリモート デスクトップ ユーティリティ アプリを使用して、インターネット経由で Android から PC ファイルに簡単にアクセスできます。
Windows で TreeSize を実行して、Android で使用されているスペースを見つけるにはどうすればよいですか?
TreeSize を使用して Android 領域の使用状況を確認するには、PC に TreeSize をインストールし、Android デバイスに WebDAV アプリをインストールする必要があります。その後、WebDAV サーバーをオンにして、IP アドレスを TreeSize 検索に追加し、携帯電話のストレージ使用率の詳細を取得します。詳細については、上記のガイドを参照してください。
Windows をワイヤレスで使用している Android デバイスのストレージ容量に関する情報を見つけていただければ幸いです。次回まで、ご安全に!


コメントを残す