Photoshop でレイヤーブレンドモードを使用する方法

Photoshop には、画像の作成と編集を簡単かつ興味深いものにする多くのツールと機能が用意されています。Photoshop はレイヤーを使用してアートワークを作成および編集します。レイヤーを使用してアートワークを操作し、効果を追加できます。アートワークのさまざまな部分が相互に作用する方法を変更するには、さまざまなレイヤー ブレンディング モードを使用できます。
Photoshop でレイヤーブレンドモードを使用する方法
Photoshop では、ブレンド モードを使用してレイヤーが相互に作用する方法を変更し、興味深いアートワークを作成できます。各レイヤーを透明なガラスのキャンバスと考えてください。一番上のレイヤーに配置されたものは、一番下のレイヤーのコンテンツがどのように表示されるかに影響します。ブレンド モードを使用すると、下の画像のさまざまな側面が透けて見えます。ブレンド モードは、色を混ぜたりペイントしたりできる方法と考えてください。ブレンド モードを使用すると、上下のレイヤーのアスペクトを混合できます。
Photoshop で最も便利な 5 つのブレンド モード
- 乗算ブレンド モード
- スクリーン ブレンド モード
- オーバーレイ ブレンド モード
- カラーブレンドモード
- ルミノシティ ブレンド モード
ブレンドモードの概要
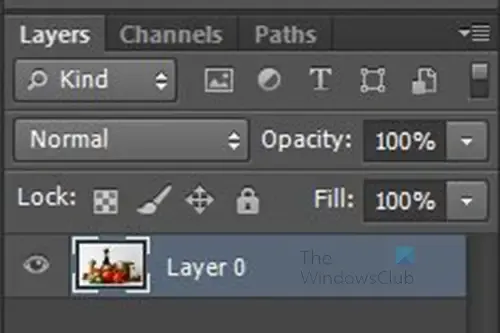
ブレンド モードは、レイヤー パネルの上部、不透明度コントロールの向かいにあります。ブレンド モード リストをクリックすると、ブレンド モードが 6 つのグループにグループ化されていることがわかります。グループは、ブレンド モードが画像に与える影響に基づいています。これは、各グループのブレンド モードがまったく同じように動作することを意味します。これは、ブレンド モードが 2 つしかない最初のグループを除くすべてのグループに当てはまります。これら最初の 2 つのブレンド モードには共通点はありません。
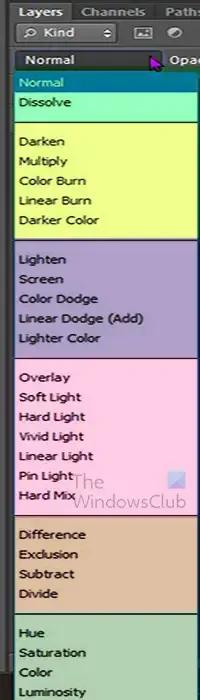
以下は、曲げモードとそのグループ化のリストです。
各描画モードが特定の画像や特定の目的で最適に使用されるわけではありません。Photoshop で作業すると、さまざまなプロパティを持つさまざまな画像が作成されます。ブレンド モードを試してみると、特定の画像に適したものがあることがわかります。場合によっては、ブレンド モードと一緒に他のツールや効果を使用して、画像の見栄えを良くする必要があります。
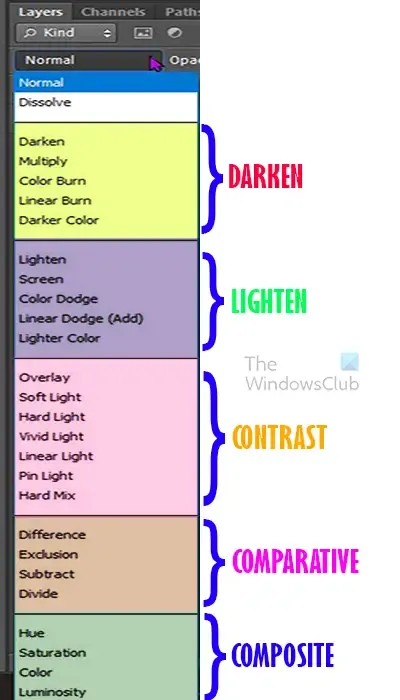
この画像では、ブレンド モードが分類されるすべてのカテゴリが表示されます。最も有用な 5 つのブレンド モードが分類されるグループの名前が表示されます。グループ名は、使用時にブレンド モードが何をするかを示しています。
1]乗算ブレンドモード
乗算ブレンド モードは、画像を暗くしたい場合に使用します。ブレンド モードでは、上下のレイヤーの要素をブレンドできることに注意してください。乗算ブレンド モードは、暗さの値を取得するために使用される数学的計算にちなんで名付けられました。Photoshop は、乗算ブレンド モードに設定されているレイヤーから色を取得し、その下のレイヤーの色で乗算し、255 で割って結果を取得します。
乗算ブレンド モードを選択すると、画像の白が消え、黒は黒のままでグレーが暗くなります。画像を暗くしたい場合は、乗算ブレンド モードを使用できます。乗算ブレンド モードは、復元が必要な画像がある場合に使用できます。乗算ブレンド モードは、画像の色あせた領域を暗くすることができます。

これは、Multiply ブレンド モードを使用したイメージの外観です。
2]スクリーンブレンドモード
画面合成モードは、画像を明るくしたい場合に使用します。スクリーン ブレンド モードは、使用時に画像を明るくする他のブレンド モードと同じグループに分類されます。このグループのその他のブレンド モードは、明るくする、覆い焼きカラー、覆い焼きリニア (追加)、明るい色です。. 画像を明るくしたい場合は、スクリーン ブレンド モードを使用します。スクリーン ブレンド モードは乗算ブレンド モードの反対で、使用すると暗くなる代わりに明るくなります。スクリーン ブレンド モードは、黒い領域または黒に近い領域を明るくしません。ブレンド モードが異なれば、画像ごとに異なる効果が生じることに注意してください。スクリーン ブレンド モードを使用すると、一部の画像が非常に明るく表示されます。薄い色の画像は、エッジが消えたり、見にくくなる場合があります。

スクリーン ブレンド モードを使用した画像。
3]オーバーレイブレンドモード
オーバーレイ ブレンド モードは、使用される画像にコントラストを作成するのに役立ちます。オーバーレイ ブレンド モードは、画像に明暗を作成し、コントラストを作成します。暗い部分はより暗く、明るい部分はより明るくなります。

オーバーレイ ブレンド モードのイメージ。
4]混色モード
カラーブレンド モードは、次に説明するブレンド モードであるルミナスブレンド モードと同じグループに分類されます。カラー ブレンド モードは、色相と彩度のブレンド モードを組み合わせたものです。カラー ブレンド モードは、色相、彩度、明度ブレンド モードのグループの一部です。これらのブレンド モードは、レイヤーの色と関係があります。レイヤーのブレンド モードが [カラー] に変更されると、レイヤーまたはその下のレイヤーの色 (色相と彩度) のみがブレンドされます。下のレイヤーの色のみを許可するようにレイヤーに指示していると考えてください。カラー ブレンド モードを使用する場合、下のレイヤーの輝度 (明るさ) の値は使用されません。明るさのレベルに影響を与えずにレイヤーの色を変更したい場合は、カラー ブレンド モードが最適です。
上のレイヤーでカラー ブレンド モードを使用すると、下のレイヤーが複製であるか、白である場合、違いが見られない場合があります。ただし、画像レイヤーの下にカラー背景レイヤーを配置すると、興味深いアートワークが表示されます。
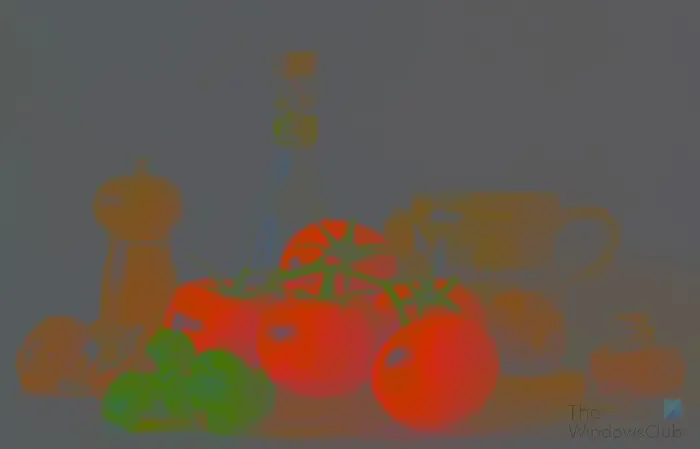
下の無地の濃い緑色の背景レイヤーよりも、カラーブレンドモードを使用した上の画像レイヤー。画像が絵画のように見える様子がわかります。
5]輝度ブレンドモード
Luminosity ブレンド モードは、Photoshop で最も有用な 5 つのブレンド モードの 5 番目で最後のブレンド モードです。このブレンド モードは、カラー ブレンド モードと同じグループにありますが、カラー ブレンド モードとは反対のことを行います。カラー ブレンド モードはレイヤーのカラーをブレンドし、明度の値を無視しますが、輝度ブレンド モードはカラーを無視し、明度の値をブレンドします。
Luminosity ブレンド モードを使用すると、特にその下のレイヤーがその複製または白い背景レイヤーである場合、画像に変化が見られない場合があります。

ルミノシティ ブレンド モードを使用するとどうなるかを確認するには、ルミノシティ ブレンド モードを含むレイヤーの下にカラー バックグラウンドを配置します。画像が下のレイヤーの色を帯びていることがわかります。画像は明るく、元の画像の色はありません。

下のレイヤーでグラデーションを使用することもできます。グラデーションが、輝度ブレンドモードを持つ上の画像に統合されていることがわかります。
Luminosity ブレンド モードがどのように見えるかがわかったので、モノクロ イメージの作成に使用できます。
ブレンドモードはどこにありますか?
ブレンド モードを使用するには、それらを見つける方法を知る必要があります。ブレンド モードは、レイヤー パネルの上部近くにあります。
Photoshop に画像を配置すると、レイヤー パネルの新しいレイヤーに画像が配置されます。レイヤー パネルの上部近くに、横に矢印の付いたNormal という単語が表示されます。矢印またはNormal という単語をクリックすると、すべてのブレンド モードのドロップダウン リストが表示されます。
ブレンド モードがグレー表示されるのはなぜですか?
ブレンド モード オプションは、いくつかの理由でグレー表示されることがあります。画像が背景として開かれている場合、ブレンド モードはグレー表示されます。背景はロックされているため、完全に編集することはできません。つまり、背景をレイヤーに変換するか複製し、複製をブレンド モードに使用する必要があります。
描画モードを選択しても画像が変わらないのはなぜですか?
レイヤーが1つしかない場合、ブレンドモードは変更を加えないため、レイヤーを複製するか、別のレイヤーを追加する必要があります. レイヤーパネルの最後のレイヤーまたは背景のすぐ上のレイヤーにブレンドモードを適用しようとすると、画像が変更されない場合もあります。ブレンドモードでは、下のレイヤーとその上のレイヤーがブレンドされることに注意してください。
ブレンド モードが乗算と呼ばれるのはなぜですか?
乗算ブレンド モードは、レイヤーの色を調整する方法にちなんで名付けられました。



コメントを残す