Windows で「Exception Access Violation」エラーを修正する方法

「Exception Access Violation」エラーは、Windows コンピューターで発生する一般的な問題です。対処するのは非常にイライラする問題になる可能性がありますが、解決するのは比較的簡単です。このチュートリアルでは、エラーの根本原因を探り、コンピューターを元に戻してスムーズに実行するための簡単な手順を提供します。
例外アクセス違反エラーとは何ですか?
「例外アクセス違反」の問題は、プログラムが許可されていない、または単に許可されていないメモリにアクセスしようとしたときに発生するランタイム エラーの一種です。このエラーは、プログラムが使用可能なメモリから適切なメモリ割り当てを取得できない場合にも発生する可能性があります。
「Exception Access Violation」エラーは通常、問題のあるプログラムを操作中にフリーズまたはクラッシュさせ、ユーザーをデスクトップに戻します。通常、これには次のエラー メッセージが伴います。「例外アクセス違反が発生しました。申し込みを締め切らせていただきます。」
例外アクセス違反エラーの原因は?
Exception Access Violation エラーは無数の根本的な問題によって引き起こされる可能性があるため、1 つの原因を特定することは困難です。このエラーは、Windows オペレーティング システムでの異なるバックエンドの競合の 1 つまたは組み合わせが原因である可能性があります。エラーの最も一般的な理由には、次のようなものがあります。
- 破損または古いドライバー
- 不良RAM
- ハードウェアの問題
- 異なるプログラム間の競合
- ウイルスまたはマルウェアの感染
- 問題のあるプログラムのバグ。
Windows で例外アクセス違反エラーを修正する方法
エラーの原因は 1 つではないため、エラーの最も可能性の高い原因に応じて、さまざまなアプローチを試す必要がある場合があります。次の方法のいくつかは、Windows コンピューターの「例外アクセス違反」エラーを修正するのに役立ちます。
1. ハードウェアとデバイスのトラブルシューティング ツールを実行する
- Windows+キーを押して、[実行] ダイアログ ボックスを起動します。 R
- テキストボックスに入力し
msdt.exe -id DeviceDiagnosticて「OK」をクリックします。
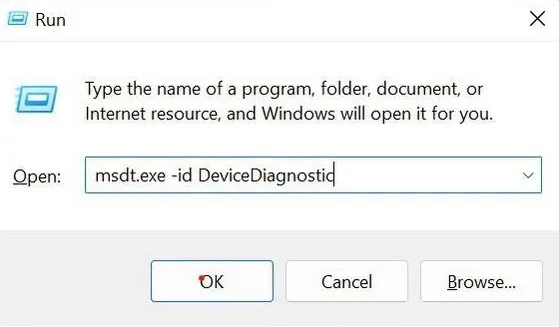
- 新しい [ハードウェアとデバイス] ウィンドウで、[次へ] を選択し、プロンプトに従います。

- 診断がスキャンされ、発生したハードウェア関連の問題が修正されるまで待ちます。
- トラブルシューティングが完了したらコンピューターを再起動し、問題のあるアプリを再度起動します。
2.ユーザーアカウント制御を無効にする
ユーザー アカウント制御 (UAC) は、コンピューターへの不正な変更を防ぐのに役立つ Windows のセキュリティ機能です。ただし、プログラムとの競合が発生し、「例外アクセス違反」エラーが発生することがあります。UAC を無効にするには、次の手順に従います。
- Windows +を押してR、[実行] ダイアログ ボックスを起動します。
controlテキスト ボックスに入力し、Enterキーを押します。
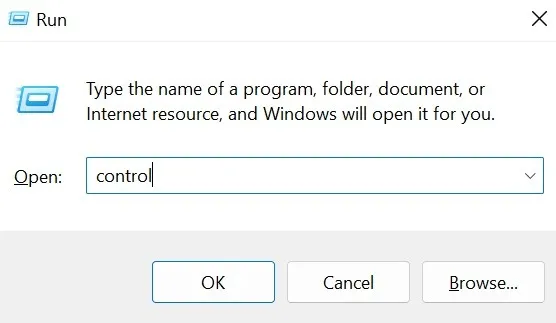
- 「ユーザーアカウント」をクリックします。
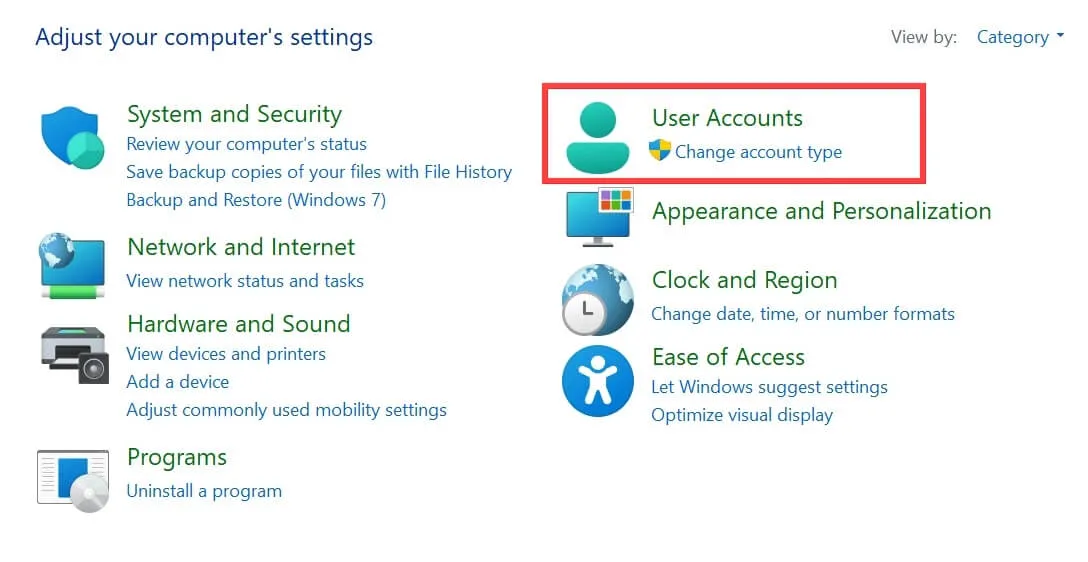
- 「ユーザーアカウント」をもう一度クリックします。
- 「ユーザーアカウント制御設定の変更」を選択します。
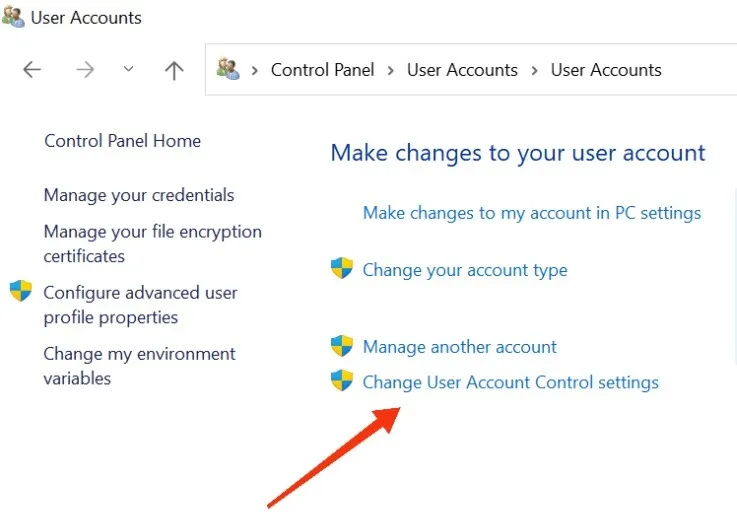
- 左側のスライダーを「通知しない」まで下に移動して、UAC をオフにします。
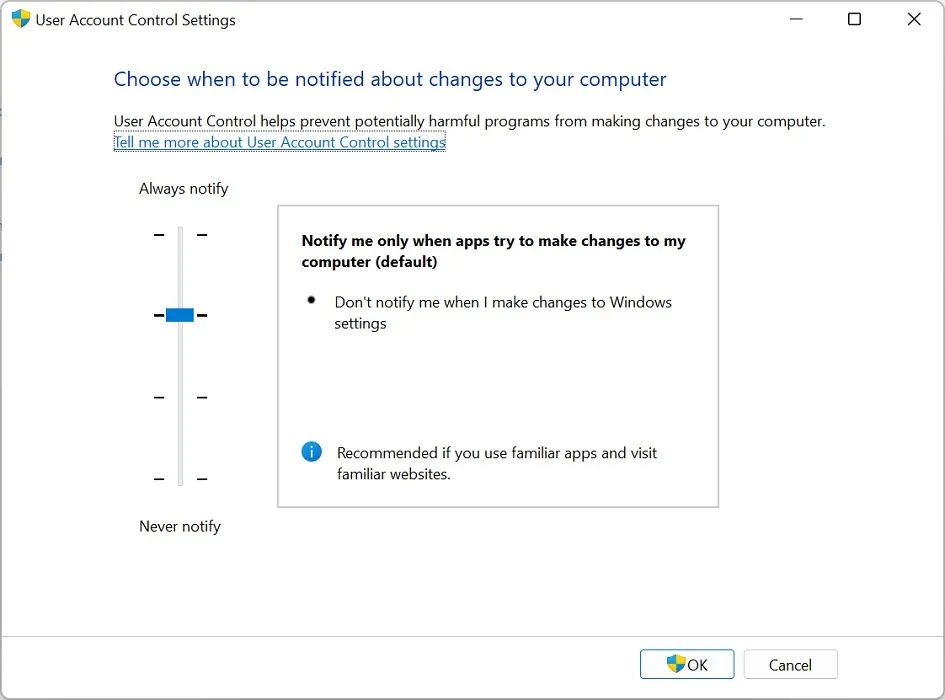
- コンピューターを再起動し、アプリケーションを開くことができるかどうかを確認します。
3. アプリをデータ実行防止 (DEP) 例外リストに追加する
以前の方法でエラーが修正されない場合は、データ実行防止 (DEP) ユーティリティを確認してください。これは、Windows のセキュリティ機能であり、コンピューターで悪意のあるコードが実行されるのを防ぐのに役立ちます。
ただし、正当なプログラムをマルウェアと間違えて競合を引き起こし、「例外アクセス違反」エラーにつながることがあります。次の手順に従って、問題のあるアプリをユーティリティの例外リストに追加してみてください。
- 実行ウィンドウを開きます。
sysdm.cpl入力フィールドに入力し、[OK] をクリックします。
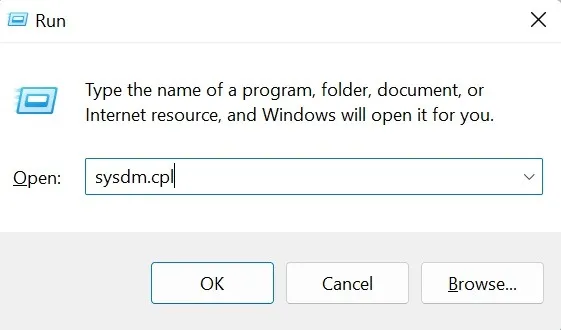
- これにより、[システムのプロパティ] ウィンドウが開きます 。「詳細」タブに切り替えて、「設定」ボタンをクリックします。
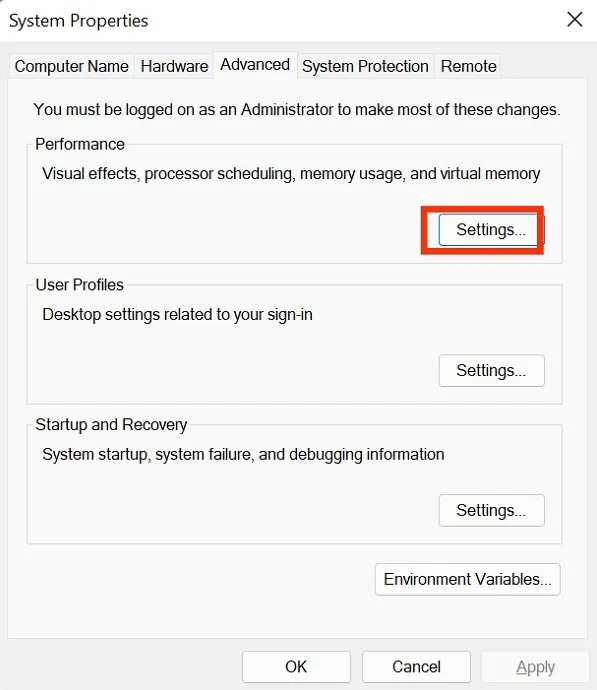
- [パフォーマンス オプション] ウィンドウで、[データ実行防止] タブに切り替え、[選択したものを除くすべてのプログラムとサービスに対して DEP を有効にする] を選択します。
- 「追加」ボタンをクリックして、このエラーの原因となっているアプリケーションを見つけます。
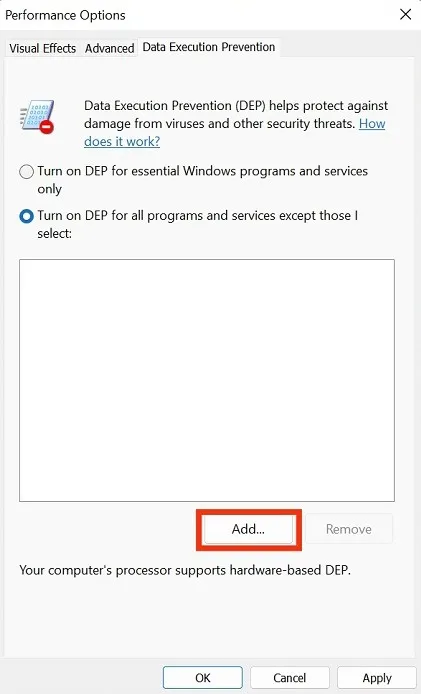
- 見つかったら、「開く -> OK」をクリックします。
- 変更を有効にするためにコンピューターを再起動します。
4. 問題のあるアプリケーションを互換モードで実行する
「Exception Access Violation」エラーは、アプリケーションの互換性の問題が原因である場合があります。その結果、互換モードでアプリケーションを実行すると、特にアプリの現在のビルドが Windows のバージョンを考慮して開発されていない場合に、問題の解決に役立つ場合があります。互換モードで例外アクセス違反エラーをトリガーするアプリを実行するには、次の手順に従います。
- インストール フォルダまたはデスクトップで、問題のあるアプリケーションを右クリックします。
- 「プロパティ」をクリックします。
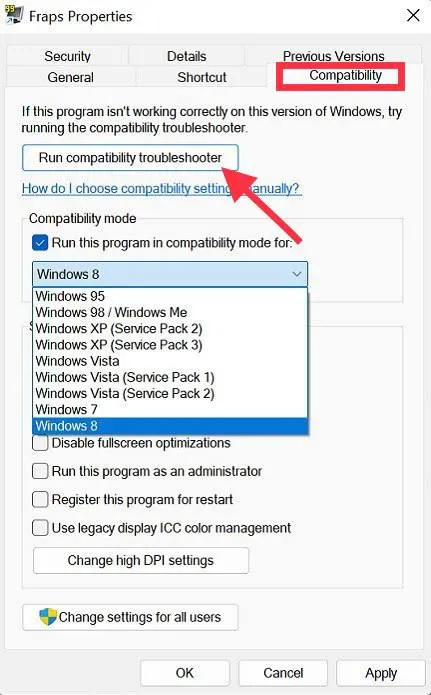
- 「互換性」タブをクリックし、「このプログラムを互換モードで実行する」にチェックを入れます。
- ドロップダウン メニューから、アプリケーションが最初に設計された Windows のバージョンを選択します。
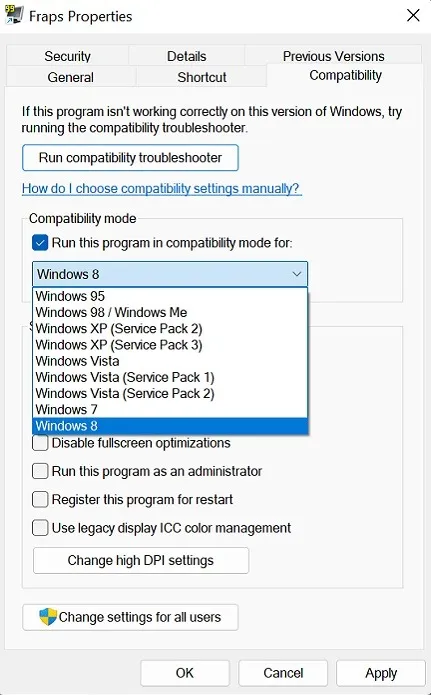
- 「適用 -> OK」をクリックします。
- コンピュータを再起動して、アプリケーションを再度実行してみてください。
5.ウイルスとマルウェアをチェックする
肯定的な結果が得られない他のいくつかのソリューションを検討した場合は、ウイルスやマルウェアが原因であるかどうかを確認する時期かもしれません.
- キーを押してWindows、「Windows セキュリティ」を検索します。
- 一致する結果をクリックして、Windows セキュリティ アプリを起動します。
- 左ペインの [ウイルスと脅威の防止] タブに移動し、何らかのアクションが必要かどうかを確認します。
- または、[ウイルスと脅威の防止] オプションをクリックしてから、[クイック スキャン] ボタンをクリックします。
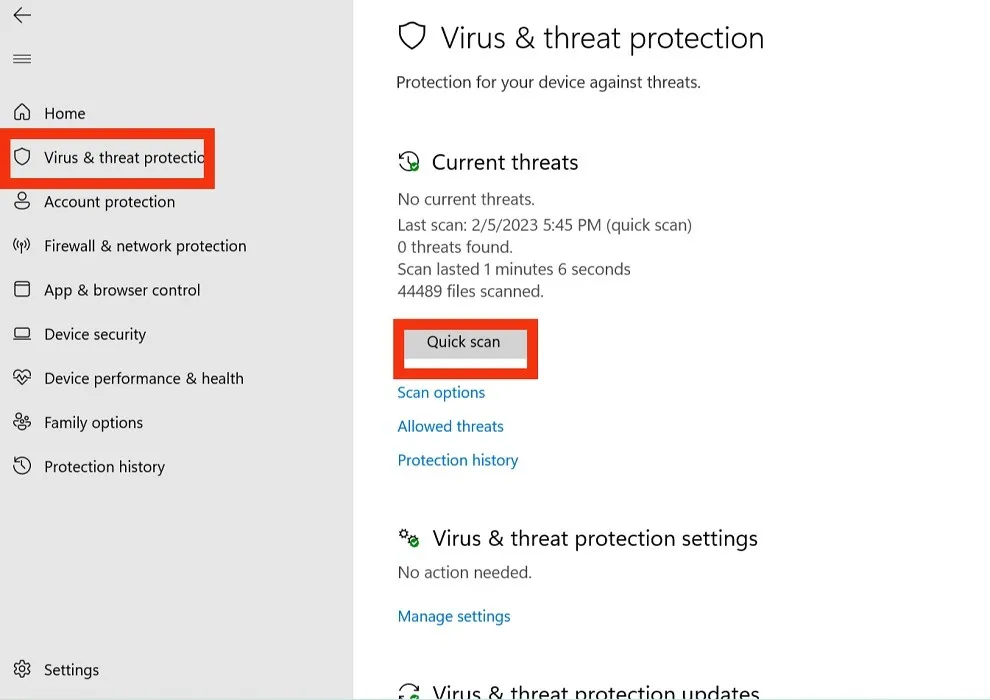
- スキャンが終了したら、画面のプロンプトに従って、長引く脅威を取り除きます。
- コンピューターを再起動し、問題のあるアプリをもう一度起動します。
6. 新しく接続またはインストールされたハードウェアを取り外します
新しく接続またはインストールされたハードウェアによって、コンピューターとの互換性の問題が発生し、「例外アクセス違反」エラーが発生することがあります。これは、RAM を交換またはアップグレードしたばかりの場合に特に当てはまります。
この問題のトラブルシューティングを行うには、新しく接続またはインストールされたハードウェアをすべて取り外し (可能な場合)、アプリケーションを再度実行してみてください。エラーが発生しなくなった場合は、ハードウェアのドライバーを更新するか、再インストールする必要があります。
7. アプリを再インストールする
これまでに強調表示されたすべての方法でエラーが解決されなかった場合は、最後の手段としてアプリをアンインストールすることをお勧めします。新規インストールと、このガイドで従ったすべての手順を組み合わせることで、すぐに起動して実行できるようになります。
- Windows+を押してI、設定アプリを起動します。
- 「アプリ -> アプリと機能」をクリックします。
- 問題のあるアプリケーションを見つけて、その横にある縦に並んだ 3 つの点をクリックし、オプションから [アンインストール] を選択します。
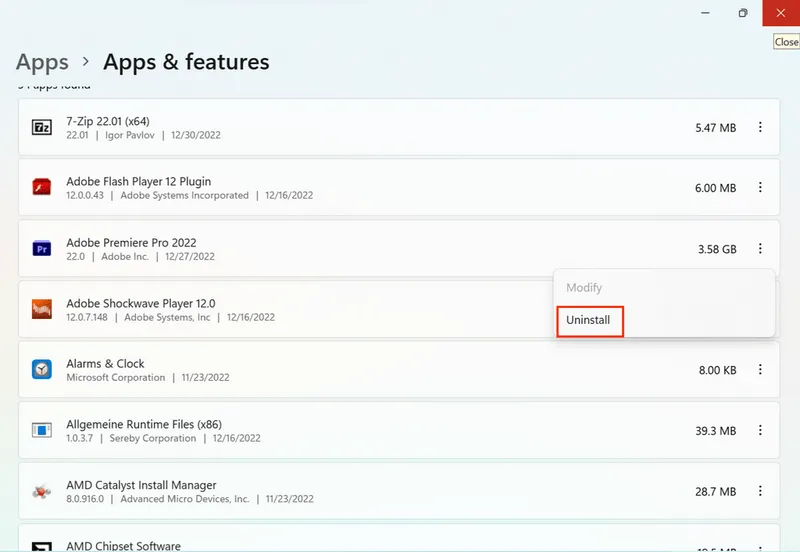
- プロンプトに従って、アプリケーションを完全にアンインストールします。
- コンピュータを再起動してください。
- 元のソースからアプリケーションを再インストールします。
- アプリケーションを再度実行してみてください。
一方、アプリをインストールせずに、Program Files フォルダーからコンピューターに起動しようとしているだけの場合は、フォルダーを削除し、コンピューターを再起動して、再度コピーします。
よくある質問
PC で「Exception Access Violation」エラーが発生しないようにするにはどうすればよいですか?
最初のステップとして、オペレーティング システムを常に最新の状態に保つことをお勧めします。定期的な更新を行うことで、PC を舞台裏で保護することができます。また、PC を定期的にウイルス スキャンし、最新のアプリ バージョンを使用していることを確認し、できるだけ Microsoft Store またはその他の公式ソースからのみアプリをダウンロードするようにしてください。この安全な Web サイトのリストを参照して、Windows ソフトウェアをダウンロードできます。
「Exception Access Violation」エラー後に失われたデータを回復することはできますか?
「Exception Access Violation」エラーの後で失われたデータを回復することは可能ですが、その結果は、エラーを引き起こした特定の状況、データ損失の程度、および関連するアプリケーションによって異なります。通常、エラーの原因がソフトウェアの問題である場合、失われたデータを回復するのは比較的簡単です。ただし、ハードウェア障害が原因でエラーが発生した場合、データの回復はより複雑になる可能性があります。
画像クレジット: Pexels Maxwell Timothy によるすべてのスクリーンショット。


コメントを残す