Windows 11 の「ヘルプ」アプリでキーボード トラブルシューティング ツールを使用する方法
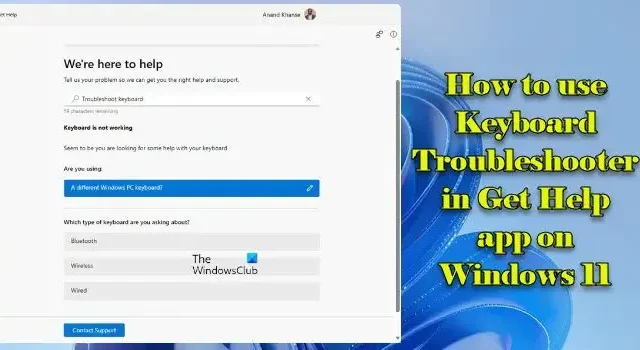
この投稿では、 Windows 11 のヘルプ アプリでキーボード トラブルシューティング ツールを使用する方法を説明します。Microsoft サポート診断ツール ( MSDT )内に存在する脆弱性のため、Microsoft はWindows の従来の受信トレイ トラブルシューティング ツールを廃止します。最新バージョンの Windows 11 を実行しているデバイスに更新プログラムを徐々に展開し、ユーザーを新しい Get Help トラブルシューティング プラットフォームにリダイレクトします。
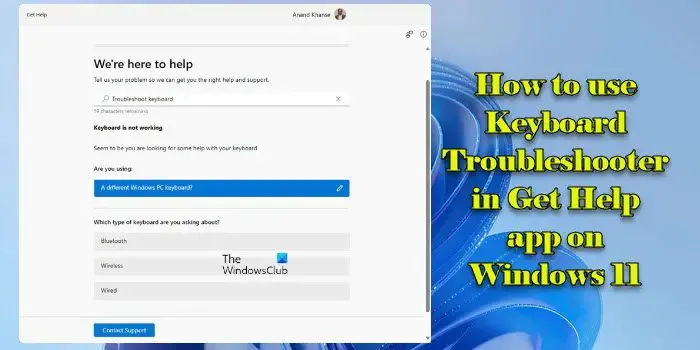
非推奨のタイムラインに続き、最近の更新により、従来のキーボード トラブルシューティング ツールが Windows 11 から削除されました。Windows 設定の MSDT ベースのトラブルシューティング ツールへのリンクは、まもなく新しい [ヘルプ] ベースのトラブルシューティング ツールに置き換えられます。この投稿では、「ヘルプ」キーボード トラブルシューティング ツールを使用して、Windows 11 PC の一般的なキーボードの問題をトラブルシューティングする方法を説明します。
Windows 11 の「ヘルプ」アプリでキーボード トラブルシューティング ツールを使用する方法
Windows 11 でヘルプ キーボードのトラブルシューティング ツールを実行するには、次の手順を実行します。
- Windows 検索に「ヘルプを取得」と入力します。
- 「ヘルプ」アプリを開きます。
- 「ヘルプ」アプリで「トラブルシューティング キーボード」と入力します。
- Enter キーを押してウィザードを開始します。
上記の手順により、ヘルプ アプリ内でキーボードのトラブルシューティング ツールが起動します。最初に、使用しているキーボードの種類を指定するよう求められます。

[Microsoft Surface Book、Surface キーボード、または Surface タイプ カバー] を選択すると、Microsoft Surface キーボードの包括的なトラブルシューティング ガイドにリダイレクトされます。「別の Windows PC キーボード」を選択すると、使用しているキーボードの「タイプ」を指定するよう求められます。
Bluetooth、ワイヤレス、または有線のいずれかを選択しますトラブルシューティングの解決策を 1 つずつ提案しますはいいいえ解決策 2/4 を表示します![]()
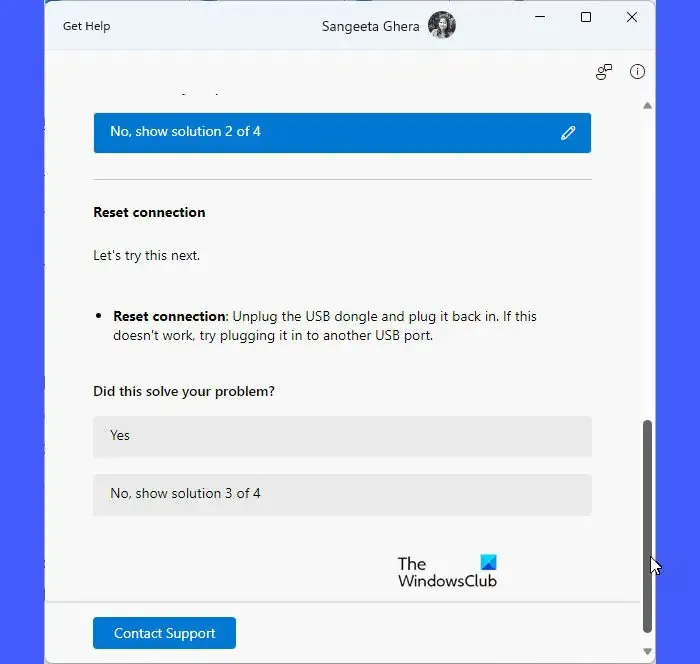
各解決策の後、トラブルシューティング担当者は「これで問題は解決しましたか?」と尋ねます。’。問題のステータスに基づいて、[はい] または [いいえ] を選択できます。以前の解決策を表示するには、[ヘルプ] アプリ ウィンドウ内を上にスクロールします。誤って間違った応答を選択した場合は、ソリューションの横にある編集 (鉛筆) アイコンを使用して修正できます。
キーボードのトラブルシューティング ツールで問題を解決できない場合は、[サポートへのお問い合わせ]ボタンをクリックして Microsoft サポート チームに連絡するよう求められます。ボタンをクリックすると、サポート問い合わせ画面が表示されます。そこで、サポートを求める製品/サービスとカテゴリを指定する必要があります。確認後、 Web ブラウザーでサポート エージェントとチャットするか、 Microsoft 365 の有料サブスクリプションを通じてサポート エージェントと電話で話すオプションが表示されます。
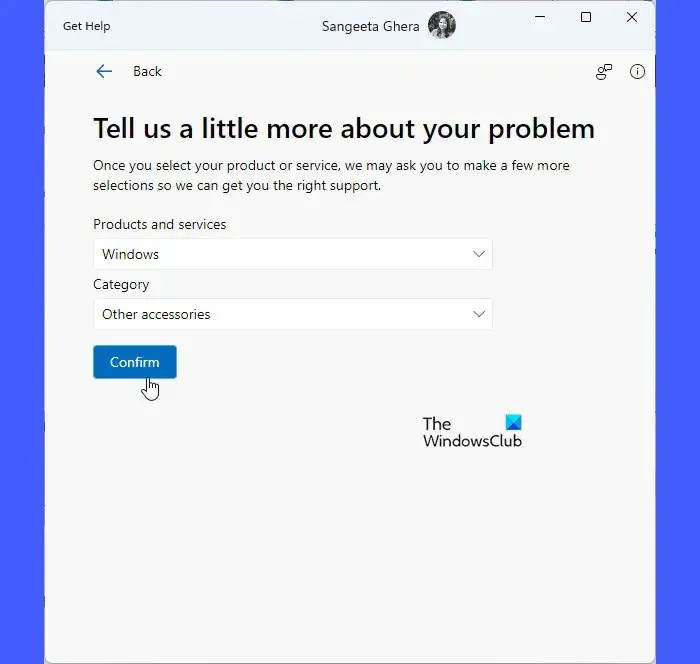

これがお役に立てば幸いです。
キーボードのトラブルシューティング ツールにアクセスするにはどうすればよいですか?
キーボードのトラブルシューティング ツールは、Windows 11 の最新バージョンの新しいヘルプ アプリから起動できます。ヘルプ アプリを開き、「キーボードのトラブルシューティング」と入力してトラブルシューティング ツールを実行します。Windows 11 バージョン 22H2 以前では、キーボードのトラブルシューティング ツールは Windows の設定にあります。
Windows 11 でキーボードのキーが間違った文字を入力する問題を修正するにはどうすればよいですか?
Windows でキーボードの間違った文字の入力を修正するには、キーボードのトラブルシューティング ツールを実行します。それでも問題が解決しない場合は、キーボード ドライバーをアンインストールし、再度インストールしてください。次に、言語設定で正しいキーボード レイアウトが選択されていることを確認してください。また、「デフォルトの入力言語を上書きする」オプションを使用して、キーボードを英語 (米国) に設定します。


コメントを残す