KDE Connect を使用して電話から PC を制御したり、その逆を行ったりする方法
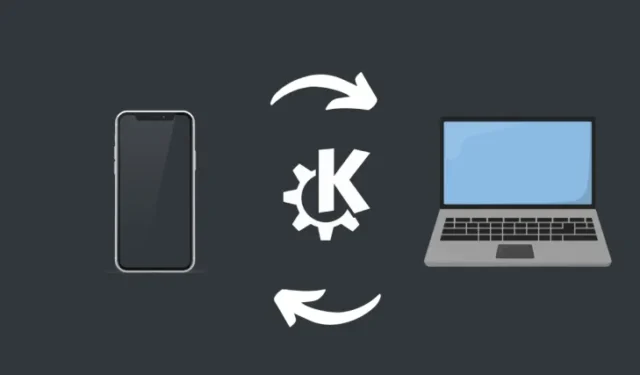
知っておくべきこと
- KDE Connect は、PC とスマートフォンを接続し、一方から他方を制御できる (双方向) 無料のオープンソース アプリです。
- KDE Connect には、メディア再生のリモート制御、携帯電話のプレゼンテーション コントローラーおよびポインターとしての使用、ファイルの双方向共有、クリップボードの共有、いずれかのデバイスのリモート制御など、いくつかの便利な機能があります。
携帯電話で PC をシームレスに操作したり、その逆の操作ができたらいいのにと思ったことはありませんか? 確かに、その面でいくつかの機能を提供する Microsoft の Phone Link アプリがありますが、そのほとんどは高級 Samsung デバイス専用であり、一般の Android ユーザーに提供されるのはごくわずかです。
幸いなことに、KDE Connect などのサードパーティ製アプリが役に立ちます。それでは始めましょう。
携帯電話と PC で KDE Connect を設定する方法
KDE は、デバイス間の通信を可能にするスマートフォンと PC 用のオープンソース アプリです。これを使用すると、メディアの再生を制御したり、クリップボードを共有したり、通知を取得したり、スライドショーを制御したり、ファイルを転送したりすることができます。そのため、スマートフォンで PC を制御したり、スマートフォンを PC で制御したりすることができます。
2 つのデバイスが相互に通信できるように、2 つのデバイスでアプリを設定する方法を説明します。
ステップ1: 携帯電話とPCにKDE Connectをダウンロードしてインストールする
- このリンクを使用して、 Windows 用の KDE Connect アプリをダウンロードします。
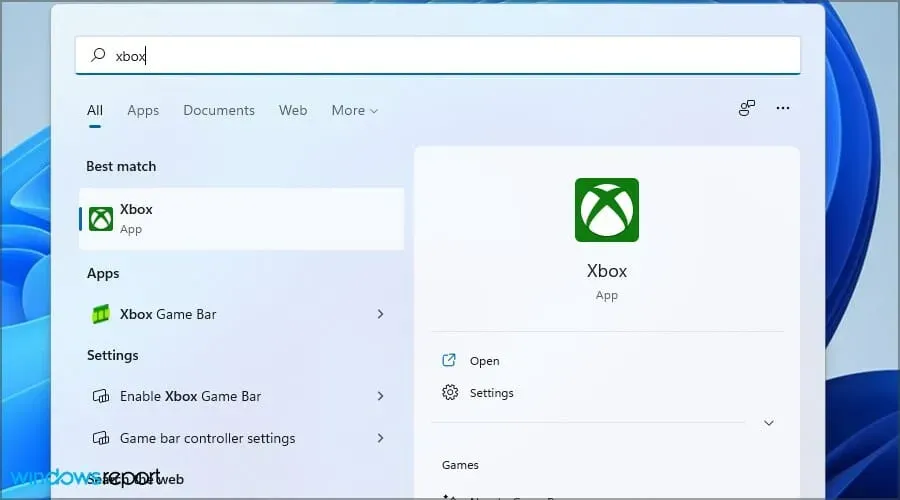
- ダウンロードしたら、セットアップ ファイルを実行します。
- 画面の指示に従って、KDE Connect を PC にインストールします。
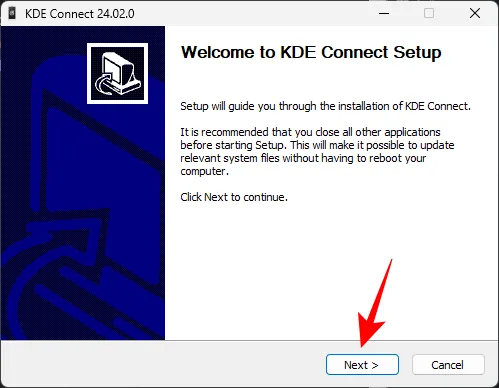
- 次に、 PlayストアまたはApp Storeからスマートフォン用のアプリをダウンロードしてインストールします。
ステップ2: KDE Connectを使用してスマートフォンをPCに接続する
- アプリをインストールしたら、スマートフォンと PC の両方で起動します。両方のデバイスが同じネットワーク上にあることを確認してください。
- 利用可能なデバイスをタップしてペアリングをリクエストします。


- PC 上のデバイスをクリックし、リクエストを承認します。
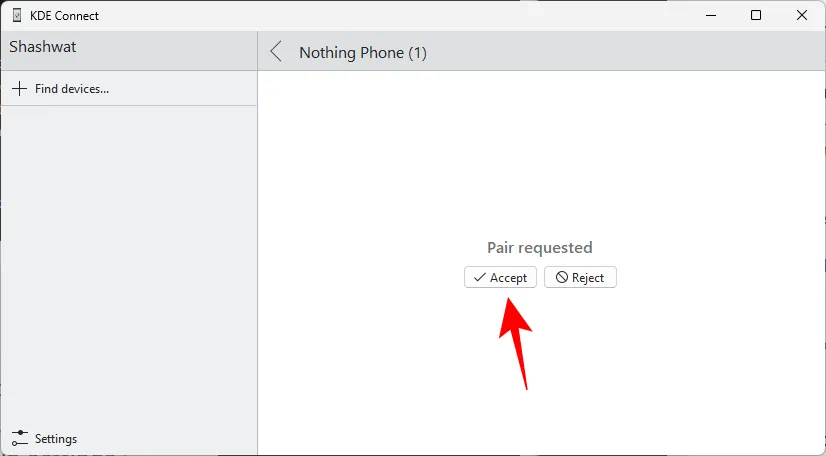
- これで、2 つのデバイスが接続されます。
- 一部のプラグインは、動作するために権限を必要とします。プラグインを 1 つずつタップして、必要な権限を与えるだけです。


- 使用したいすべてのプラグインの権限を許可します。後で無効にしたり有効にしたりしたいプラグインがいくつかある場合は、スマートフォン アプリのプラグイン設定から行うことができます。


- KDE Connect の PC アプリの場合は、「プラグイン設定」に移動します。

- また、使用したいプラグインがすべて有効になっていることを確認してください。

KDE Connect を使ってデバイス間の通信と制御を行う方法 [12 の方法]
接続が確立され、すべてのプラグインに権限が付与されると、KDE Connect のさまざまな機能を使用して、電話で PC を、電話で PC を制御できるようになります。
1. 通知を受け取る
KDE Connect 通知同期により、いずれかのデバイスで受信した通知は両方のデバイスに表示されます。すべての通知は KDE Connect バナーの下に表示されます。
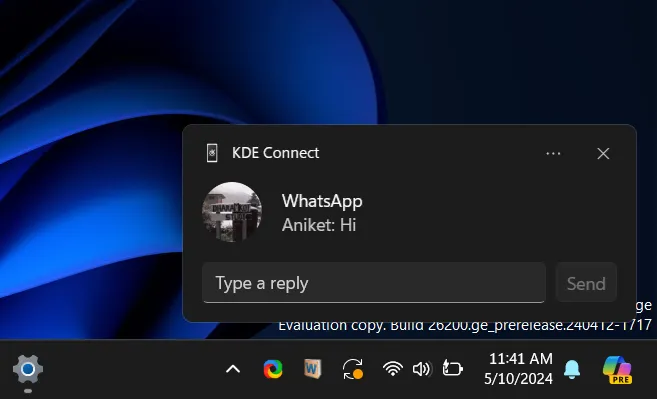
通知によっては、通知自体から直接実行できる特定のアクションが表示される場合があります。KDE Connect の通知がオンになっていることを確認してください。
2. メディアの再生を制御する
あるデバイスで再生中のメディアを別のデバイスで制御するのは簡単です。
- PC でメディアを再生している場合は、KDE Connect のスマートフォン アプリで「マルチメディア コントロール」をタップします。PC でメディアを再生しているアプリケーションを選択し、以下のメディア コントロールを使用します。


- 「デバイス」セクションから出力デバイスと音量レベルを切り替えることもできます。
逆に、PC 上の KDE Connect アプリを使用して、Android で再生されているメディアを制御することもできます。
- 「マルチメディアコントロール」をクリックします。
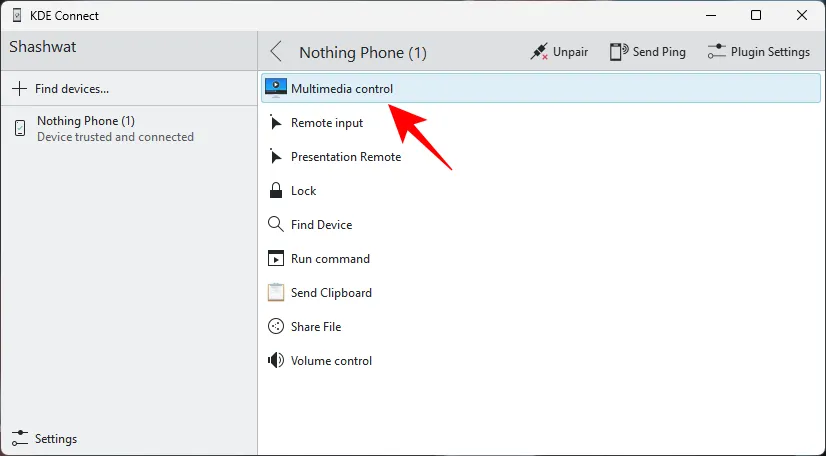
- メディアを再生するアプリケーションを選択します。
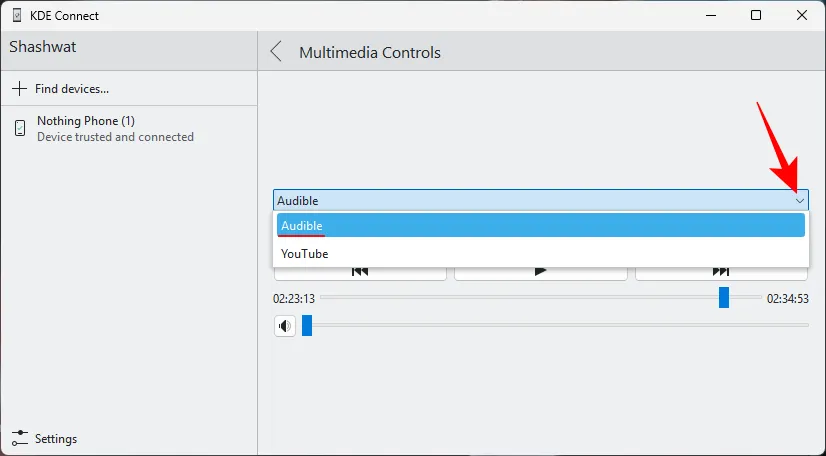
- メディアと音量のコントロールも使用します。

電話から PC へのコントロールとは異なり、PC から電話へのコントロールでは出力デバイスを変更できません。それ以外は、デバイス間の操作は完璧かつ迅速です。
クリップボードの内容を PC とスマートフォン間で共有することは、KDE Connect の最も便利な機能の 1 つです。
- PC でテキストをコピーします。
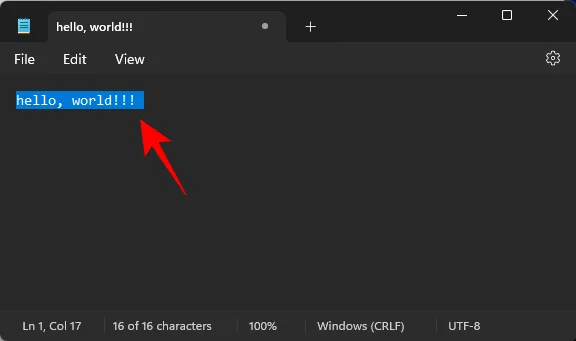
- 次に、KDE Connect アプリの「クリップボードを送信」をクリックして、スマートフォンに送信します。

- コピーしたテキストはスマートフォンのクリップボードに表示されます。

- さらに、PC でコピーしたすべての内容をスマートフォンに自動的に送信することもできます。これを行うには、プラグイン設定 > クリップボード設定から「このデバイスからクリップボードを自動的に共有する」を有効にします。
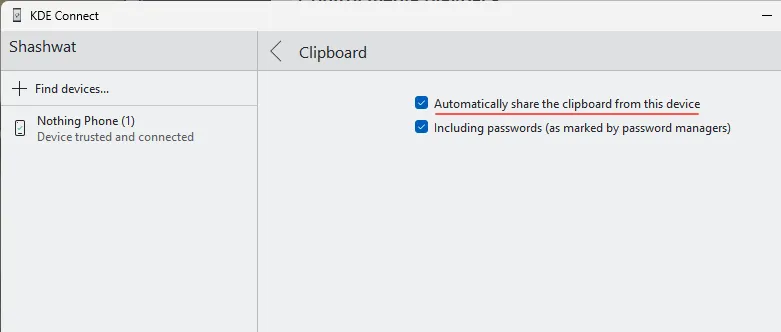
クリップボードの内容は、逆方向、つまりスマートフォンから PC のクリップボードに送信することもできます。
- これを行うには、スマートフォンで何かをコピーし、KDE 通知から「クリップボードを送信」をタップします。


- 同じものが PC のクリップボードでも利用できるようになります。

ただし、コピーしたものを自動的に PC に送信する方法はありません。ただし、これは小さな不便さにすぎません。
4. 着信通知を受け取る
KDE Connect は着信も通知します。
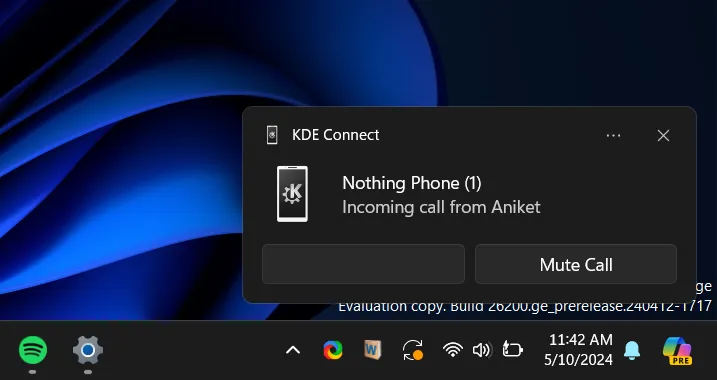
通話に応答できないのは残念ですが、KDE Connect チームがすぐに対応してくれることを期待しています。
これに加えて、PC 上の KDE Connect アプリのプラグイン設定から「通話中にメディアを一時停止」を有効にすると、メディアを視聴しているために重要な通話を聞き逃すことがなくなります。
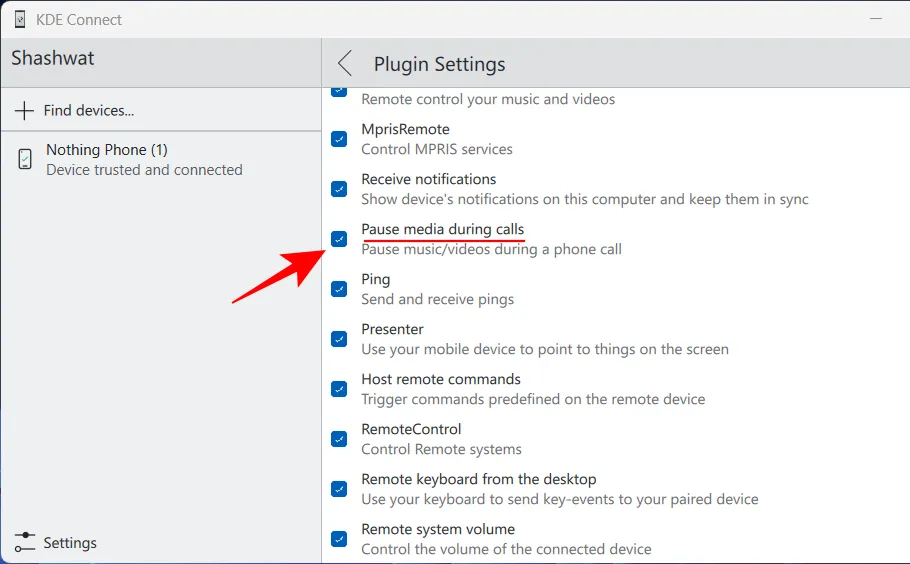
5. PC経由でSMSを送信する
- PC で受信した SMS 通知に直接返信することもできます。
- この通知を見逃した場合は、KDE Connect SMS ウィンドウから返信することもできます。これを行うには、システム トレイの KDE Connect アイコンを右クリックし、[電話] > [SMS メッセージ] を選択します。
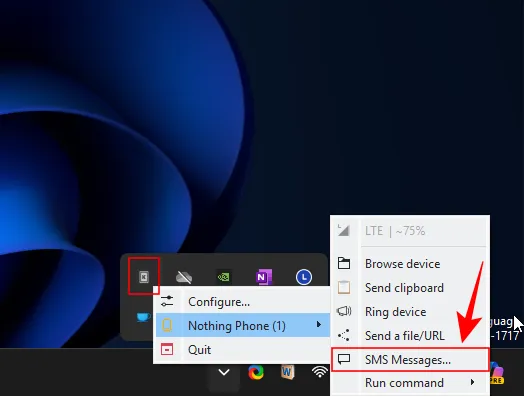
- スレッドを選択し、メッセージを入力して「送信」をクリックするだけです。

6. スライドショーを制御する
デバイス間の通信により、Android デバイスを使用してスライドを前後に移動したり、ポインターとして使用したりすることができます。
- スマートフォンの KDE Connect アプリで「プレゼンテーション リモート」をタップし、矢印ボタンを使用して前のスライドまたは次のスライドに移動します。「ポインター」をタップして押したまま、スライドをポイントします。


- ポインターは青と白の円として表示されます。
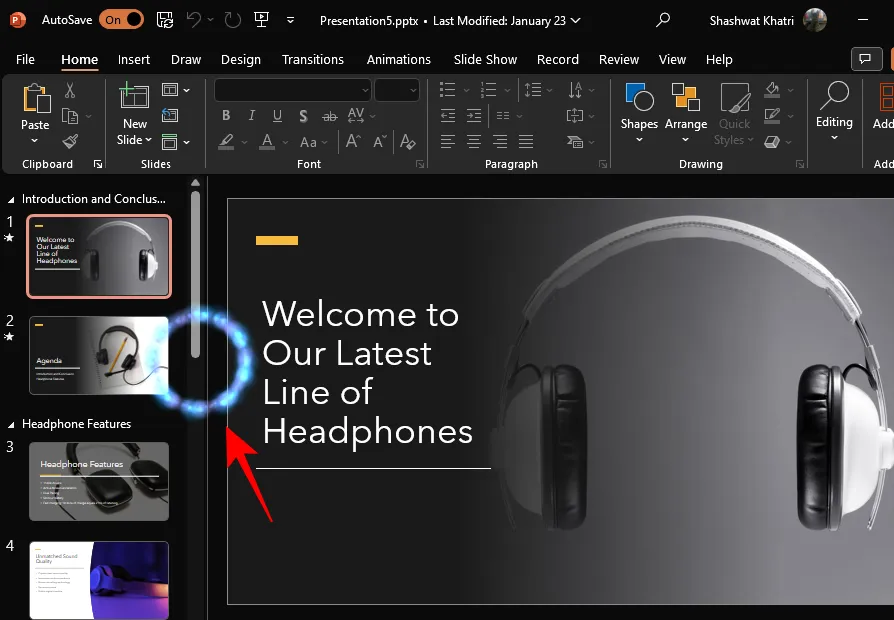
- 右上隅にある 3 つのドットのアイコンをタップしてそれぞれのオプションを選択すると、プレゼンテーションを全画面表示にしたり終了したりすることもできます。
ほとんどのユーザーは Android デバイスを使用して PC 上のプレゼンテーションを制御しますが、その逆を行うオプションも利用できます。
7. ファイルを転送する
ほとんどのユーザーにとって、ファイルの転送速度という点だけでも、PC と携帯電話間でファイルを転送する機能は最もよく使用される機能になります。
- スマートフォンからファイルを転送するには、KDE Connect アプリで「ファイルを送信」をタップします。または、通知バーの永続的な通知から「ファイルを送信」をタップします。ファイル エクスプローラーまたはギャラリーからファイルを選択し、「選択」をタップします。


- ファイルはPCに送信されます。
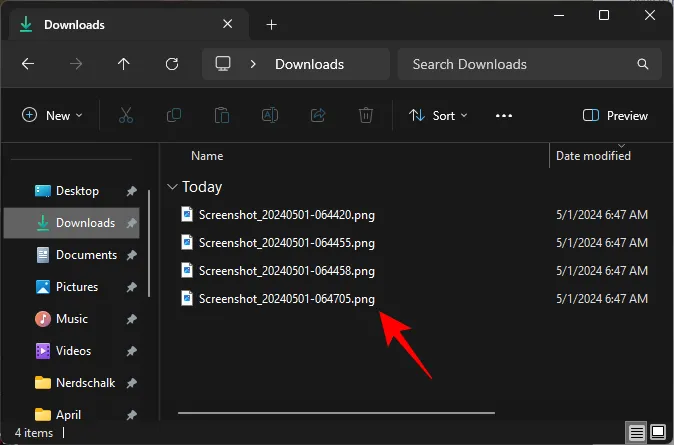
- ファイルが保存されている場所は、「プラグイン設定 > 共有と受信」から確認できます。ここで、ファイルを受信する別の場所を選択することもできます。
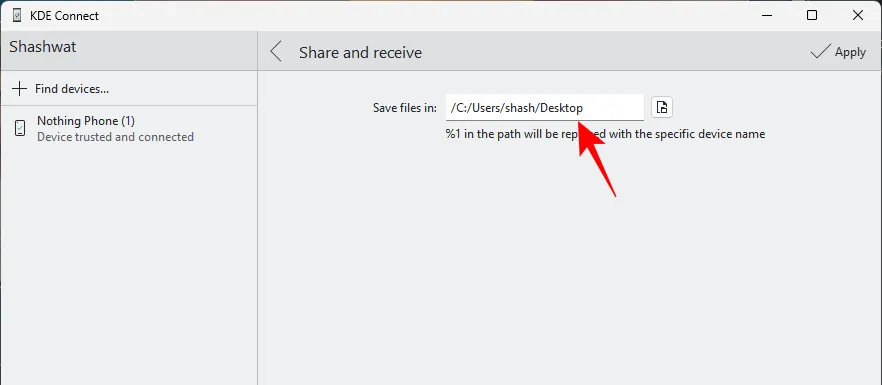
- 反対方向、つまり PC から携帯電話にファイルを送信するには、PC 上の KDE Connect アプリで「ファイルの共有」をクリックします。
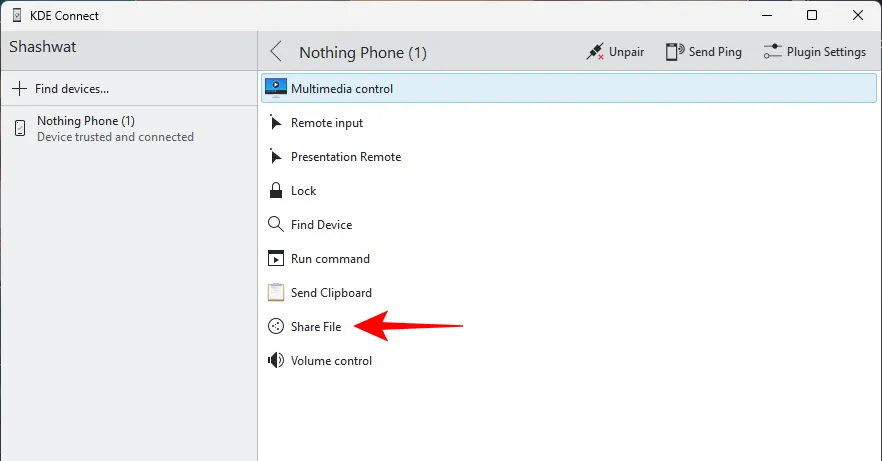
- ファイルを選択し、「開く」をクリックします。

- 上記の方法が機能しない場合は、システム トレイの KDE Connect アイコンからファイルを共有することもできます。KDE Connect アイコンを右クリック > デバイスを選択 > ファイル/URL を送信します。

- 「ファイルを送信」を選択します。次に、「ファイルの場所をここに入力」フィールドの横にあるファイル アイコンをクリックします。
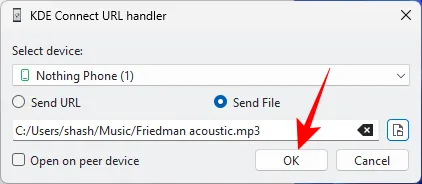
- ファイルを選択し、前と同じように「開く」をクリックします。
- ファイルは携帯電話のダウンロードフォルダに保存されます。
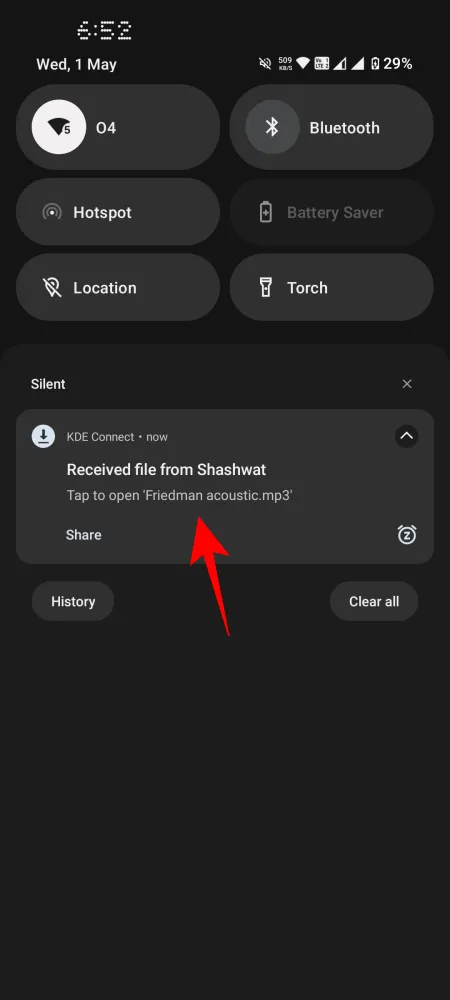
8. リモート入力(電話でPCのカーソルとキーボードを制御)
これは、制御したいデバイスから離れた場所に座っている場合に特に便利な、KDE Connect の非常に優れた機能の 1 つです。
- スマートフォンで PC を制御するには、「リモート入力」をタップします。

- 次に、指を使って PC 上のカーソルを移動します。下部にあるボタンを使用して、それぞれ左クリック、中央クリック、右クリックを行います。
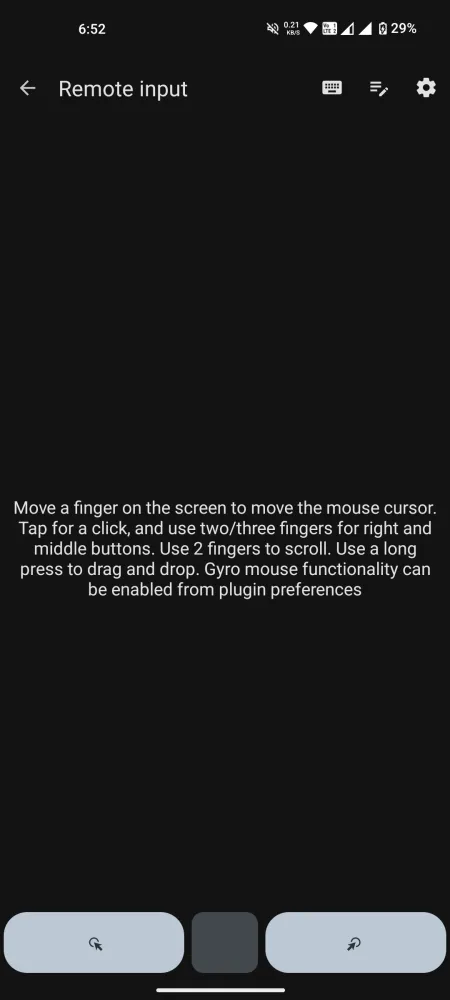
- しかし、それだけではありません。指で画面をドラッグして PC カーソルを操作するのが嫌な場合は、ジャイロ マウス機能を使用して、携帯電話自体を動かしてカーソルを操作することもできます。これを行うには、右上隅にある設定 (歯車アイコン) をタップします。そして、「ジャイロ マウスを有効にする」を有効にします。


- さらに、携帯電話のキーボードを使用して PC に入力することもできます。これを行うには、上部のキーボード アイコンをタップします。その後、入力するだけで、入力内容が PC に表示されます。


9. リモート入力(マウスで電話を操作し、PC キーボードを使用して電話で入力する)
リモート入力は、PC から電話への逆方向にも機能します。マウスで電話を制御する方法は次のとおりです。
- PC 上の KDE Connect アプリで「リモート入力」をクリックします。
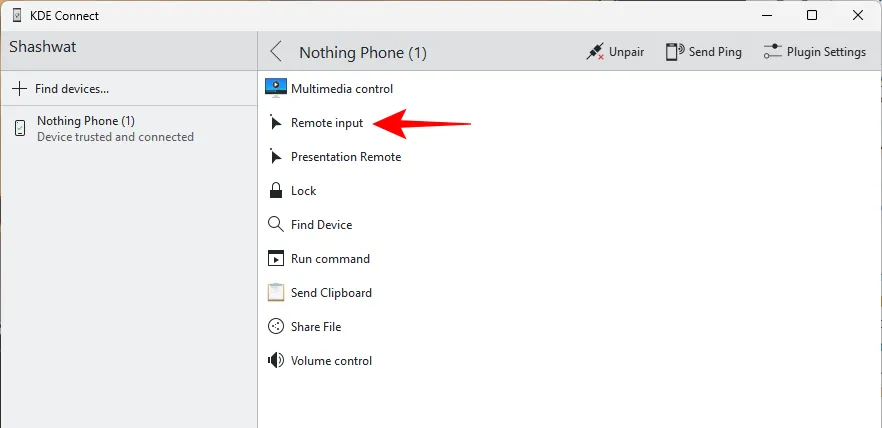
- 左クリックはシングルタップ、右クリックは戻る、中クリックはホーム画面に戻るです。KDE Connect アプリでクリックしてドラッグすると、携帯電話の画面上でカーソル ポイントを移動できます。ただし、よりよい方法は、リモコンを「ロック」することです。
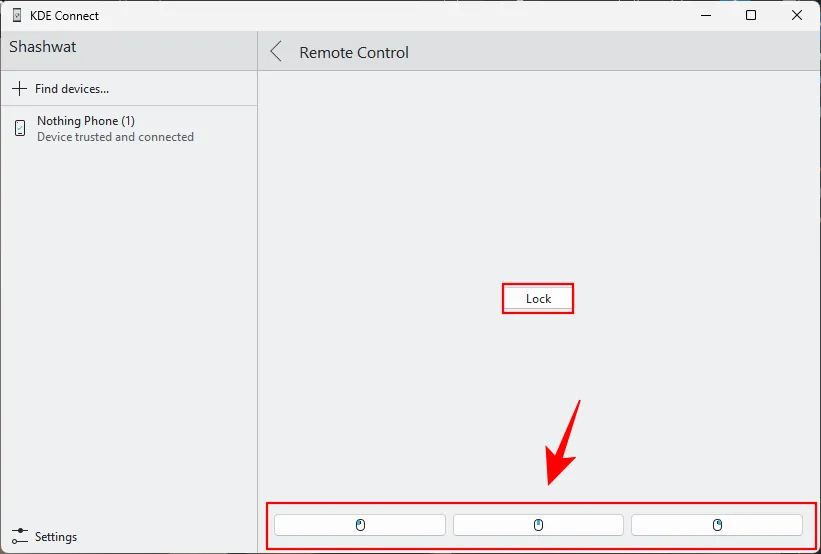
- この方法では、マウスをドラッグして携帯電話の画面上のカーソル ポイントを移動できます。マウス クリックを使用してさまざまな機能を実行します。ロックを解除するには、 を押します
Alt+X。

- 携帯電話で PC のキーボードを使用するには、まず携帯電話で入力したいアプリを開きます。タップしてキーボードを表示します。次に、右下隅にあるキーボード切り替えアイコンをタップします。KDE Connect リモート キーボードを選択します。


- 次に、PC で「リモート入力」をクリックします。
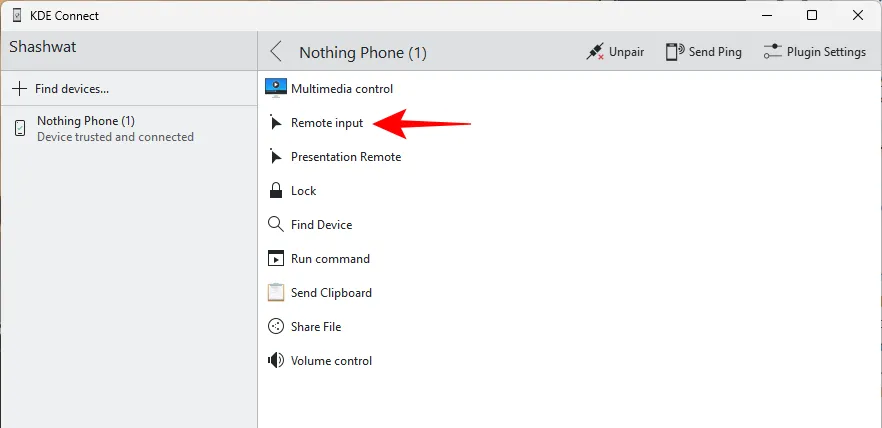
- 下部のフィールドをクリックして入力を開始します。
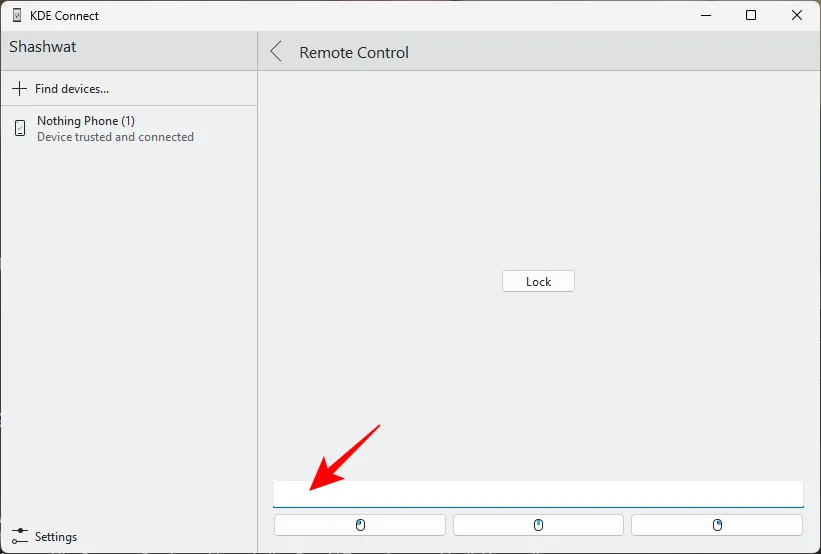
- キーストロークは携帯電話のアプリに登録されます。
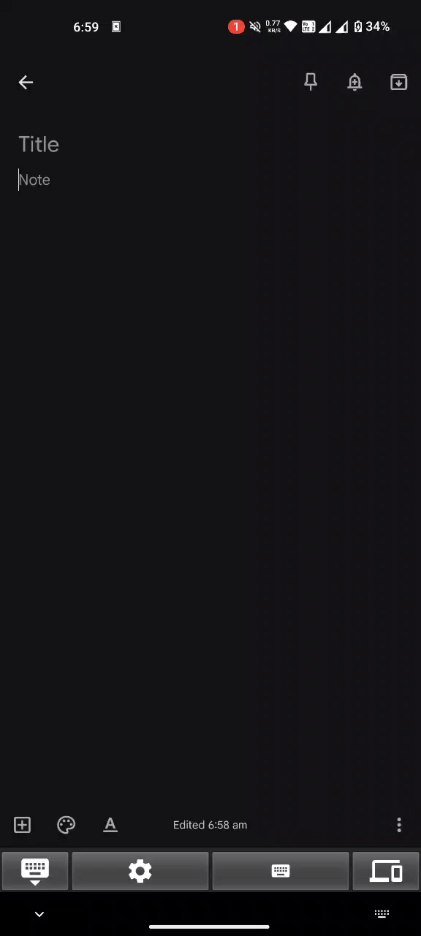
10. PCから携帯電話のストレージを閲覧する
KDE Connect を使用すると、PC を使用して携帯電話上のファイルやフォルダーを参照したり、その方法でファイルを転送したりすることもできます。
- これを行うには、システム トレイの KDE Connect アイコンを右クリックし、デバイス > デバイスの参照を選択します。

- Windows は、sftp リンクを開くことができるアプリケーションをインストールするように要求します。ただし、Microsoft Store を参照すると、有料アプリのみが提供されます。
- 代わりに、WinSCP をダウンロードしてインストールしてください。
- インストールが完了したら、上記と同じ手順でファイルを参照してみてください。
- WinSCP からプロンプトが表示されたら、[承認] をクリックします。

- Android のファイルとフォルダーが WinSCP アプリで開きます。

11. PCを使ってスマートフォンを探す
電話を紛失してもまだ接続されている場合は、PC の KDE Connect アプリで [デバイスの検索] をクリックするだけです。電話が鳴り始めます。電話を見つけたら、[見つかった] を押すだけで、電話の着信音が止まります。
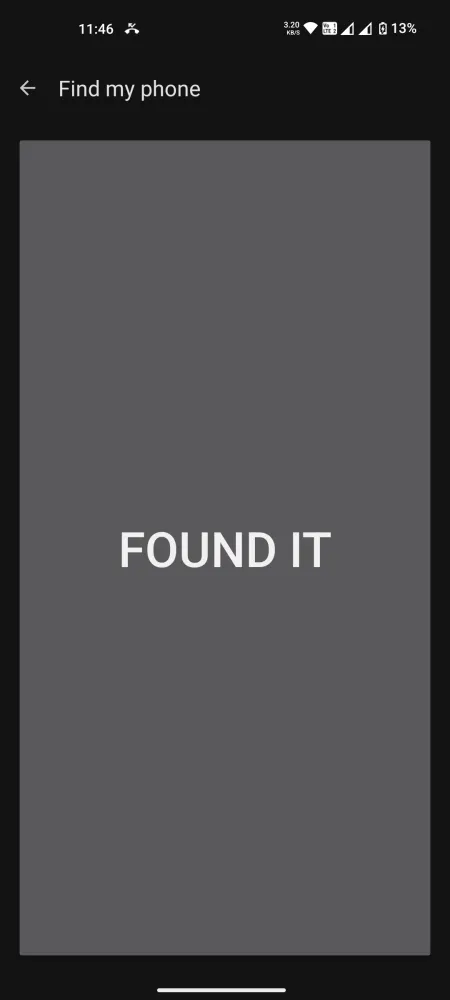
12. 携帯電話からコマンドを実行する
KDE Connect にはさまざまな便利な機能があります。しかし、足りない部分を補い、特定の機能を実行するコマンドを実行することもできます。念のため言っておきますが、これらのコマンドは PC に対してのみ電話から実行されます。設定方法は次のとおりです。
- KDE Connect PC アプリで、「プラグイン設定」をクリックします。

- 「コマンドを実行」まで下にスクロールし、その横にある設定アイコンをクリックします。
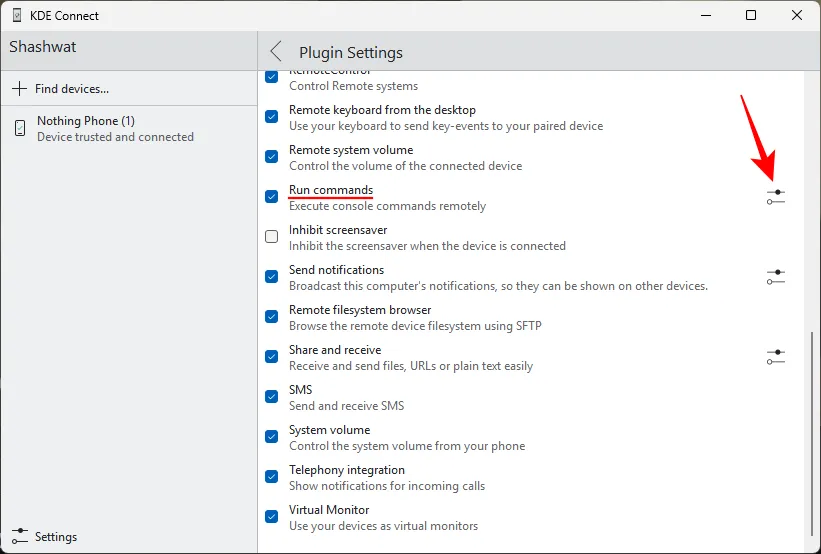
- 「+ コマンドを追加」をクリックします。
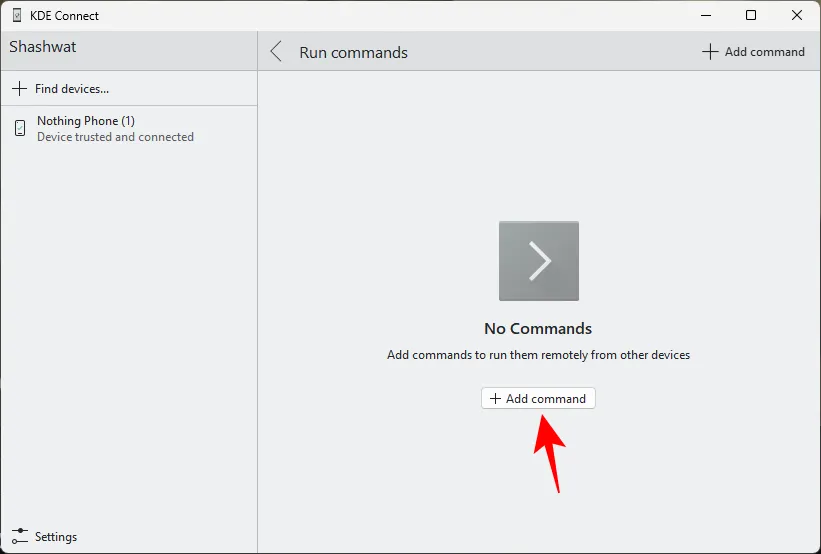
- サンプル コマンドの 1 つを選択して、「保存」をクリックします。

- あるいは、独自のコマンドを入力することもできます。KDE Connect Web サイトには、試すことができるコマンドの例がいくつかリストされています。
- 実行したいコマンドを保存したら、携帯電話で KDE Connect アプリを開き、「コマンドを実行」をタップします。次にコマンドをタップすると、PC 上で実行されます。


注: 最新のアプリのバグにより、機能しないコマンドがいくつかあります。ただし、アップデートがリリースされたら、この問題は修正される予定です。
よくある質問
KDE Connect の使用に関してよくある質問をいくつか考えてみましょう。
KDE Connect には画面ミラーリング機能がありますか?
残念ながら、できません。さまざまな機能があるにもかかわらず、画面ミラーリングは KDE Connect の機能の 1 つではありません。
Microsoft の Phone Link アプリと KDE Connect の違い
Microsoft の Phone Link アプリには、Windows で Android のスクリーンショットにアクセスしたり、Windows で携帯電話のカメラをウェブカメラとして使用したりするなど、いくつかの便利な機能がありますが、それ以外にはほとんどありません。それに比べて、KDE Connect には、Phone Link が提供する機能よりもはるかに便利な機能がいくつかあります。
修正: KDE Connect がどちらのデバイスも検出できない
KDE Connect が他のデバイスを検出できない場合は、Windows のファイアウォールでアプリが許可されていることを確認してください。また、PC を再起動して接続を再度確認することもできます。
KDE Connect は転送のためにデータをどのように収集しますか?
KDE Connect はデータを収集したり転送したりしません。デバイス間で転送されるすべてのデータはローカルで実行されます。
KDE Connect は、PC とスマートフォン間の接続を確立し、一方を他方で制御するのに最適なアプリの 1 つです。このガイドが、KDE Connect の機能を使い始めるのに役立つことを願っています。また次回お会いしましょう。接続を維持してください。



コメントを残す