Windows 11/10 で組み込みのポモドーロ テクニックを使用する方法

Windows 11 または Windows 10 で組み込みのポモドーロ テクニックを使用する場合、サードパーティのアプリケーションを使用せずにセットアップして使用する方法を次に示します。内蔵の時計アプリを使用してすべてのタイマーを設定し、ポモドーロ テクニックを使用して、より短い時間でより多くのことを完了できます。

ポモドーロ テクニックでは、タイマーを使用して作業をインターバル (伝統的に 25 分間) に分割し、短い休憩を挟みます。
時計アプリをポモドーロタイマーとして使用するには、主に 2 つの方法があります。その前に、ポモドーロ テクニックについていくつか知っておく必要があります。ポモドーロテクニックはシンプルな心理学に基づいて構築されています。脳の可能性を最大限に活用してより多くのことを成し遂げるために、いつもより多くの休憩を取ることが最善です。そのため、いくつかの手順を実行する必要があります。
- 25 分間のタイマーにタスクを割り当てる必要があります。
- その後、5分間休憩を取る必要があります。
- 短い休憩の後、再び 25 分間作業を開始する必要があります。
- 25 分間のセッションを 4 回行った後は、少なくとも 15 分間の長い休憩をとる必要があります。それ以上になる可能性もありますが、30 分を超えるはずです。
つまり、25 分のタイマーを作成し、それにタスクを割り当てる方法を説明します。
Windows 11/10 で組み込みのポモドーロ テクニックを使用する方法
Windows 11/10 で組み込みのポモドーロ テクニックを使用するには、次の手順に従います。
- コンピューターで時計アプリを開きます。
- 既存のタイマーをクリックして 25 分に設定します。
- プラス記号をクリックして新しいタイマーを作成します。
- 5分を入力して「保存」ボタンをクリックします。
- 同じ手順を使用して、15 分の新しいタイマーを作成します。
- [再生] ボタンをクリックして、25 分のタイマーを開始します。
- タスクに取り組み始めます。
- 5 分間のタイマーを開始します。
- 5分後に再び作業を開始してください。
- 同じことをあと3回繰り返します。
- 再生ボタンをクリックすると、15 分間タイマーが作動します。
前述したように、25 分、5 分、15 分の 3 つのタイマーを作成する必要があります。そのためには、まずコンピューターで時計アプリを開き、[タイマー]タブにいることを確認します。既存のタイマーがある場合は、それを編集することも、新しいタイマーを作成することもできます。これを行うには、プラス (+) 記号をクリックして 25 分のタイマーを作成します。
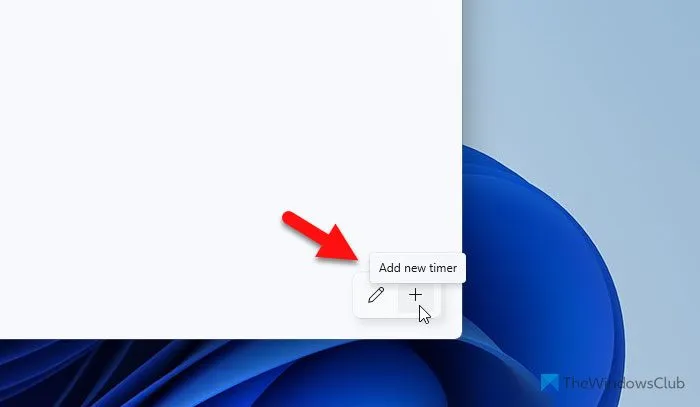
名前を付けることもできます。
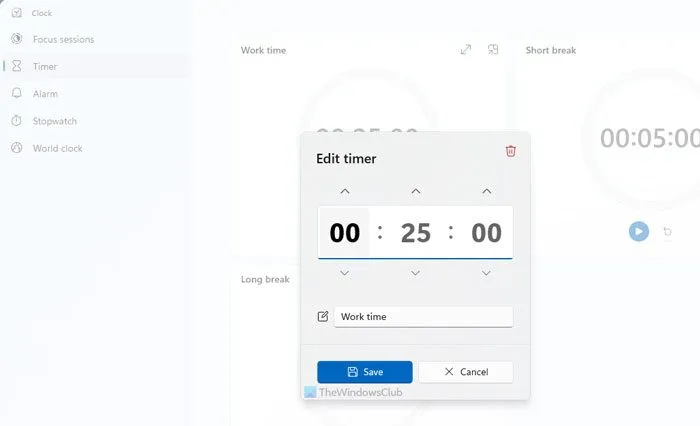
次に、同じ手順を繰り返して、別の 5 分と 15 分のタイマーを作成します。 15 分のタイマーは長くても構いませんが、30 分を超えないようにしてください。現時点では、3 つのタイマーが使用可能になっています。
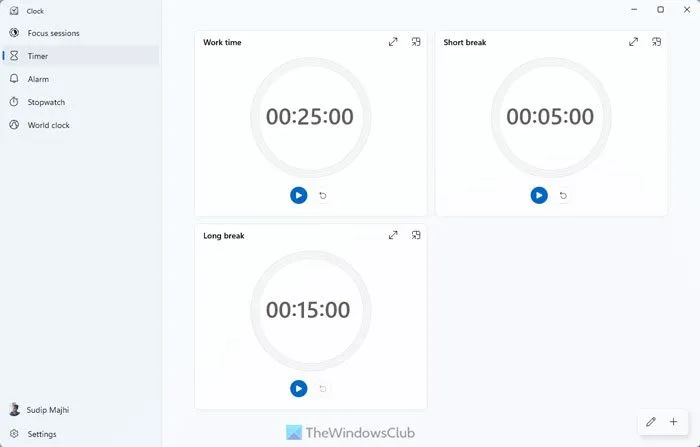
次に、25 分タイマーの [再生] ボタンをクリックして、タスクの作業を開始する必要があります。 25 分のタイマーが終了したら、終了したかどうかに関係なく、すぐに作業を中止し、5 分のタイマーを開始して短い休憩を取る必要があります。
5 分のタイマーが終了したら、再度 25 分のタイマーを開始する必要があります。その後、同じ手順を合計 4 回繰り返します。
その後、15分のタイマーをスタートさせ、長い休憩を取ります。
Windows 11/10 に組み込まれているポモドーロ テクニックを使用する別の方法があります。ジョブを完了するには、フォーカス セッションを使用する必要があります。その場合は、最低 26 分のタイマーを設定する必要があります。そのためには、時計アプリの[フォーカス セッション]タブに切り替えて、タイマーを設定します。何でも構いませんが、26 分以上にする必要があります。
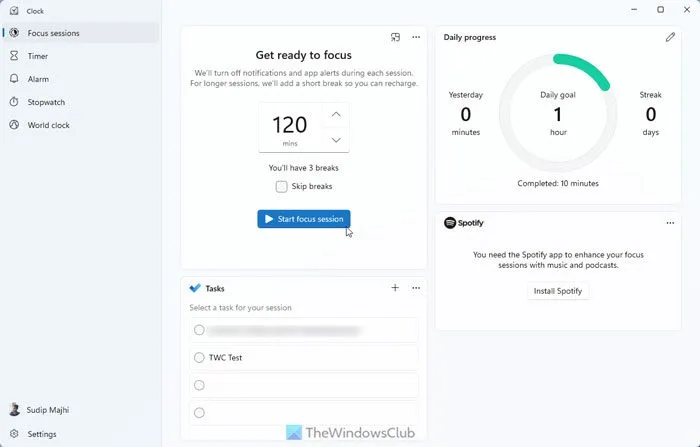
その後、「フォーカスセッションの開始」ボタンをクリックします。時計アプリがすべてを行ってくれます。そうは言っても、25 分後に停止し、5 分間の短い休憩を取るオプションが提供されます。
私たちは何度も試しましたが、このポモドーロ テクニックはとても役に立ちました。皆さんも同じようにすることで生産性が向上することを願っています。
Microsoft にはポモドーロ タイマーがありますか?
Microsoft にはスタンドアロンのポモドーロ タイマー アプリはありませんが、Windows 11 および Windows 10 の時計アプリを使用して、要件に応じて設定できます。 Microsoft To Do と統合されているため、Microsoft To Do でタスクを設定し、時計アプリでタイマーを設定できます。一方、フォーカス セッションを利用することもできます。これは、サードパーティのアプリケーションをインストールせずにポモドーロを使用したい人にとっては救世主です。すべてを手動で行う必要がありますが、このアプリは非常にうまく機能します。
Windows 11 にはタイマーが組み込まれていますか?
はい、Windows 11 には内蔵タイマーがあります。ただし、スタンドアロン アプリケーションはありません。 Windows 11 と Windows 10 ですぐに利用できる時計アプリを使用する必要があります。時計アプリを開いて、タイマー セクションに切り替えることができます。次に、プリセットされたタイマーをクリックして、それに応じて時間を設定できます。または、プラス (+) 記号をクリックして新しいタイマーを作成することもできます。


コメントを残す