Macでホットコーナーを使用する方法
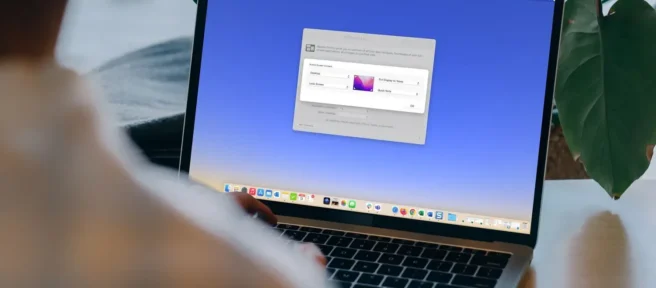
知っておくべきこと
- System Preferencesで、Mission Controlに移動し、Hot Cornersを選択します。
- ドロップダウン リストを使用して、使用する各コーナーのアクションを選択し、 [ OK ] をクリックします。
- アクティブにした 4 つのコーナーのいずれかにカーソルを移動して、選択したアクションを呼び出します。
この記事では、Mac でホット コーナーを設定して使用する方法について説明します。この機能を使用すると、カーソルを画面の隅に移動することで、すばやくアクションを実行できます。
Mac でホット コーナーを設定する
好みに応じて 1 つまたは 4 つのホット コーナーすべてを使用し、オプションのリストから実行するアクションを決定できます。
- メニュー バーの Apple アイコンに移動するか、Dock のアイコンを使用して、システム環境設定を開きます。
- ミッション コントロールを選択します。
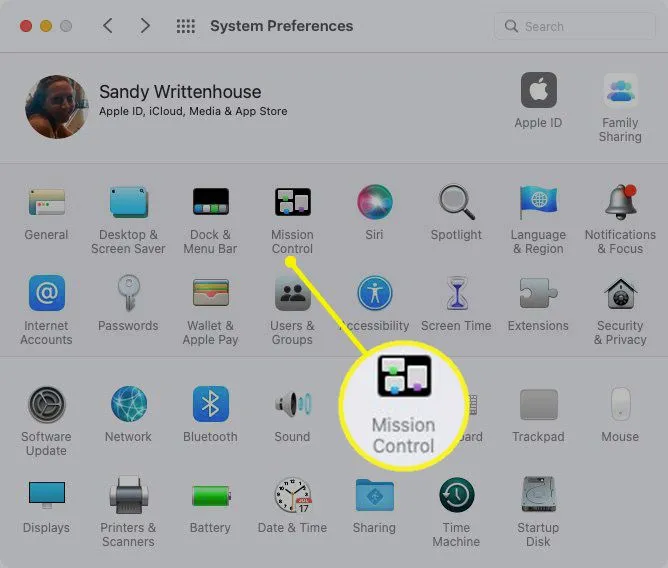
- 下部にある [ホット コーナー]を選択します。
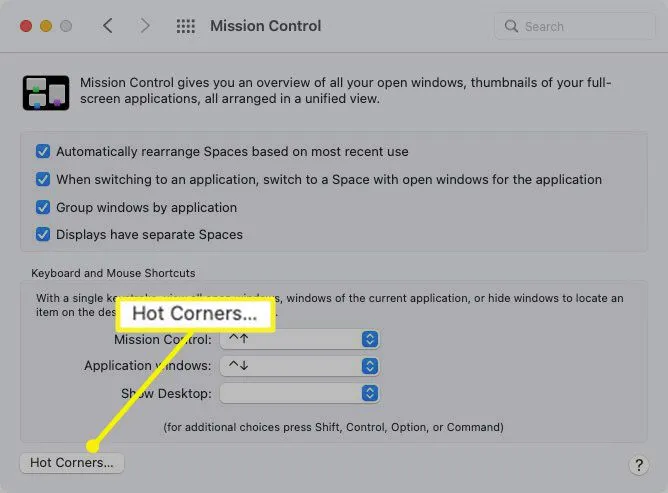
- 右下隅を除く各ホット コーナーにダッシュが表示される可能性があります。デフォルトでは、macOS Monterey のリリース以降、そのコーナーで Quick Note が開きます。ただし、必要に応じて変更できます。
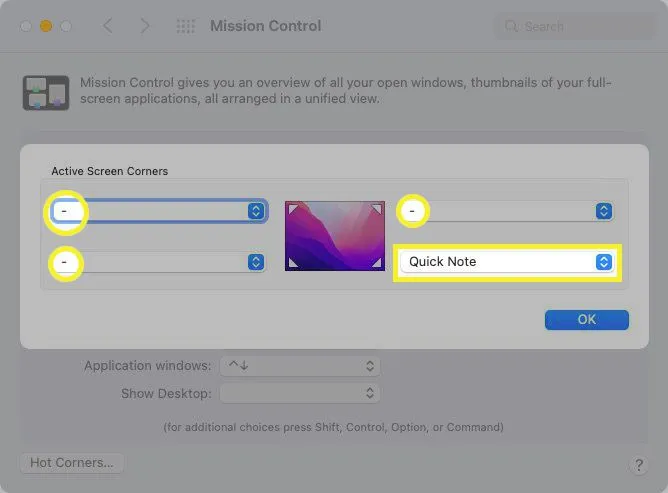
- アクティブにする各コーナーのドロップダウン メニューを使用して、アクションを選択します。ミッション コントロールまたは通知センターを開く、スクリーン セーバーを開始または無効にする、または画面をロックする、10 の異なるオプションがあります。
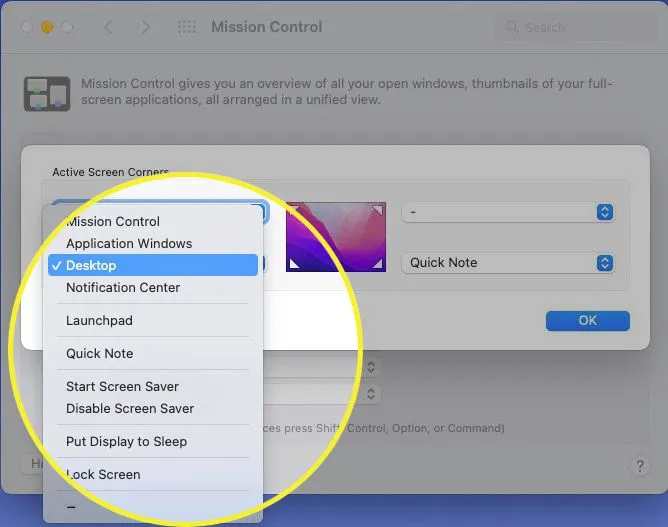
- 修飾キーを含めたい場合は、そのキーを押しながら選択します。Command、Option、Control、Shift、またはこれらのキーの組み合わせを使用できます。次に、そのホット コーナーのアクションの横にキーが表示されます。
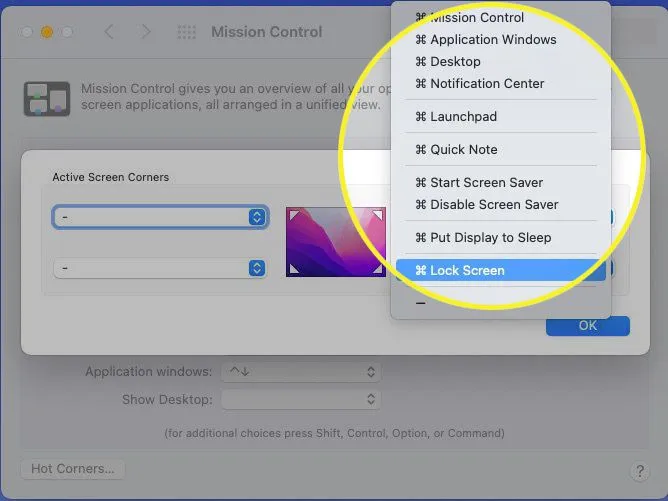
- アクティブにしたくないコーナーについては、ダッシュを保持するか選択します。
終了したら、 [ OK ] を選択します。次に、システム環境設定を閉じて、ホットコーナーを試すことができます.
![[OK] を選択した Mac ホット コーナーのセットアップ [OK] を選択した Mac ホット コーナーのセットアップ](https://cdn.thewindowsclub.blog/wp-content/uploads/2022/12/a6-hot-corners-on-mac-e39d345b7a654540b759f4f40f4e518b.webp)
Mac でホット コーナーを使用する
ホットコーナーを設定したら、選択したアクションが機能することを確認するためにテストを行うことをお勧めします.
マウスまたはトラックパッドを使用して、設定した画面の隅の 1 つにカーソルを移動します。選択したアクションを呼び出す必要があります。
設定に修飾キーを含めた場合は、そのキーまたはキーの組み合わせを押したままカーソルを隅に移動します。
ホットコーナーからアクションを削除
ホットコーナーのアクションがうまくいかないと後で判断した場合は、それらを削除できます。
- システム環境設定とミッション コントロールに戻ります。
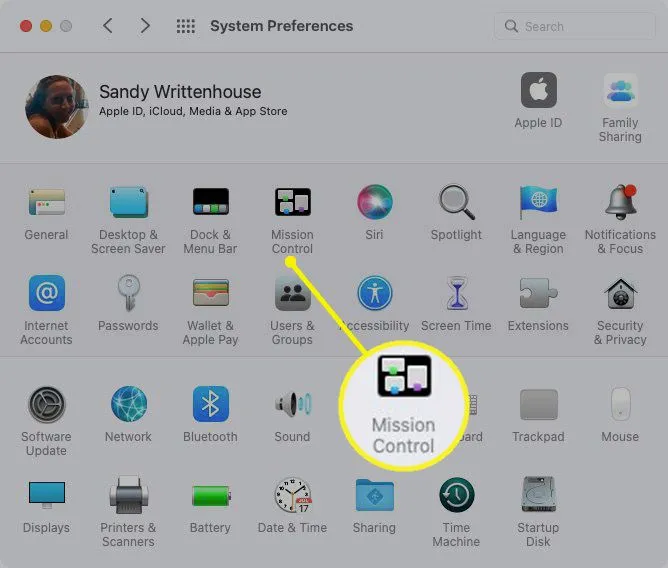
- [ホット コーナー]を選択します。
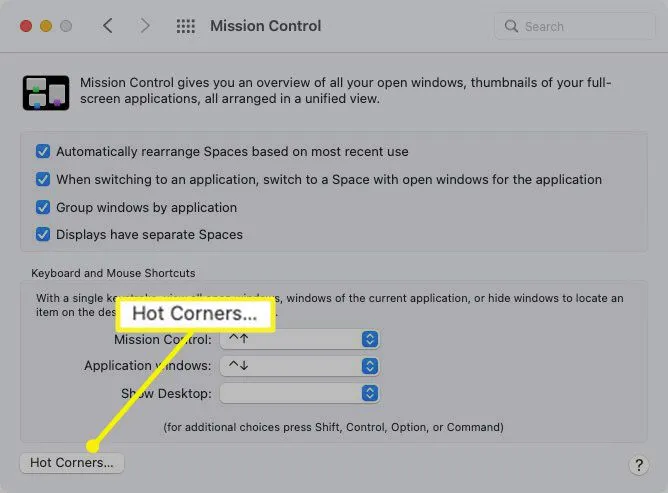
- 次に、各ホット コーナーのドロップダウン リストを使用してダッシュを選択します。
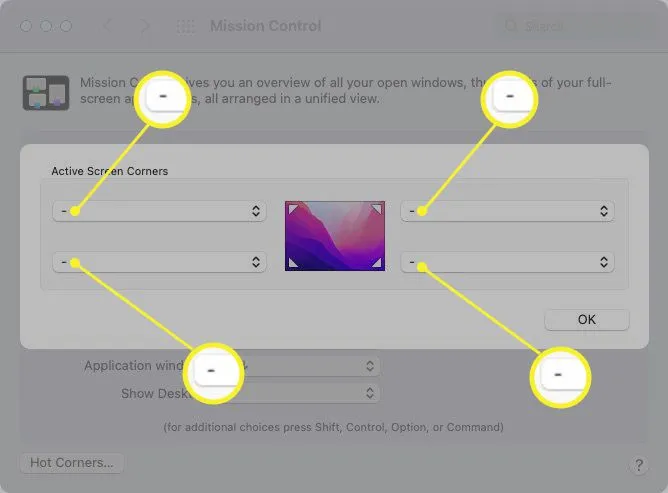
- 終了したら、[ OK]をクリックします。その後、何も操作せずに通常の画面コーナーに戻ります。
ホットコーナーとは?
macOS のホット コーナーでは、カーソルを画面の隅に移動することでアクションを呼び出すことができます。たとえば、カーソルを右上隅に移動すると、Mac のスクリーンセーバーを起動できます。左下隅に移動すると、ディスプレイをスリープ状態にすることができます。
さらに、Command、Option、Control、Shift などの修飾キーを追加できます。そのため、カーソルをそのコーナーに移動したときにキーを押す必要があるようにホット コーナーを設定できます。別の理由で、または誤ってカーソルを隅に移動した場合に、誤ってアクションを呼び出すのを防ぎます。
- Mac でホット コーナーが機能しないのはなぜですか?コーナーにカーソルを合わせてホット コーナー アクションをトリガーしても何も起こらない場合は、最近の macOS の更新で問題が発生した可能性があります。この問題を解決するには、Hot Corners をオフにして Mac を再起動し、Hot Corners を再度オンにしてみてください。Dock を再起動して、Mac のセーフ ブート オプションを使用することもできます。
- iOS で Hot Corners を使用するにはどうすればよいですか?iPhone または iPad で、[設定] > [アクセシビリティ] > [タッチ] > [ Assistive Touch ] に移動します。下にスクロールし、Dwell Controlスライダーをタップしてオンにします。次に、 [ホット コーナー] をタップし、各コーナー オプションをタップして、好みのホット コーナー アクションを設定します。
- Windows で Hot Corners を使用できますか?いいえ。Windows にはホット コーナー機能がありませんが、Windows のキーボード ショートカットを使用すると、アクションをすばやくトリガーできます。ただし、Hot Corner 機能を模倣するWinXCornersなどのサードパーティ ツールがあります。


コメントを残す