iPhone、iPad、Mac で Google Chrome パスワード マネージャーを使用する方法
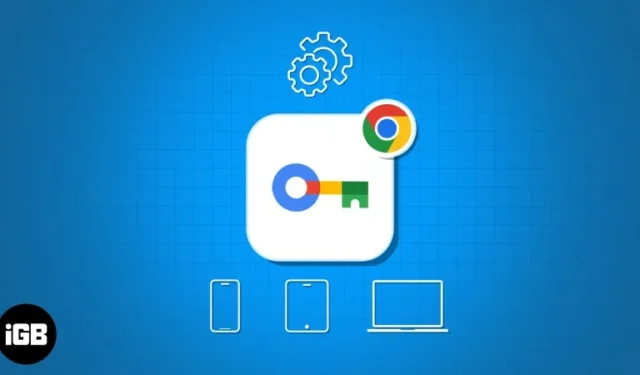
非常に多くのアカウント資格情報を記憶するのは不可能であるため、パスワード マネージャーは不可欠となっています。サードパーティ製アプリではなく、Google パスワード マネージャーを使用することをお勧めします。iPhone、iPad、Mac の Chrome で Google パスワード マネージャーを設定して使用する方法を学びましょう。
- Google パスワード マネージャーとは何ですか?
- iPhone、iPad、または Mac の Chrome で Google パスワード マネージャーを設定する方法
- iPhone、iPad、または Mac で Google パスワード マネージャーを使用する方法
- iPhone、iPad、または Mac の Google パスワード マネージャーでパスワードを更新する方法
- iPhone または Mac に保存した Google パスワードを保護する方法
- iPhone、iPad、または Mac の Google Chrome で保存されたパスワードをインポートまたはエクスポートする方法
Google パスワード マネージャーとは何ですか?
Google パスワード マネージャーは、ユーザーのブラウジング エクスペリエンスを向上させるために Chrome に統合された非常に効率的なツールです。便利で安全で、最も必要なときに役立ちます。有効にすると、Google Chrome で開いた Web サイトまたはアプリケーションのログイン認証情報を保存できます。
Web サイトに再度アクセスすると、ユーザー名とパスワードを自動入力してログインできます。そのため、Google パスワード マネージャーは、ユーザー エクスペリエンスや効率を犠牲にすることなく、オンライン アクティビティをより細かく制御できる、非常に貴重で便利なツールです。
Google パスワード マネージャーを使用する必要がある理由
- マネージャーは、同じ Google アカウントで登録した複数のデバイス間で保存されたパスワードを同期します。
- 強力な暗号化方式を採用し、個人情報を不正アクセスから保護します。
- 新しい Web サイトやアプリケーション用に安全なパスワードを生成して推奨できます。
iPhone、iPad、または Mac の Chrome で Google パスワード マネージャーを設定する方法
- Chrome アプリを起動します。
- Google アカウントでサインインします。
- 三点アイコン → Google パスワード マネージャーをクリックします。
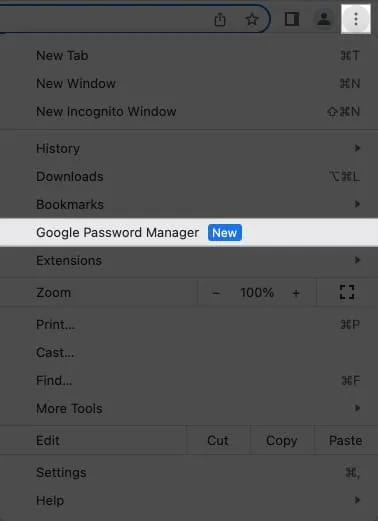
- [設定] → [パスワードを保存するオファーをオンに切り替える] を選択します。
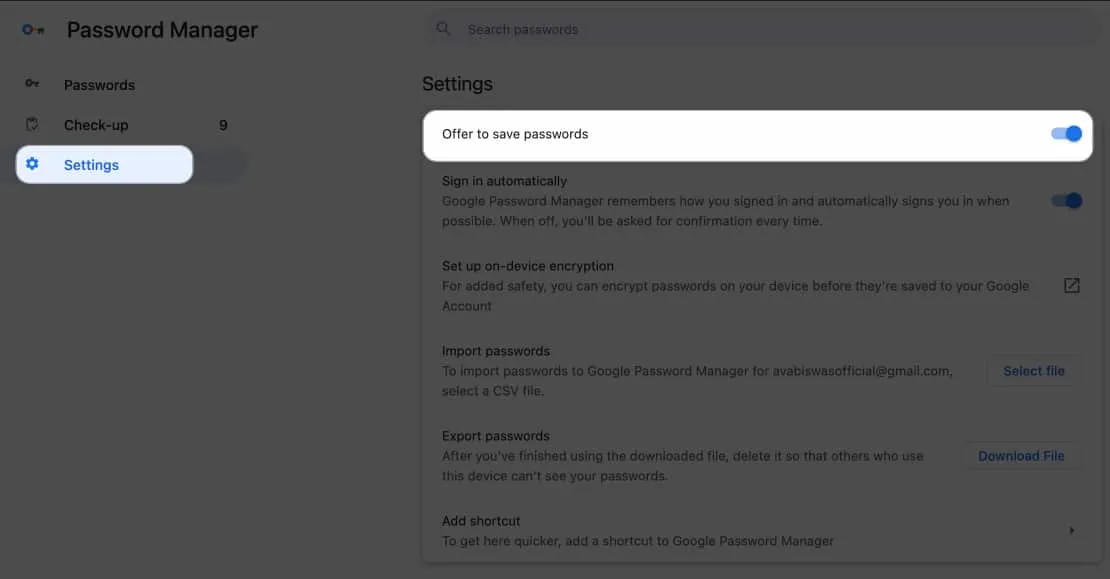
iPhone、iPad、または Mac で Google パスワード マネージャーを使用する方法
これで Google パスワード マネージャーの設定が完了しました。Chrome で保存されたパスワードを追加または表示する方法を見てみましょう。
Google パスワード マネージャーにパスワードを保存する
- Google Chromeを開きます。この手順はMac
で説明しましたが、他のデバイスでも同様に機能します。 - 任意のWeb サイトまたはアプリにアクセスして、アカウントを作成するかログインします。
- ユーザー名とパスワードを入力します。
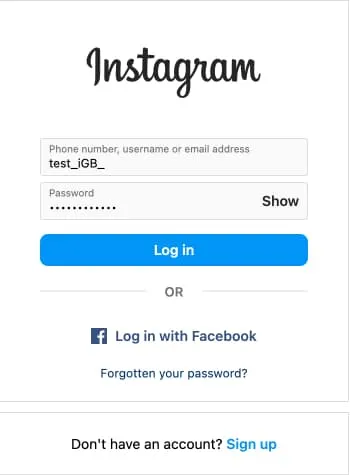
- プロンプトが表示されたら、 「保存」をクリックします。

あるいは、ログイン認証情報を Google パスワード マネージャーに手動で追加することもできます。
- Google Chromeを開き、三点アイコンをクリックします。
- [Google パスワード マネージャー]を選択します。
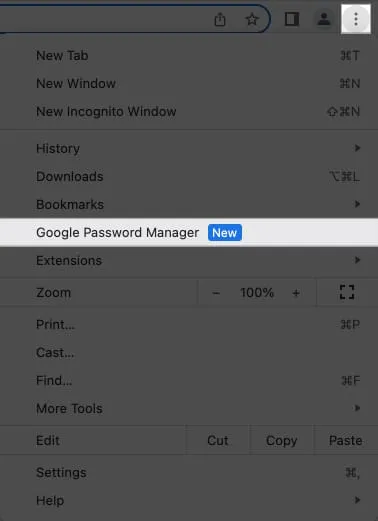
- [追加]を選択します。
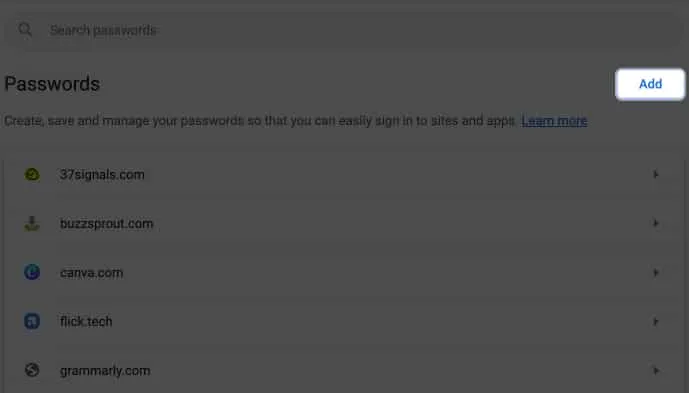
- 次に、それぞれのセクションに必要な詳細を入力します。
- サイト: Web サイトの URL を貼り付けます。
- ユーザー名:アクティブなユーザー名を入力します。
- パスワード:同じユーザー名のパスワードを入力します。
- 注:必要に応じて、アカウントのメモを追加します。
- 「保存」をクリックします。
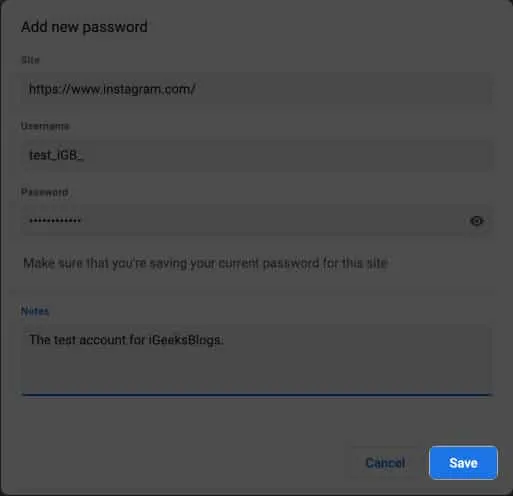
Google パスワード マネージャーで保存されたパスワードを編集または削除する
Google パスワード マネージャーは双方向です。新しいパスワードを保存できる一方で、古いパスワードを編集または削除することもできます。
- 任意のデバイスでGoogle Chromeを起動します。
- 三点アイコン→ Google パスワード マネージャーをクリックします。
ここでは、これまでに保存したすべてのパスワードを見つけることができます。
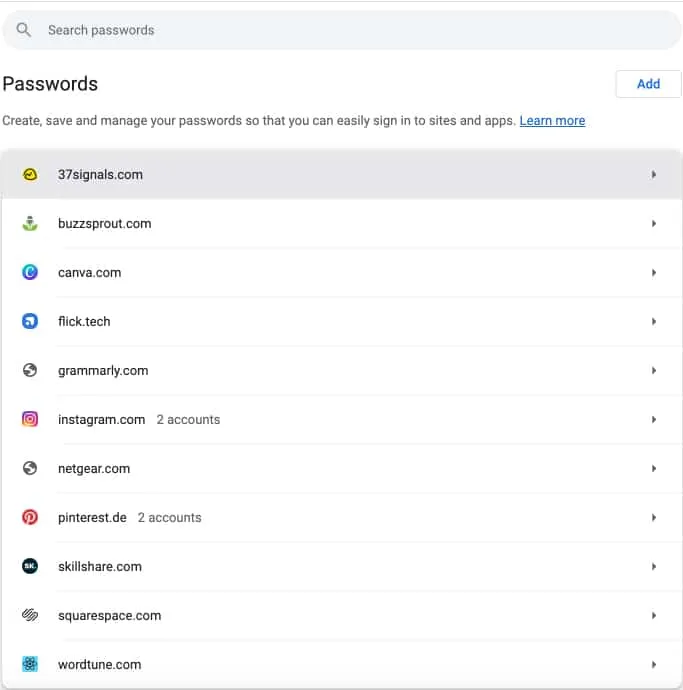
- 好みの
Web サイトまたはアプリを選択します。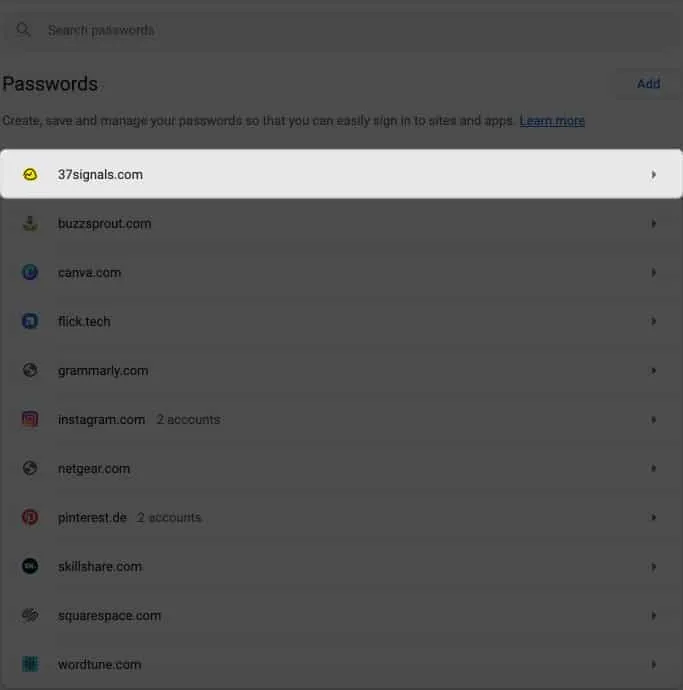
- Touch IDまたはデバイスのパスワードを使用して本人確認を行います。
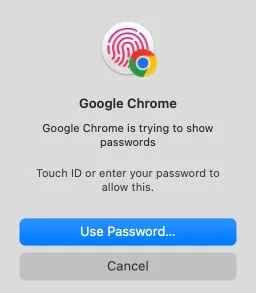
- [OK]をクリックします。
プロンプトが表示されたら、デバイスのパスワードを入力します。
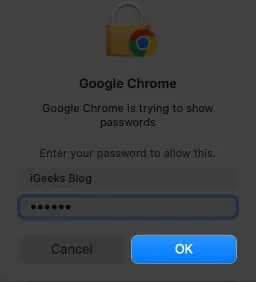
- 「編集」を選択して変更を加えるか、「削除」を選択してアカウント資格情報を削除します。
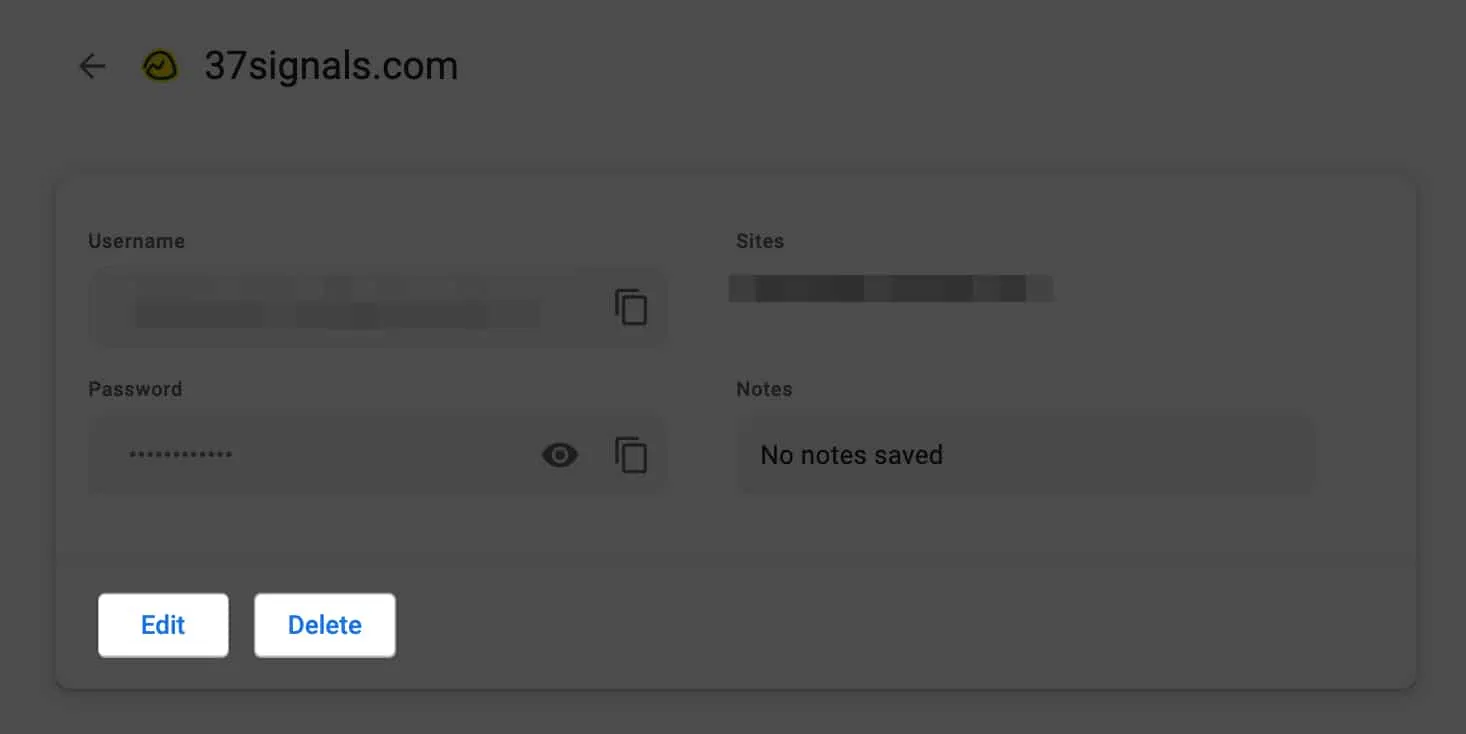
iPhone または Mac の Google パスワード マネージャーでパスワードを更新する方法
データ侵害やその他のセキュリティ インシデントが発生した場合は、パスワードを更新する必要があります。Chrome パスワード マネージャーには、ログイン認証情報を最新の状態に保つ自動パスワード更新機能があります。したがって、手動で変更する必要はありません。
- Web サイトまたはアプリに移動します。
- サイトのルールに従ってパスワードを再設定してください。
- 対応するアカウントの保存されたパスワードを更新するためのプロンプトが表示されます。
さらに、Google を使用すると、潜在的なセキュリティ脅威に対処し、アカウントをプロアクティブに保護できます。その方法を見てみましょう。
iPhone、iPad、または Mac に保存した Google パスワードを保護する方法
Google パスワード マネージャーは、内部セキュリティ測定によってデジタル プレゼンスを保護し続けるのに建設的に役立ちます。
- 上記の手順に従って、Google パスワード マネージャーにアクセスします。
- 「チェックアップ」に移動します。
- ここでは、安全性に関する懸念に関するパスワードの詳細な内訳を確認できます。

このアドオンは、保存されたパスワードを継続的に監視して、潜在的なセキュリティ違反がないか確認します。オンライン データベースをスキャンして、アカウントに関連する漏洩がないか調べ、その脆弱性を通知します。
Google パスワード マネージャーでパスワードを暗号化する
Google は最も安全な暗号化システムの 1 つを備えていますが、多要素認証を設定することをお勧めします。したがって、データ侵害が発生した場合でも、パスワードは安全に保たれます。
- Chromeを起動→三点アイコンをクリック→ [設定]を選択します。
- [同期と Google サービス]をクリックします。
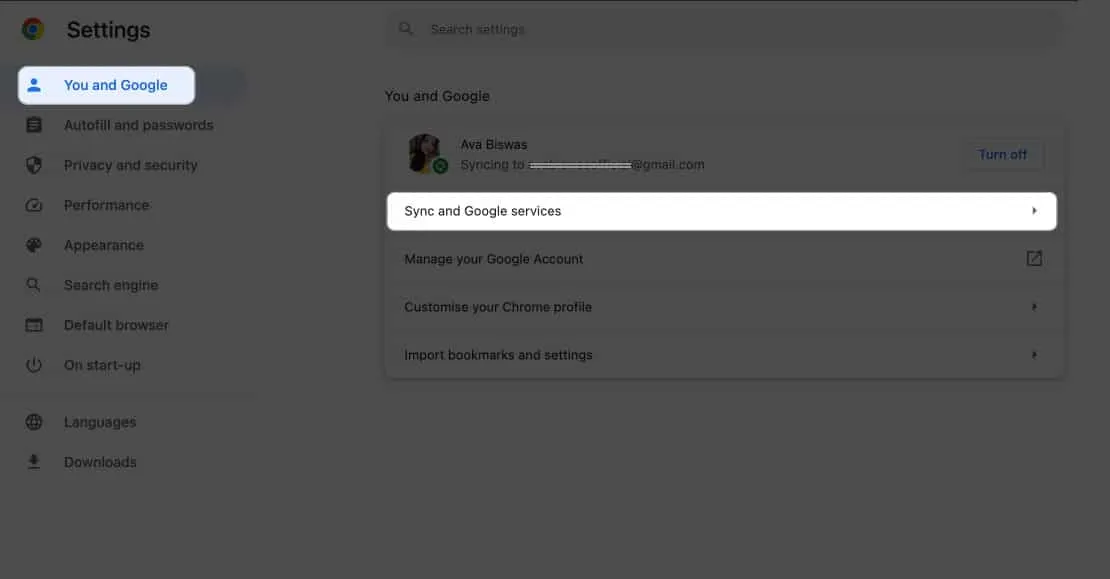
- [暗号化オプション]をクリックし、 [同期データを独自の同期パスフレーズで暗号化する] を選択します。
- マスター パスワードを入力→ 「保存」をクリックします。
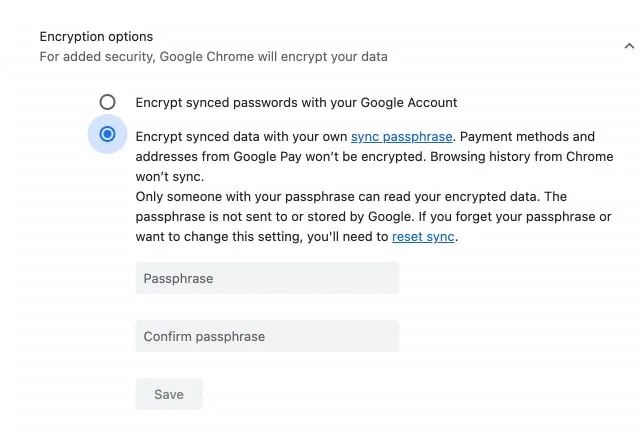
iPhone、iPad、または Mac の Google Chrome で保存されたパスワードをインポートまたはエクスポートする方法
デバイスをリセットしたり、ブラウザのキャッシュをクリアしたりすると、Google Chrome 内に保存されている重大な認証情報が失われる危険があります。ただし、Google では、必要に応じていつでもパスワードをエクスポートおよびインポートできます。また、これにより、ブラウザまたは既存のパスワード マネージャーを変更できるようになります。
Google Chromeにパスワードをインポートする
- 前述したように、 「Google パスワード マネージャー」に移動します。
- [設定] → [パスワードのインポート] の横にある
[ファイルの選択]をクリックします。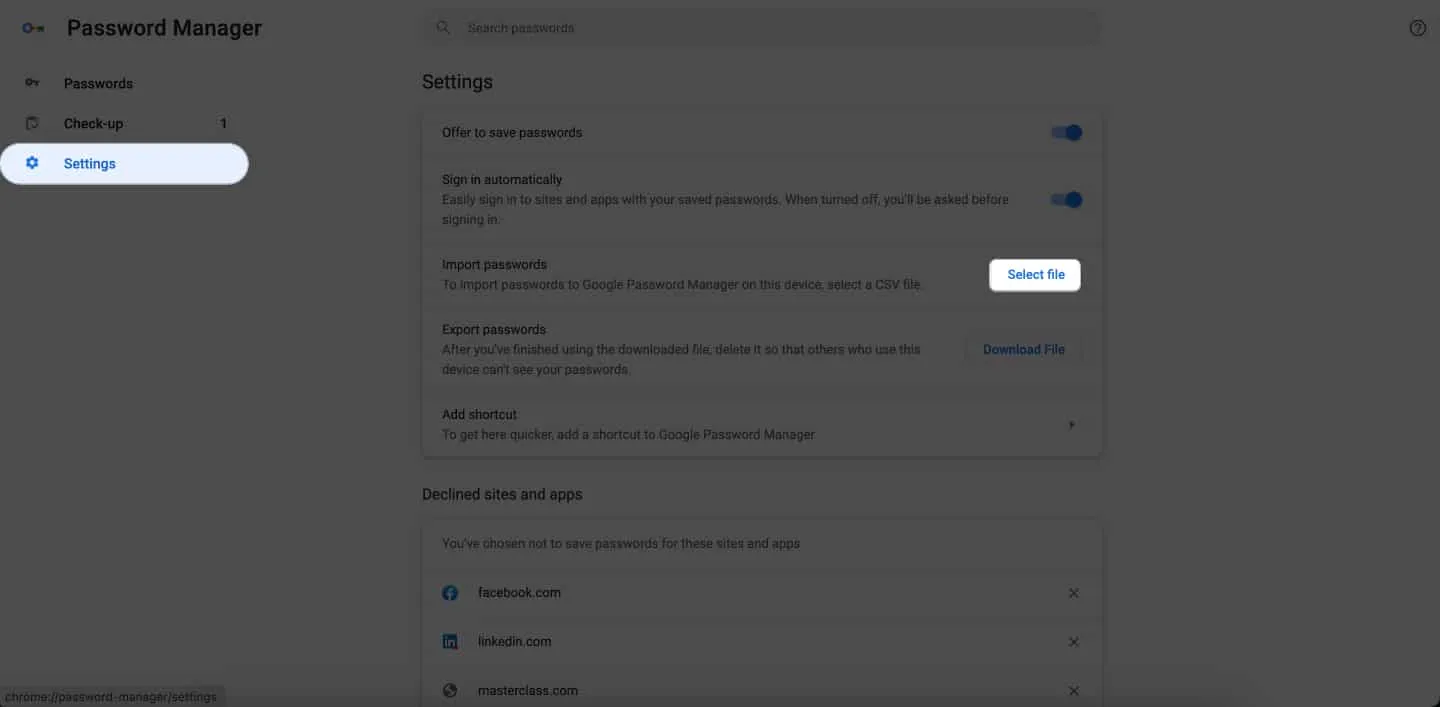
- リソースとして用意した.csvファイルを選択し、 [開く]をクリックします。
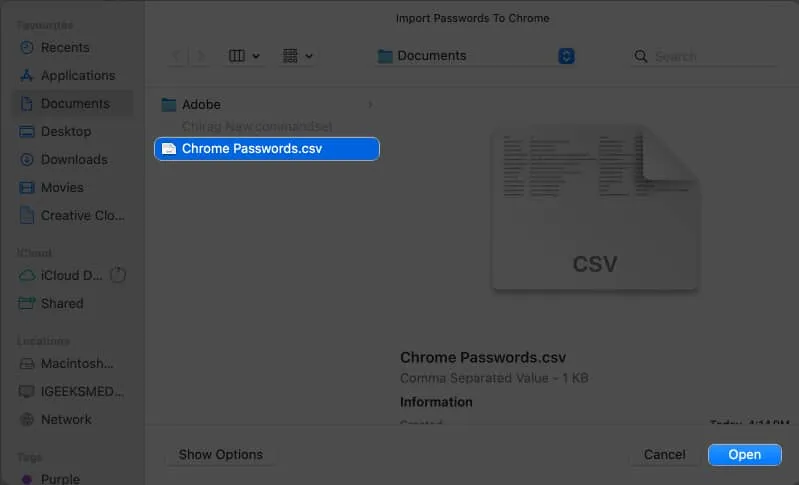
- インポートが成功したら、「Delete Passwords.csv」を有効にし、「View passcode」をクリックします。
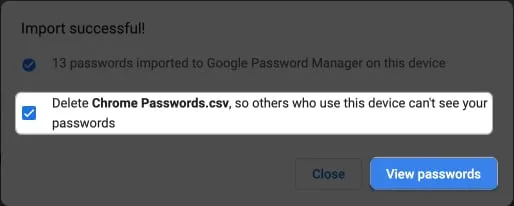
この手順により、Google アカウントが 1 か所にあるすべてのパスワードで強化されます。
Google Chromeからパスワードをエクスポートする
- Google パスワード マネージャーで、[設定]に移動します。
- 「パスワードのエクスポート」の横にある「ファイルのダウンロード」をクリックします。
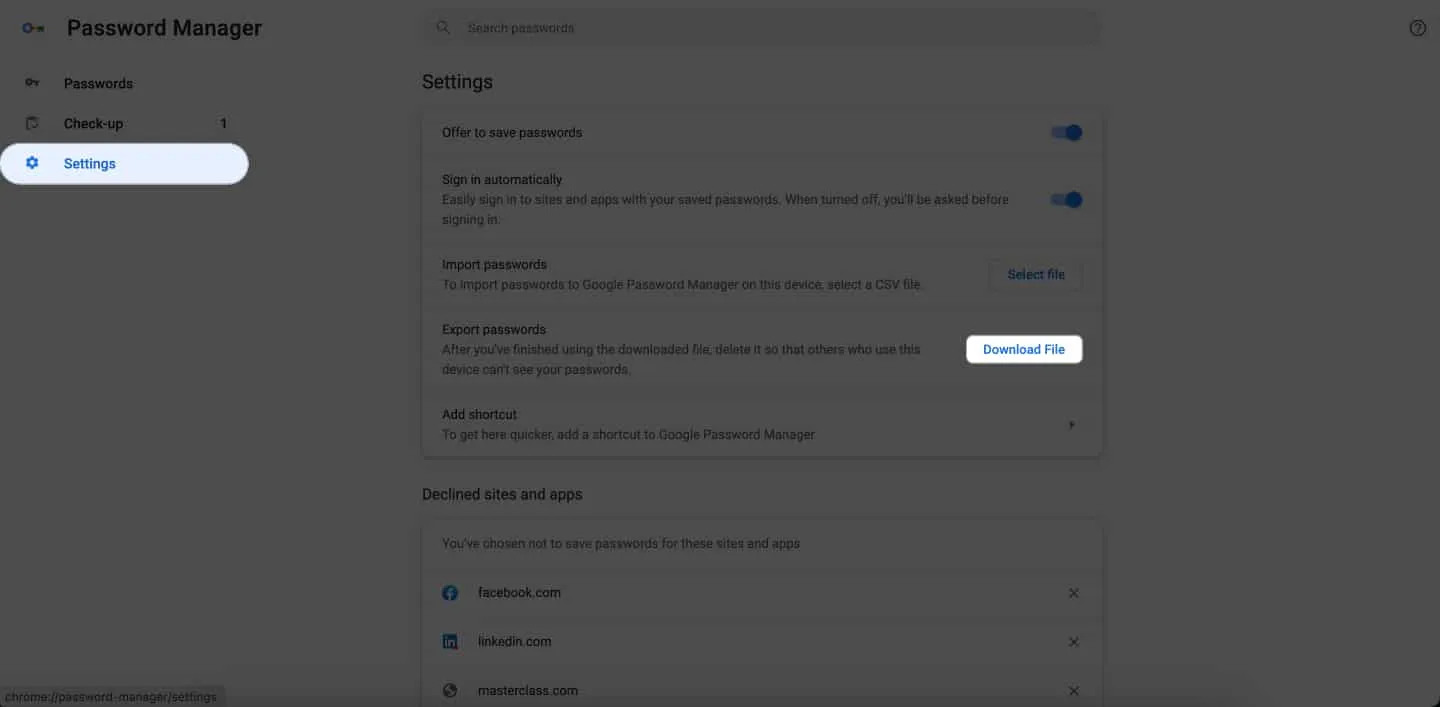
- Touch IDまたはデバイスの パスワードを使用して本人確認を行います。
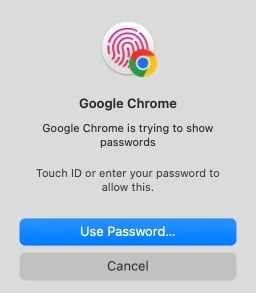
- 宛先 フォルダーを選択し、「保存」をクリックしてファイルをダウンロードします。
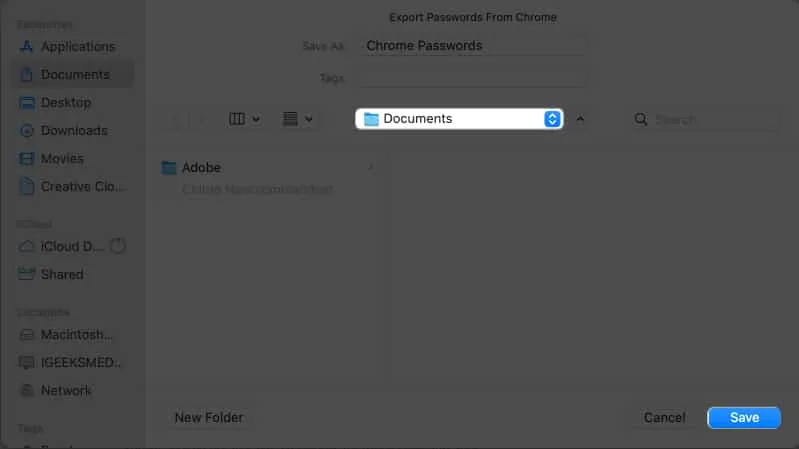
よくある質問
Chrome 以外のブラウザで Google パスワード マネージャーを使用できますか?
はい、他のアプリやブラウザでも、保存した Google パスワードにアクセスして自動入力できます。[設定] → [パスワード] → [Face IDの確認] → [パスワード オプション] → [Chromeを選択]に移動します。
Google アカウントのパスワードを変更するとどうなりますか。Google パスワード マネージャーに影響しますか?
Google アカウントのパスワードを変更しても、Google パスワード マネージャーには直接影響しません。ただし、セキュリティ上の理由から、Chrome 内で保存したパスワードにアクセスするときに、Google アカウントのパスワードの再入力を求められる場合があります。
Google パスワード マネージャーは安全なパスワードを生成できますか?
はい、Google パスワード マネージャーには、強力でユニークなアカウント パスワードを作成するためのパスワード ジェネレーターが組み込まれています。オンライン セキュリティを強化するには、これらの生成されたパスワードを使用することをお勧めします。
クリックするだけで便利です。
Google Chrome パスワード マネージャーは、ハッキングの被害に遭ったり、認証情報を忘れたりするリスクを軽減します。この強力なツールはアカウントを保護し、さまざまなデバイスから簡単にアクセスできます。したがって、デジタル ライフを管理し、安全を確保し、簡単なパスワード管理の満足感を楽しんでください。
読んでくれてありがとう。下記のコメント欄にご意見を残してください。


コメントを残す