Windows 11 上の Word for Microsoft 365 で Copilot を使用する方法
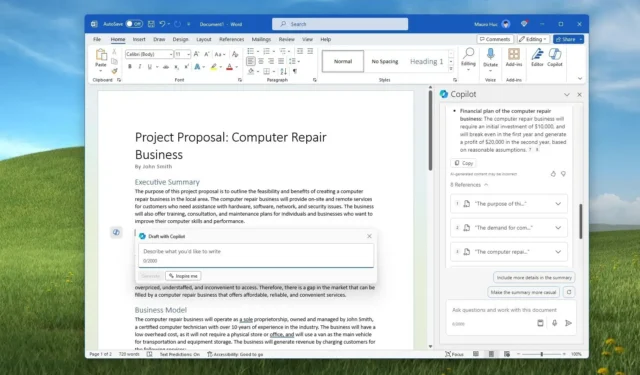
- Word で Copilot を使用するには、アプリを開いて「Alt + I」ショートカットを使用し、Copilot Pro のフローティング ボックスからプロンプトを作成してテキストを生成または書き換えます。
- 「ホーム」タブからサイドパネルを開いて「コパイロット」ボタンをクリックすると、チャットボットAIとチャットすることもできます。
Copilot は Microsoft Word で利用できるようになりました。このガイドでは、 Copilot Pro サブスクリプションとMicrosoft 365 Personal または Familyサブスクリプションをお持ちの場合の使用方法を説明します。
Word で Copilot にアクセスできるということは、コンテンツの生成、書き換え、要約を簡単に行うのに役立つ高度なデジタル アシスタントを備えていることを意味し、専門家、学生、または一般ユーザーにとって非常に貴重なツールになります。最も優れた点は、チャットボット AI がアプリケーション内で利用できることです。つまり、ビジネス提案書を作成したり、学術論文を書いたり、文書を編集したり、創造的なアイデアをブレインストーミングするためにツールを切り替える必要がありません。
Copilot は Word (Web)、Windows、macOS、iPadOS で使用できます。すでに Pro サブスクリプションをお持ちの場合は、次の手順に従ってWord で Copilot を有効にすることができます。
このガイドでは、 Windows 11 のデスクトップ バージョンの Word でCopilotの使用を開始する手順の概要を説明します。
Word で Copilot を学習する手順
Microsoft 365 (Office) のアプリを使用している場合は、Copilot AI 機能にアクセスして、アイデアのブレインストーミングや文章の改善に役立ちます。
アシスタントは、文書の下書き、書き直し、要約を行うことができ、チャット インターフェイスを通じてほぼあらゆる質問に答えることができます。
Copilot でテキストを生成する
Word の Copilot は、プロンプトに応じて、特定のトピックに基づいたコンテンツの下書きを生成できます。
Copilot を使用して Word でコンテンツの下書きを生成するには、次の手順を実行します。
-
Wordを開きます。
-
新しい空の文書を作成します。
-
「Draft with Copilot」フローティング ボックスで、AI に生成させたい内容を説明するプロンプトを作成します。たとえば、「企画書を書く(トピック)」や「段落(トピック)を追加する」などです。
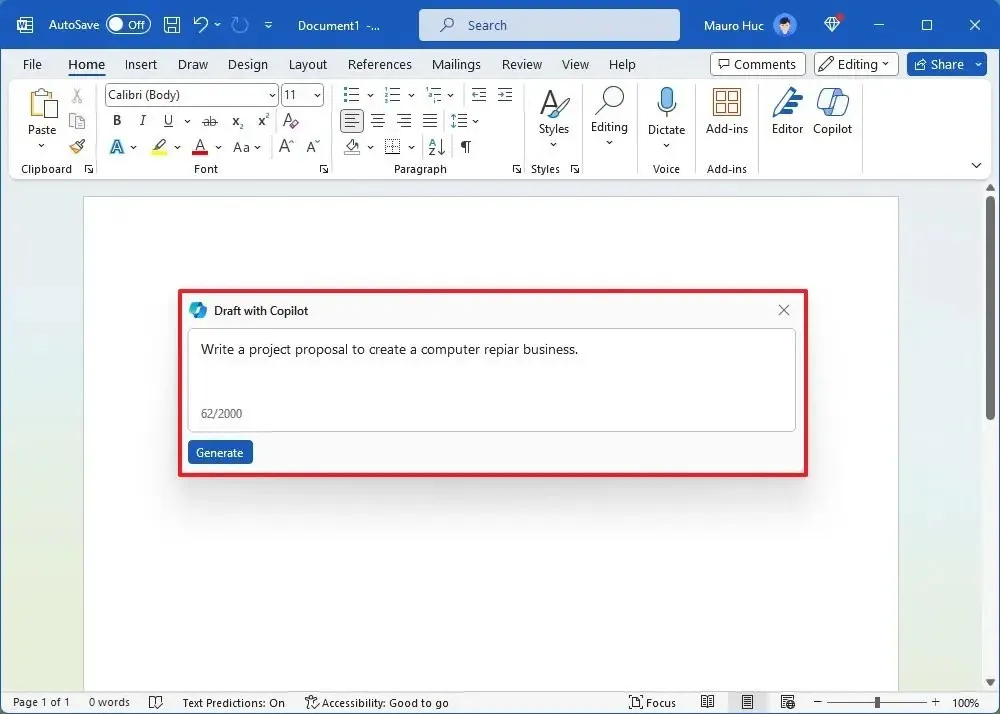
-
「生成」ボタンをクリックします。
-
プロンプトが自動的に表示されない場合は、ページ上の「コパイロット」ボタン (Alt + I) をクリックします。
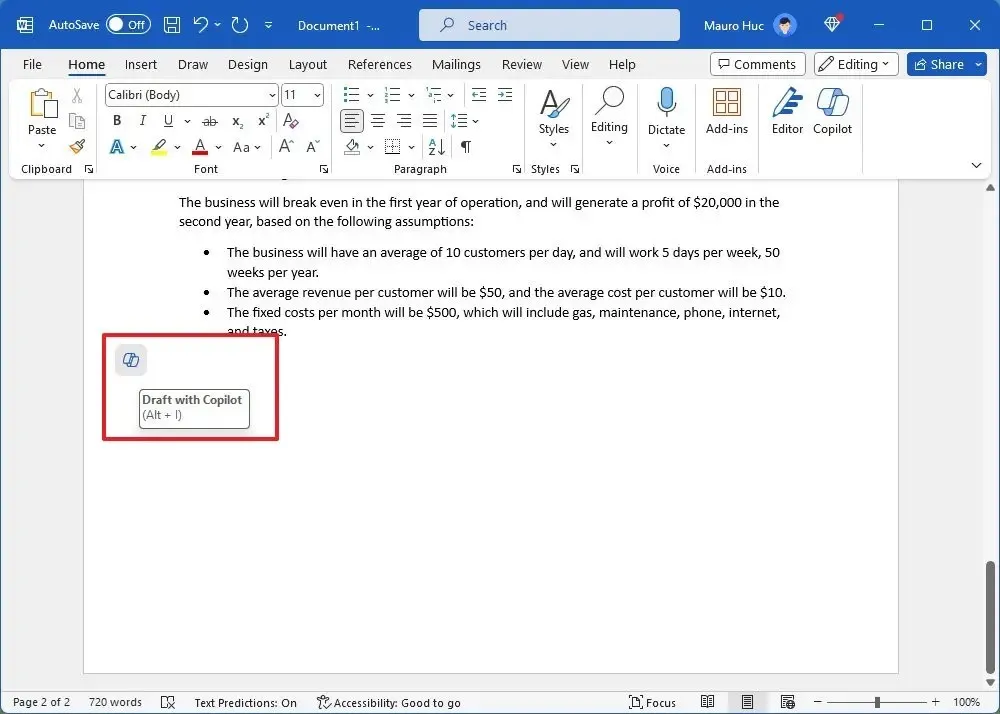
-
コンテンツを含むドキュメント上にプロンプトを作成することも、「Inspire me」ボタンをクリックして新しいコンテンツを生成することもできます。
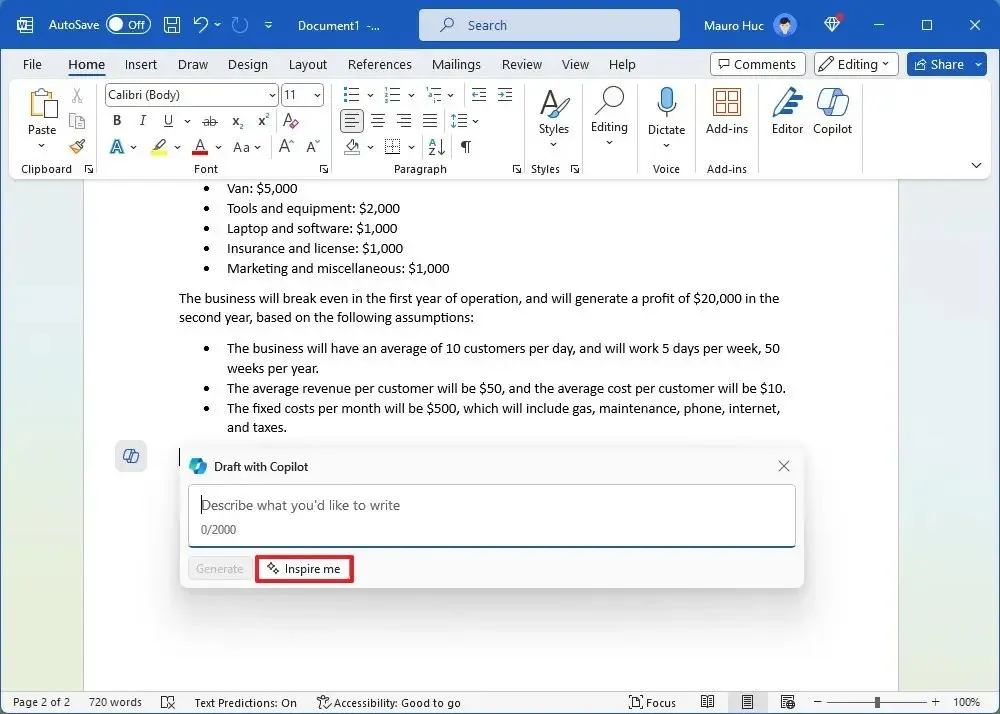
-
(オプション) プロンプト ボックスで AI にさらに指示を与えます。例えば「カジュアルに」とトーンを変える。
-
[保持]ボタンをクリックしてコンテンツを追加します。
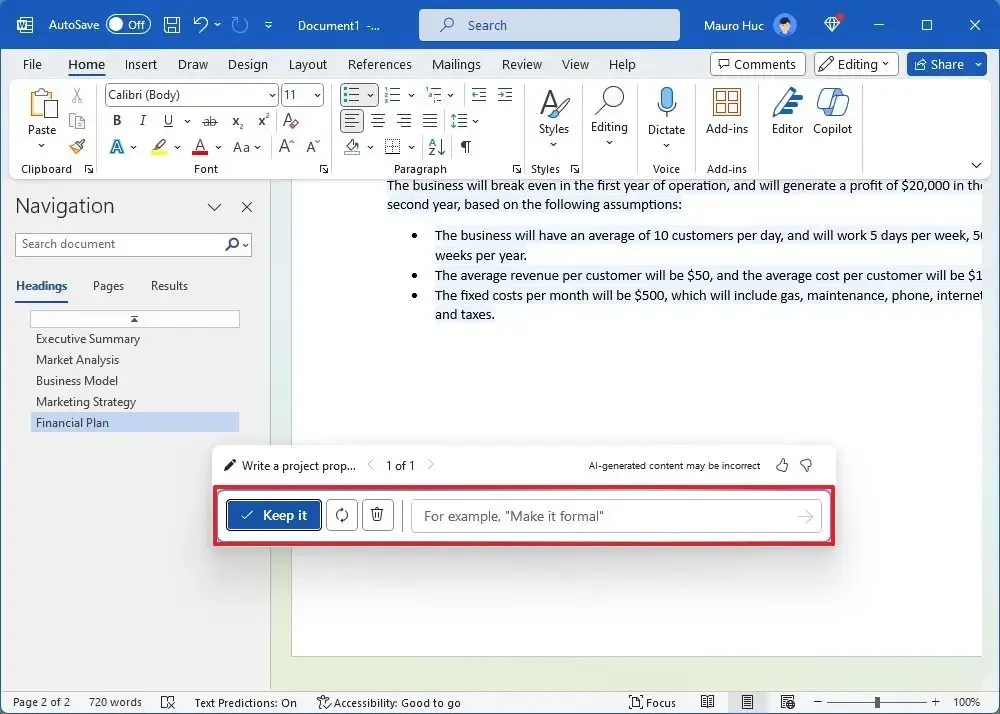
-
「再生成」ボタンをクリックして、生成されたテキストを書き換えます。
-
「再生成」オプションを使用する場合は、前後のボタンをクリックして異なるリビジョン間を移動します。
-
「破棄」ボタンをクリックしてテキストを破棄し、Copilot インターフェースを終了します。
-
(オプション)クエリを強制的に終了するには、「生成を停止」ボタンをクリックします。
手順を完了すると、Copilot によってコンテンツが生成されます。コンテンツが正確であることを確認し、書き方や口調に合わせて必要に応じて変更する必要があります。
アシスタントがコンテンツを完全に取得できない場合は、プロンプトを編集し、より多くのコンテキストを提供して応答を改善することをお勧めします。
「ホーム」タブから Copilot を開くこともできますが、このオプションではフローティング ボックスではなくサイド パネルが開きます。
Copilot でテキストを書き換える
Copilot は、テキストの書き換え、トーンの調整、スタイルの変更、またはテキストの追加により、既存のコンテンツを改善するのにも役立ちます。アシスタントはテキストを表に変換して、コンテンツの視覚化を改善できます。
テキストを書き換える
Copilot を使用して Word 文書の既存のコンテンツを書き直すには、次の手順を実行します。
-
Wordを開きます。
-
既存のドキュメントを開きます。 (または、新しいドキュメントを作成してコンテンツを作成します。)
-
書き換えるテキストを選択します。
- ページ上の [Copilot] ボタンをクリックし、[Rewrite with Copilot] オプションを選択します。
-
前後のボタンをクリックして、さまざまなドラフト提案間を移動します。
-
新しいテキストを挿入するには、「置換」ボタンをクリックします。
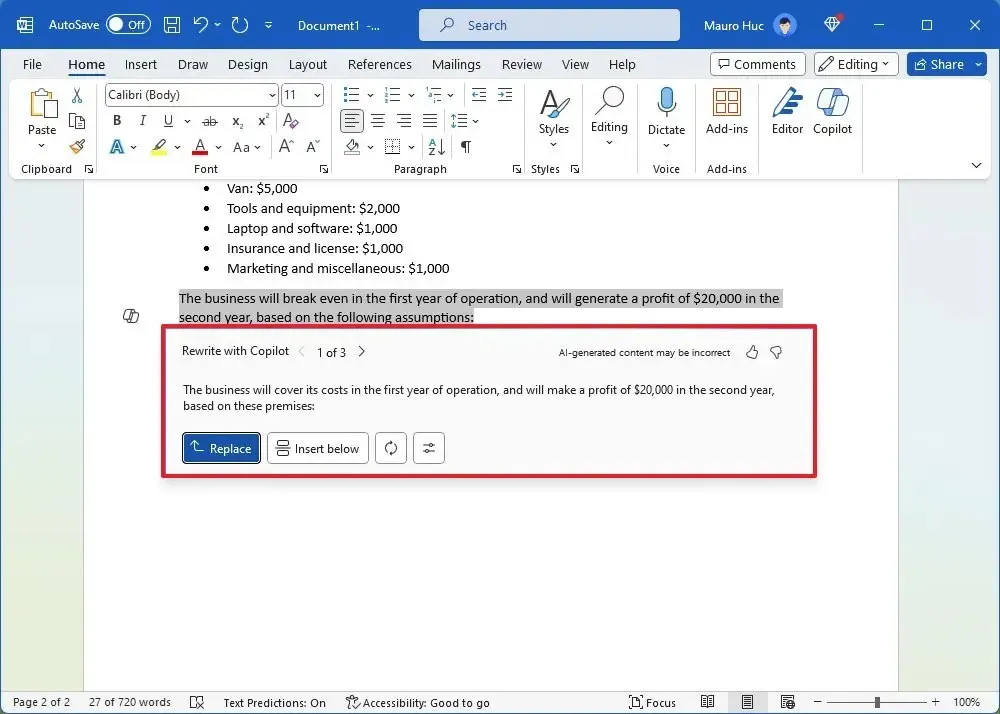
-
(オプション)元のコンテンツと新しく生成されたコンテンツを保持するには、「下に挿入」ボタンをクリックします。
-
(オプション) [再生成]ボタンをクリックして、生成されたテキストをもう一度書き直します。
-
「トーンを調整」ボタンをクリックすると、リライトのトーンスタイルを変更できます。
手順を完了すると、Copilot はドキュメントのコンテンツを書き換えます。
テキストから表への変換
Copilot を使用してテキストをテーブルに変換するには、次の手順を実行します。
-
Wordを開きます。
-
既存のドキュメントを開きます。 (または、新しいドキュメントを作成してコンテンツを作成します。)
-
書き換えるテキストを選択します。
-
ページ上の「Copilot」ボタンをクリックし、「Visualize as a Table」オプションを選択します。
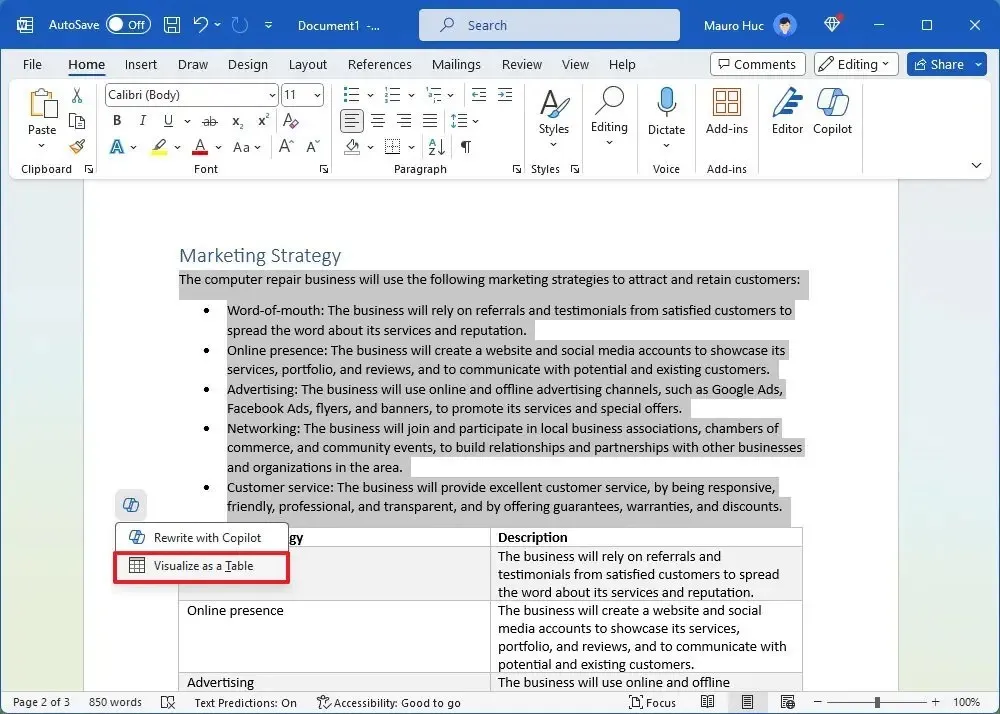
-
(オプション) プロンプト ボックスで AI にさらに指示を与えます。たとえば、トーンを変更するには「別の列を追加」します。
-
「Keep it」ボタンをクリックしてタブレットをドキュメントに追加します。
-
[再生成]ボタンをクリックして、テーブルとその内容を書き換えます。
-
前後のボタンをクリックして、異なるリビジョン間を移動します。
-
「破棄」ボタンをクリックしてテーブルを破棄し、Copilot インターフェースを終了します。
手順を完了すると、表が Word 文書に追加されます。
Word で副操縦士とチャットする
Windows 11 の Copilot とのチャットと同様に、Word にはチャットボット AI と対話するためのサイド パネルも含まれています。利用可能な機能は、フローティング インターフェイスと実質的に同じです。
Word で副操縦士とチャットするには、次の手順を実行します。
-
Wordを開きます。
-
既存のドキュメントを開くか、新しいドキュメントを作成します。
-
「ホーム」タブから「コパイロット」ボタンをクリックしてサイドパネルを開きます。
-
パネルの下部でプロンプトを作成します。たとえば、「この文書を要約します」、「質問: (質問)」、「変更 (アクション)」、「説明を書きます (トピック)」などです。あるいは、「この文書をよりプロフェッショナルなものにするためにどのように編集すればよいですか?」などの質問について、AI にさらに支援を求めることもできます。
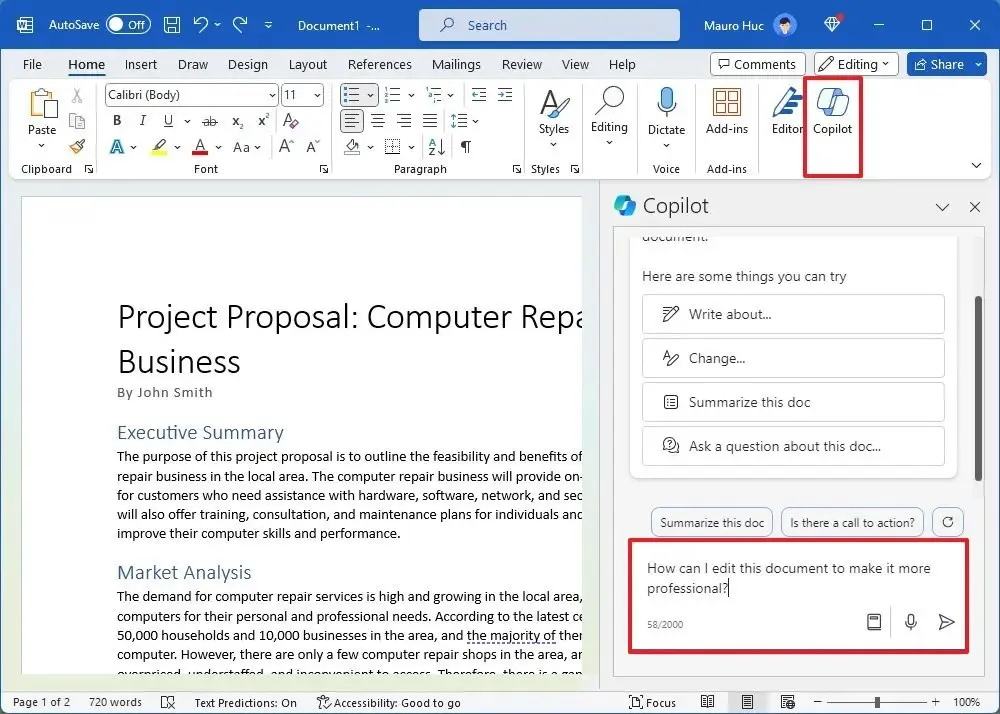
-
「送信」ボタンをクリックします。
-
(オプション) マイク ボタンをクリックして、音声プロンプトを Copilot に送信します。
手順を完了すると、アシスタントがクエリを処理して応答します。
Copilot で概要を作成する
Word の Copilot では、簡単なプロンプトを使用してコンテンツや文書を要約することもできます。
Word で文書を要約するには、次の手順を実行します。
-
Wordを開きます。
-
既存のドキュメントを開くか、新しいドキュメントを作成します。
-
「ホーム」タブから「コパイロット」ボタンをクリックしてサイドパネルを開きます。
-
パネルの下部でプロンプトを作成します。たとえば、「この文書を要約してください。」
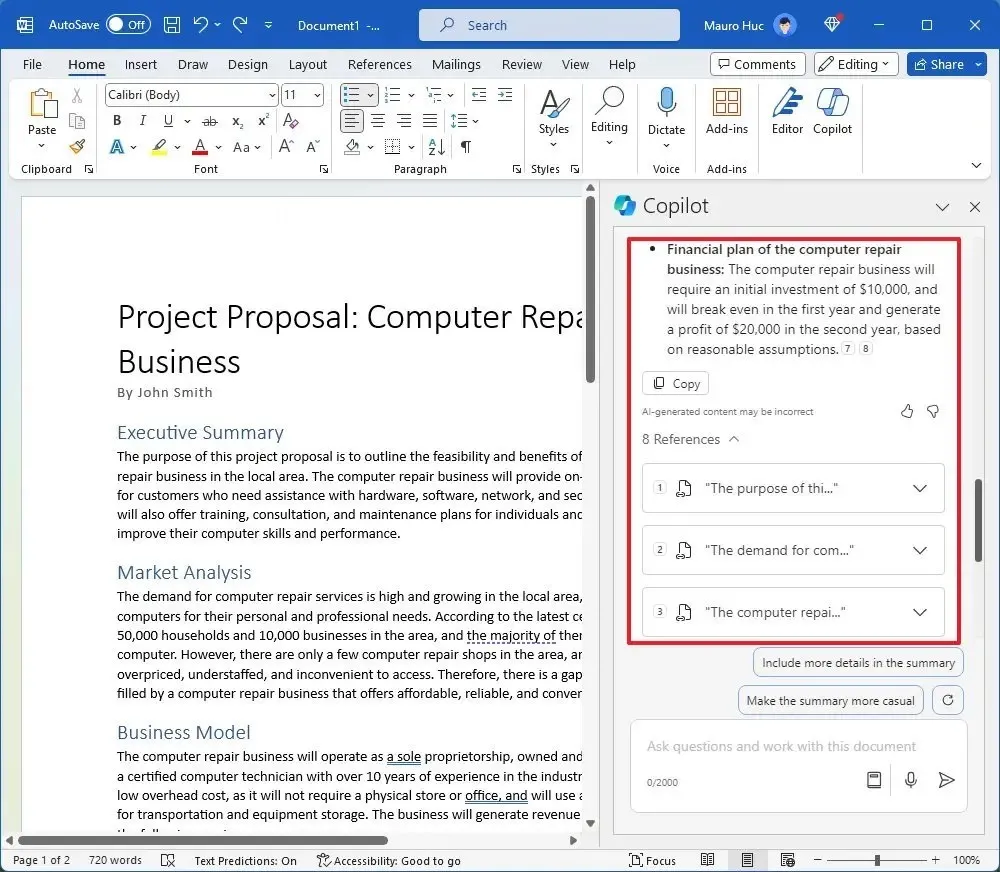
-
(オプション)情報のソースを理解するには、概要の下部にある「参考文献」オプションをクリックします。
-
概要を確認し、すべてが正しいことを確認してください。
-
(オプション) 概要を改善するために、より多くのコンテキストを使用して Copilot との会話を続けます。
手順を完了すると、Copilot によって内容の概要が表示されます。
Word で Copilot を使用してプロンプトを作成する
自然言語を使用して Copilot と対話することはできますが、最も正確な回答を生成するプロンプトを作成するために正しい単語を選択するのが難しい場合があります。このため、Word にはプロンプト作成の基本を学習できる機能が搭載されており、「Copilot Lap」機能を使用すると、事前に定義されたプロンプトのリストを表示して選択できます。
Word での Copilot プロンプトの作成の詳細については、次の手順を実行してください。
-
Wordを開きます。
-
既存のドキュメントを開くか、新しいドキュメントを作成します。
-
ブック ボタンをクリックして、プロンプトのコンテキスト メニューを開きます。
-
「ホーム」タブから「コパイロット」ボタンをクリックしてサイドパネルを開きます。
-
プロンプト メニュー ([作成]、[理解]、または [質問]) のいずれかを選択して、Copilot と対話する方法の例にアクセスします。
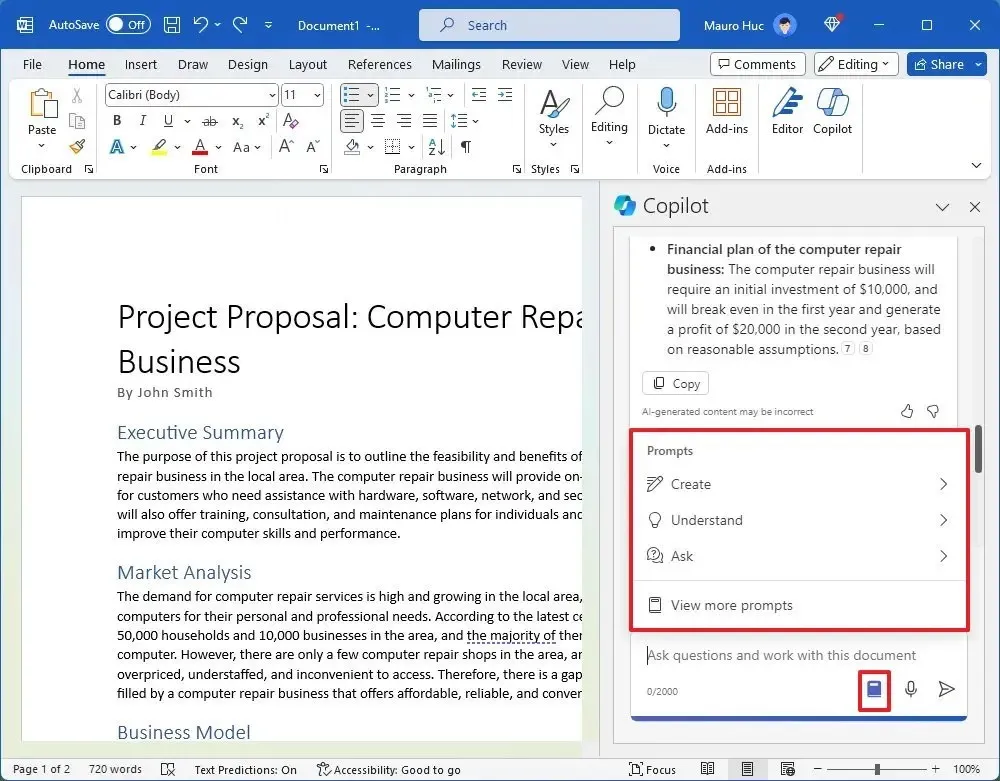
-
(オプション) [さらにプロンプトを表示]オプションをクリックして、 [Copilot Lab]を開きます。
簡単なメモ: Copilot Lap は、Copilot との対話を改善するのに役立つ創造性を刺激するプロンプトのコレクションを含む場所です。 -
プロンプトを選択してボックスに挿入すると、AI アシスタント用の新しい質問を作成できます。
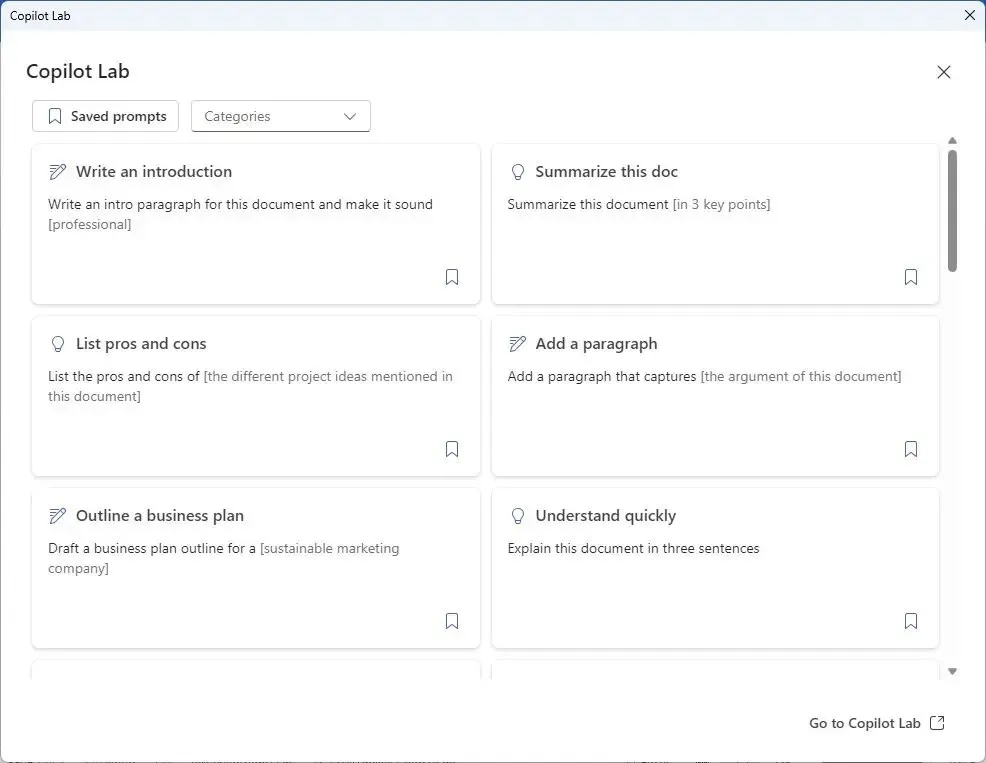
この手順を完了すると、Word の Copilot を使用して最適な応答を求めるプロンプトを作成する方法をよりよく理解できるようになります。


コメントを残す