Windows 11 でクイック アシストを使用してリモート ヘルプを取得する方法
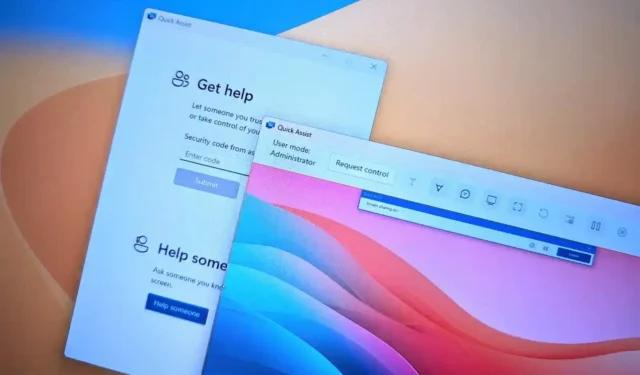
- Windows 11 でリモート ヘルプにクイック アシストを使用するには、PC 上で「Ctrl + Windows キー + Q」ショートカットを使用してアプリを開き、支援を提供し、 「誰かを助ける」をクリックし、サインインしてコピーし、セキュリティ コードをその人に送信します。リモートアシスタンスを受けています。
- アシスタンスを「受信」している PC でクイックアシスト アプリを開き、セキュリティ コードを確認し、「送信」をクリックし、 「許可」 をクリックしてリモート デスクトップ セッションを開始します。
- 支援を「与える」 PC では「制御を要求」をクリックし、支援を受ける PC では「許可」をクリックして制御を取得します。
Windows 11では、 「クイック アシスト」アプリを使用して、リモートでヘルプを提供したり、リモートからヘルプを取得したりできます。このガイドでは、このソリューションの使用方法を説明します。クイック アシストは、Microsoft が無料で提供するリモート アシスタンス ソリューションであり、これを使用して他の人にリモート アシスタンスを受けたり提供したりできます。このアプリは、従来の「Windows リモート アシスタンス」アプリを置き換えるように設計されています。これは技術的にはリモート デスクトップアプリですが、このソリューションはより安全で使いやすいです。
クイック アシストを使用する場合、「リモート デスクトップ」や「リモート アシスタンス」をオンにしたり、ファイアウォールを設定したりする必要はありません。ただし、受信側の誰かが接続コードを確認して制御を許可する必要があるため、相手側に別の人がいないと接続を開始できません。
このアプリは通常、問題をリモートで解決したり、特定のタスクを完了するための手順をガイドしたり、何かを教えたりするのに役立ちます。これは実際、ネットワーク管理者だけでなく、友人や家族を助けようとしている個人にとっても適したソリューションです。
このガイドでは、クイック アシスト アプリの使用を開始する方法を説明します。 Windows 11 でアプリを使用して、Windows 10 を実行している別の PC に接続することもできます。
Windows 11 のクイック アシストを使用してリモート ヘルプを取得または提供する
Windows 11 でクイック アシストを使用してリモート ヘルプを表示するには、次の手順を実行します。
-
ヘルプを表示しているコンピューターで、 Windows 11 の[スタート]を開きます。
- 「Quick Assist」を検索し、一番上の結果をクリックしてアプリを開きます。
-
「誰かを助ける」ボタンをクリックします。
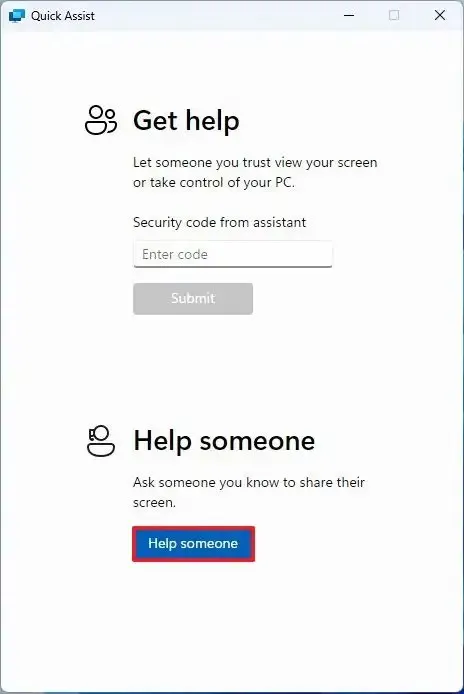
-
Microsoft アカウントでサインインします。
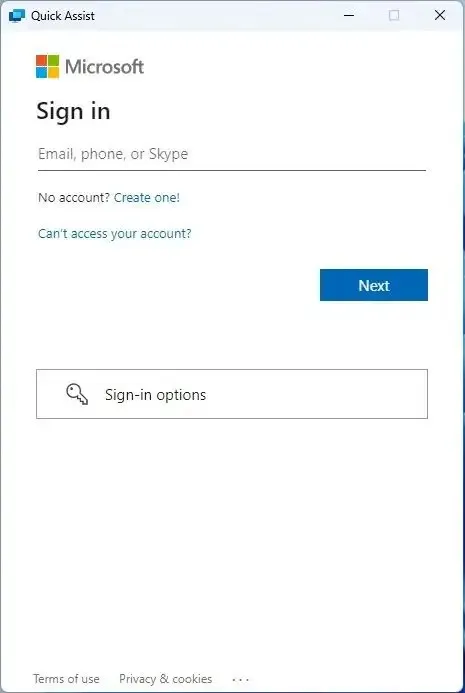
-
「コードをコピー」オプションをクリックします。
-
リモート アシスタンスを受ける人にセキュリティ コードを送信します。
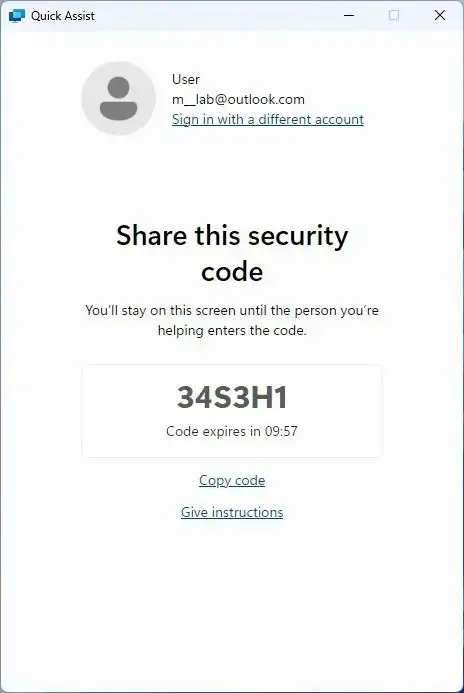
-
ヘルプを表示するコンピュータで、クイック アシストアプリを開きます。
-
「サポートを受ける」セクションで、セキュリティ コードを確認します。
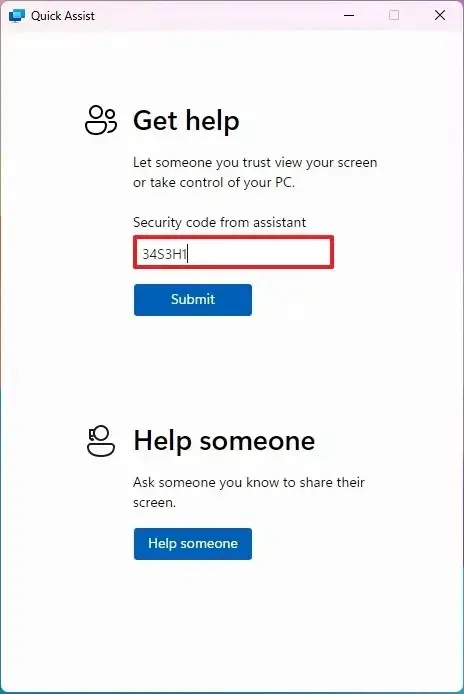
-
「送信」ボタンをクリックします。
-
[許可]ボタンをクリックして、リモート デスクトップ接続を許可します。
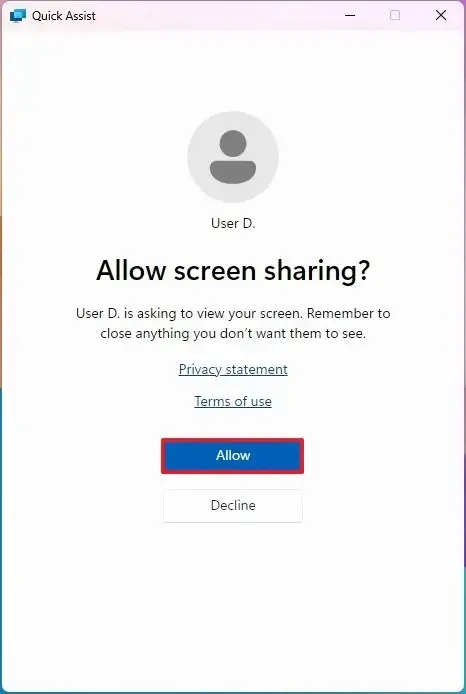
-
ヘルプを提供しているコンピュータで、[制御の要求]ボタンをクリックして、ヘルプを受信しているコンピュータの制御を取得します。
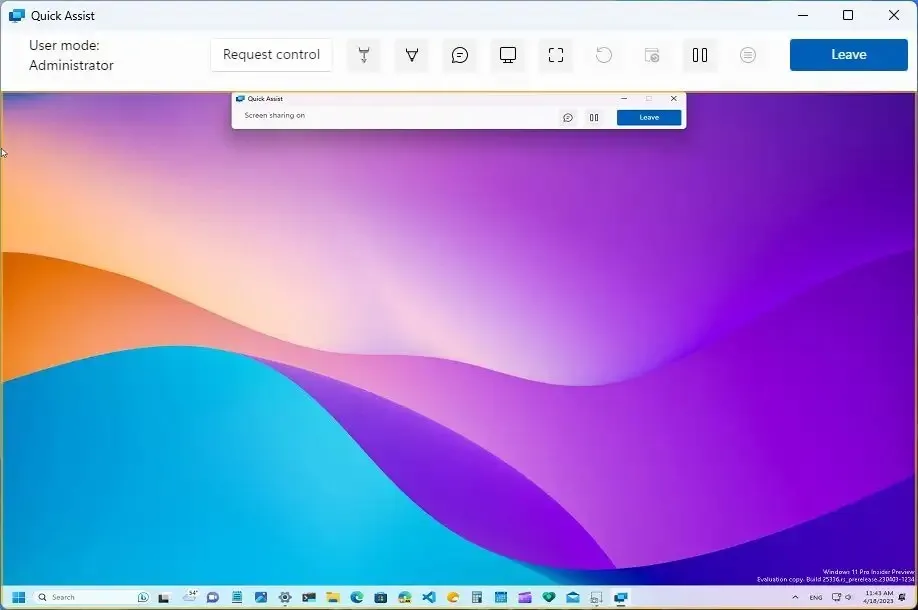
-
ヘルプを受信しているコンピュータで、[許可]ボタンをクリックして、支援を提供するデバイスに制御を許可します。

リモート接続が確立されると、支援を提供する人はリモート コンピュータを制御して問題を解決したり、特定のタスクを完了するための手順をガイドしたりできるようになります。
クイック アシスト アプリを使用するとき、相手とまだ電話をしていない場合は、「チャット」インターフェイスを開いてテキスト メッセージをやり取りできます。
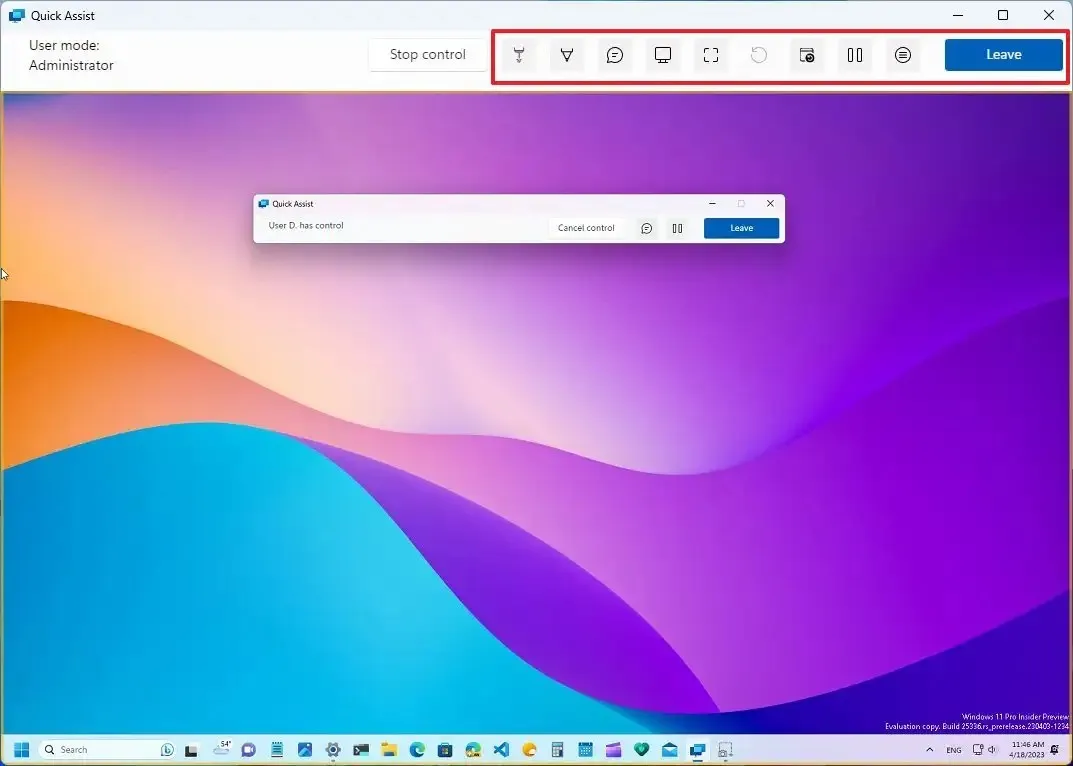
「一時停止」ボタンを押すと、接続を終了せずにリモート アシスタンスを停止します。一時停止オプションは誰でも使用できますが、接続を再開できるのはサポートを受けている人だけです。
「退出」ボタンを押すと接続が終了します。再接続する必要がある場合は、同じ手順を実行して新しいリモート接続を作成する必要があります。
ヘルプを提供するデバイスでは、クイック アシスト アプリは、レーザー ポインター、アニメーション、モニター選択 (デバイスに複数のディスプレイがある場合)、実際の画面などを含む追加ツールも提供します。
クイックアシストに関するよくある質問
クイック アシストを使用してリモート ヘルプを受けたり提供したりする予定がある場合は、追加の質問がいくつかあるかもしれません。答えの一部は以下で見つけることができます。コメントセクションでいつでも質問できます。
クイック アシストはどのバージョンの Windows に含まれていますか?
クイック アシスト アプリは、Windows 11 および 10 の「Home」エディションと「Pro」エディションで利用できます。
Windows 11 にクイック アシストをインストールするにはどうすればよいですか?
クイック アシストは Microsoft Store のアプリです。インストールする場合は、この Microsoft Store ページを開いて「インストール」ボタンをクリックしてください。アプリがスタックしてインストールできない場合は、「Windows キー + R」キーボード ショートカットを使用し、 を入力してwsreset.exe、「OK」ボタンをクリックします。
クイックアシストとリモートデスクトップの違いは何ですか?
クイック アシストを使用すると、複雑な設定を行わずに、インターネットまたはローカル ネットワーク内で他の人にリモート アシスタンスを提供できます。このソリューションを使用する場合、ヘルプを提供する人はセキュリティ コードを生成して送信する必要があります。サポートを受ける人は、他の人がデバイスにリモート アクセスできるように、クイック アシスト アプリでこのコードを確認する必要があります。
一方、リモート デスクトップを使用すると、デバイスにリモート アクセスすることもできますが、インターネット経由でコンピューターにアクセスする場合は、ファイアウォールやルーターのセットアップなど、より多くの構成が必要になります。さらに、リモート コンピュータからのログイン情報を知っている必要があります。
通常、リモート デスクトップ機能は、コンピュータにリモート接続してファイルを取得したり、特定のアプリケーションをリモートで操作したりする場合に最適です。または、ネットワーク管理者がローカル ネットワーク内で支援を提供します。クイック アシストは、インターネット経由で他の人 (家族や友人など) にヘルプを提供するのに最適です。
クイックアシストが機能しないのですが?
クイック アシストがロード、歌唱、または接続中に停止する場合は、問題を解決するためにいくつかのことを試すことができます。アプリを再起動し、コンピューターの再起動を続けてアプリを再試行するか、アプリをアンインストールして再度インストールしてみることができます。アプリをアンインストールする必要がある場合は、「スタート」メニューを開き、 「クイックアシスト」を検索し、一番上の結果を右クリックして「アンインストール」オプションを選択します。アプリを再インストールするには、次の質問で説明されている手順を使用してください。
2024 年 1 月 31 日更新:このガイドは、正確性を確保し、いくつかの変更を反映するために更新されました。


コメントを残す