旅の途中でカオスパラメータを使用する方法
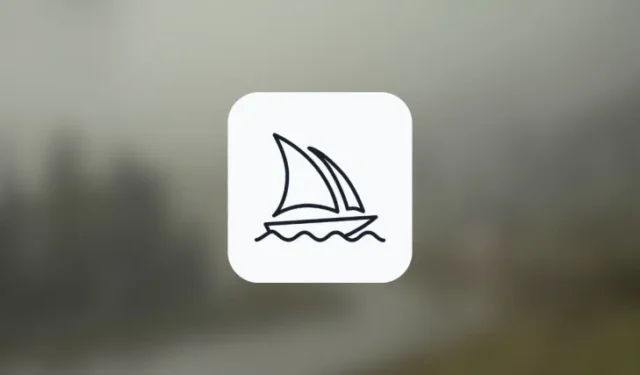
知っておくべきこと
- Chaos on Midjourney では、同じプロンプトを使用して作成された元の画像グリッドと比較して、次の画像セットがどのように異なるように見えるかを定義できます。
- 0 から 100 までの任意の数値を選択して希望のカオス値を設定できます。この数値によって、次の一連の画像と比較して最初の画像グリッドがどのように変化して見えるかが決まります。
- カオスの値が高いと、異常な結果や予期しない構成が生成され、カオスの値が低いと、より信頼性の高い同様の構成が生成されます。
Midjourney の Chaos パラメータとは何ですか?
Midjourney は、入力としてプロンプトを入力したときにどのような出力が生成されるかを制御するパラメーターを多数提供します。最近 AI ツールを使い始めた方は、Chaos パラメーターに出会ったかもしれません。これを使用すると、新しい画像セットが以前の結果と比較してどのように異なるかを制御するのに役立ちます。基本的に、Chaos パラメータは、Midjourney が同じプロンプトから生成した元の画像セットと比較して、画像グリッドがどの程度多様に見えるかを制御するために利用できます。
機能的には、Chaos パラメーターは Seed パラメーターの正反対です。後者は、1 世代に割り当てられたシード値に基づいて同一の外観の画像グリッドを作成するために使用されますが、Chaos は、初期の画像セットと比較して、より異常で予期しない結果を生成するように設計されています。これは、Midjourney でスタイルや構成の点で元の作品とは異なる画像を生成したい場合に便利ですが、以前と同じプロンプトに基づいています。
生成の混乱を制御するには、--chaos最初の画像グリッドが今後の画像セットに対してどの程度変化するかを決定する値を入力します。0 から 100 までの任意の値を入力して、希望の画像を作成できます。–chaos に低い値を入力すると、生成されるイメージの信頼性が高まり、同様の構成になります。カオス値を増やすと、予想外の構成でさらに珍しい結果が得られます。
Midjourney での Chaos パラメータの使用方法
Chaos パラメータはすべての Midjourney モデルで機能するため、使用するためにバージョンを手動で有効にする必要はありません。任意のプロンプトに対して次の構文のいずれかを使用して、Chaos パラメーターを追加できます。
/imagine prompt [description] --chaos (value)また/imagine prompt [description] --c (value)
ここで、[description] を作成したい画像を説明する単語に置き換え、(value) を 0 から 100 までの任意の整数に置き換えます。
注--chaos (value): この投稿では、混乱を避けるためにプロンプトで を使用することにしますが、--c (value)同じ種類の結果を得るために を使用することもできます。
画像の作成に Chaos パラメーターの使用を開始するには、Discord 上で Midjourney のサーバーのいずれかを開くか、Discord サーバーまたは Discord DM から Midjourney ボットにアクセスします。アクセス方法に関係なく、下部にあるテキスト ボックスをタップします。
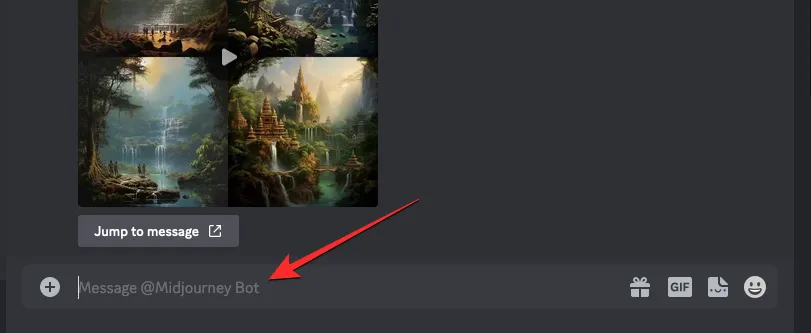
ここで、メニューから/imagine/imagineオプションを入力して選択します。
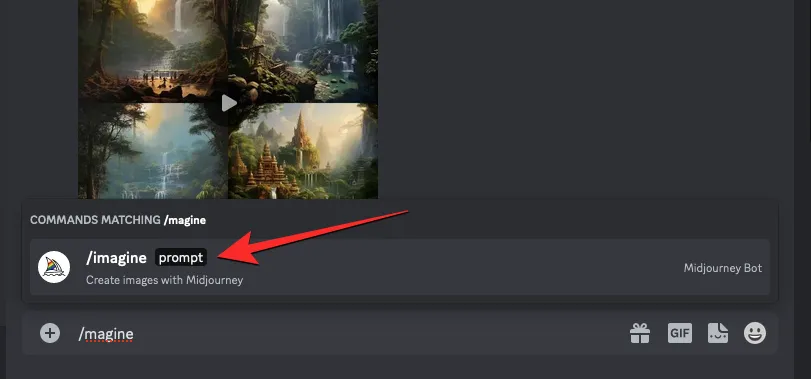
ここで、「プロンプト」ボックス内に目的のプロンプトを入力し、--chaos (value)最後にパラメータを追加します。このパラメーター内の (値) を、生成を実行するたびにイメージをどの程度変化させるかに応じて、0 から 100 までの数値に置き換えます。プロンプトを入力してカオス値を指定したら、キーボードのEnter キーを押して、Midjourney にこのイメージ作成リクエストを送信できます。
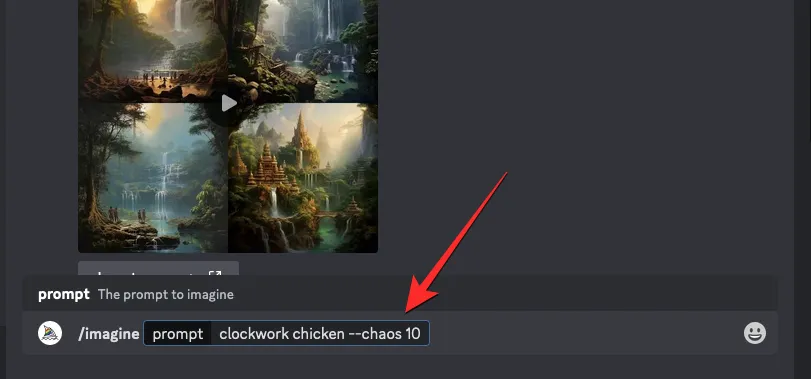
Midjourney は画像グリッドの処理を開始し、完了すると、プロンプトと選択したカオス値に基づいて 4 つの画像のセットが表示されるはずです。
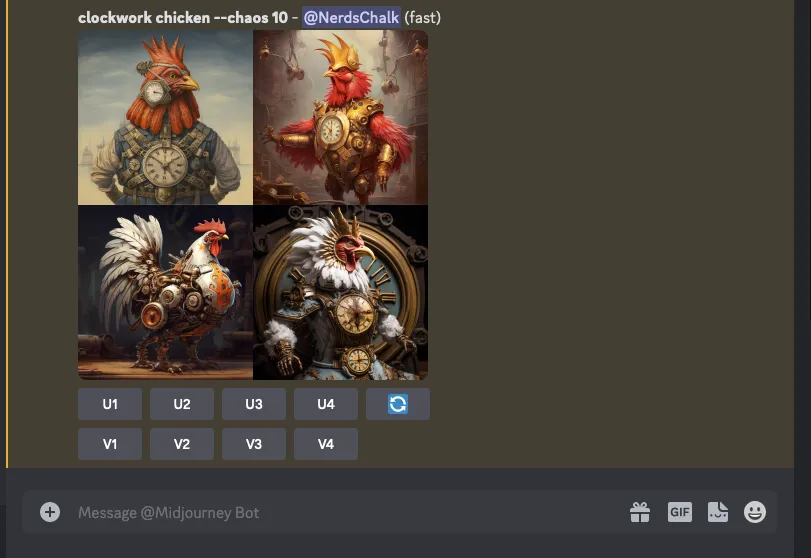
イメージ グリッドの下にある [アップスケール] および [変更] オプションを使用して、Midjourney で目的のイメージを取得したり、同じプロンプトを異なるカオス値で使用して、より多様な出力を生成したりできます。同じプロンプトとカオス値を使用して作成を繰り返し、生成されたイメージ グリッドの変化を比較することもできます。
Chaos の値を変更するとどうなりますか?
前に説明したように、Chaos パラメーター自体は、Midjourney でのイメージ作成の出力を変更することはできません。元の作品から画像がどれだけ変化するかを詳細に制御できるように、Midjourney では次の画像セットを生成するために必要なカオス値を指定できます。
カオス パラメーターを追加せずに生成されたイメージと、カオス値を 0 (ゼロ) に設定して生成されたイメージを比較すると、同じプロンプトを何度処理しても、似たような (同一ではない) イメージ グリッドが得られます。小さな変更はあるかもしれませんが、全体の構成に劇的な影響を与えるものはありません。
同じプロンプトでわずかに異なる結果を得るには、カオス値を 10 ~ 20 程度に設定して、これらの画像の構成がどのように変化するかを確認できます。
より多様な結果を確認したい場合は、カオス値を 25 以上に増やすと、より異常で予期しない結果が得られます。この値を増やすと、生成される画像の繰り返しがなくなり、一部の画像は入力したプロンプトに関連しない場合もあります。
毎回カオス値を増やすことに加えて、想像ジョブを実行するたびに同じ (より高い) カオス値で同じプロンプトを繰り返して一意の世代を取得できます。
現在の世代とはまったく異なる画像グリッドを取得するには、カオス値を 100 に設定して結果を確認します。そうすることで、芸術的媒体に大きな変更が加えられ、イメージのまったく異なる構成が表示される可能性があり、これらの違いは世代ごとに顕著になります。
さまざまなカオス値を持つ画像はどのように見えるでしょうか?
カオス パラメータが画像の構成やスタイルにどのような影響を与えるかを理解しやすくするために、さまざまなカオス値を使用して多数の画像を作成しました。プロンプトに入ったときの元の画像セットは次のようになります。ミックスに/imagine prompt clockwork chicken カオス パラメーターを追加しなかった場合です。

上の画像を、カオス値を 0、10、25、50、100 に設定して生成した画像グリッドと比較できます。
| カオスバリュー | 画像1 | 画像2 | 画像3 |
| –カオス0 |  |
 |
 |
| –カオス10 |  |
 |
 |
| –カオス25 |  |
 |
 |
| –カオス50 |  |
 |
 |
| –カオス100 |  |
 |
 |
上記の結果からわかるように、カオス値が 0 に設定された画像のみが同様の構図を持っています。カオス値を増やすと、3 つのイメージ グリッドすべてが互いに大きく異なって見えます。これは、カオス値を 100 に設定して生成されたイメージを比較すると、最初に入力したプロンプトとは関連性がなくなっていることが明らかです。
Midjourney での Chaos パラメーターの使用について知っておく必要があるのはこれだけです。


コメントを残す