ChatGPT がサービス ステータスの取得に失敗しましたか? あなたにできることは次のとおりです
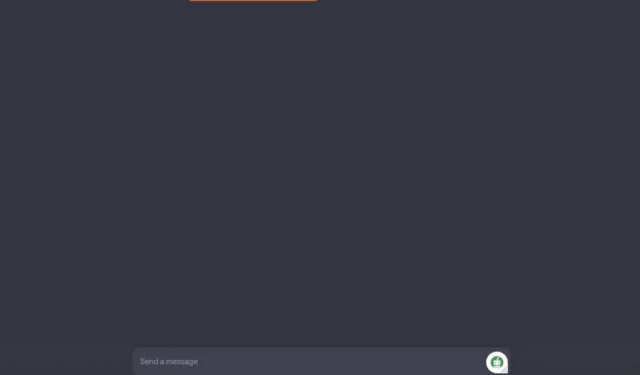
Chat GPT は市場において確かに新しいものではなく、今では少なくともそれがどのように機能するかを誰もが知っています。AI からコンテンツを生成しようとすると、ChatGPT がサービス ステータスの取得に失敗したというエラー メッセージが表示される場合があります。
ChatGPT が動作しない場合の対処方法についてはすでに説明しましたので、これはAI を利用したチャット ツールのもう 1 つのコンポーネントにすぎず、問題が発生している可能性があり、調整が必要です。その方法は次のとおりです。
ChatGPT でサービスステータスの取得に失敗したことをどのように定義しますか?
これまでの ChatGPT の問題からわかるように、これは主にユーザー側の問題です。接続が弱いか、制限を使い果たしているか、しばらくキャッシュと Cookie をクリアしていないかのいずれかであることがわかります。
ChatGPT がサービス ステータスの取得に失敗するという問題については、これはあなたには関係なく、むしろ ChatGPT 自体に関係があるので、ご安心ください。タイトルからして、サーバーの問題であることがわかります。
サービス ステータスの取得の失敗は、ChatGPT がサーバーに接続できないときに発生する一般的なエラーです。これは、チャットボットがサーバーから応答を受信しなかったか、無効な応答を受信したか、または応答がまったくなかったことが考えられます。
あなたは自問するかもしれません。なぜこのようなことが起こるのでしょうか? 考えられる理由は以下のとおりです。
- サーバーの過負荷–ツールの使用中のある時点で、ChatGPT が限界に達しているというメッセージを受け取った可能性があります。サーバーが過負荷になると、リクエストに十分迅速に応答できなくなります。
- ブラウザの互換性– 問題は実際にはブラウザのサポートの欠如ではなく、使用しているバージョンにある可能性があります。ブラウザが古い場合は、ChatGPT と互換性がない可能性があります。これにより、サーバーが応答しなくなる可能性があります。
- サーバーがダウンしている– ChatGPT でサービス ステータスを取得できない場合は、Web サイトがダウンしているか、ChatGPT で非常に高い要求エラーが発生している可能性が高くなります。
- サーバーのメンテナンス– すべての Web サイトは時々メンテナンスを受けます。これは、ユーザーのニーズに適切に応えるために改善を続けるためです。
- サーバー エラー– サーバー エラー メッセージは、サーバーがリクエストを処理できなかったことを示します。ほとんどの場合、エラー コードが返されます。新しいエラーである可能性もあれば、ChatGPT の FAQ セクションですでに取り上げられている可能性もあります。
ChatGPT がサービス ステータスの取得に失敗した場合はどうすればよいですか?
まず次の基本的なチェックを試してください。
- ネットワーク接続に問題がないことを確認します。
- メンテナンスまたはアップグレードのスケジュールについては、ChatGPT サーバーのステータスから確認します。
- ファイアウォールまたはウイルス対策ソフトウェアが ChatGPT をブロックしていないか確認してください。
- ChatGPT にアクセスするには、自分の場所がホワイトリストに登録されていることを確認してください。そうでない場合は、 ChatGPT の位置制限を回避する方法を参照してください。
- ブラウザを更新してください。
- ブラウザの更新を確認し、それに応じて更新します。
- 別のブラウザに切り替えてください。
- ChatGPT をしばらく使用している場合は、再度使用する前にコンピュータを再起動してください。
1. ブラウザのキャッシュと Cookie をクリアする
- このステップでは、Chrome ブラウザを使用します。
- Chrome ブラウザを起動し、右上隅にある 3 つの垂直楕円をクリックします。
- [設定]を選択します。
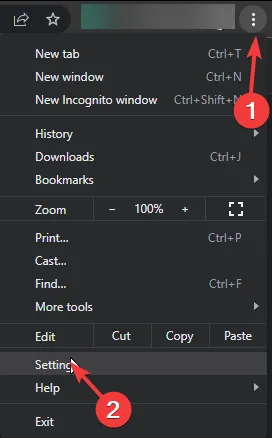
- [プライバシーとセキュリティ] をクリックし、[閲覧データの消去]を選択します。
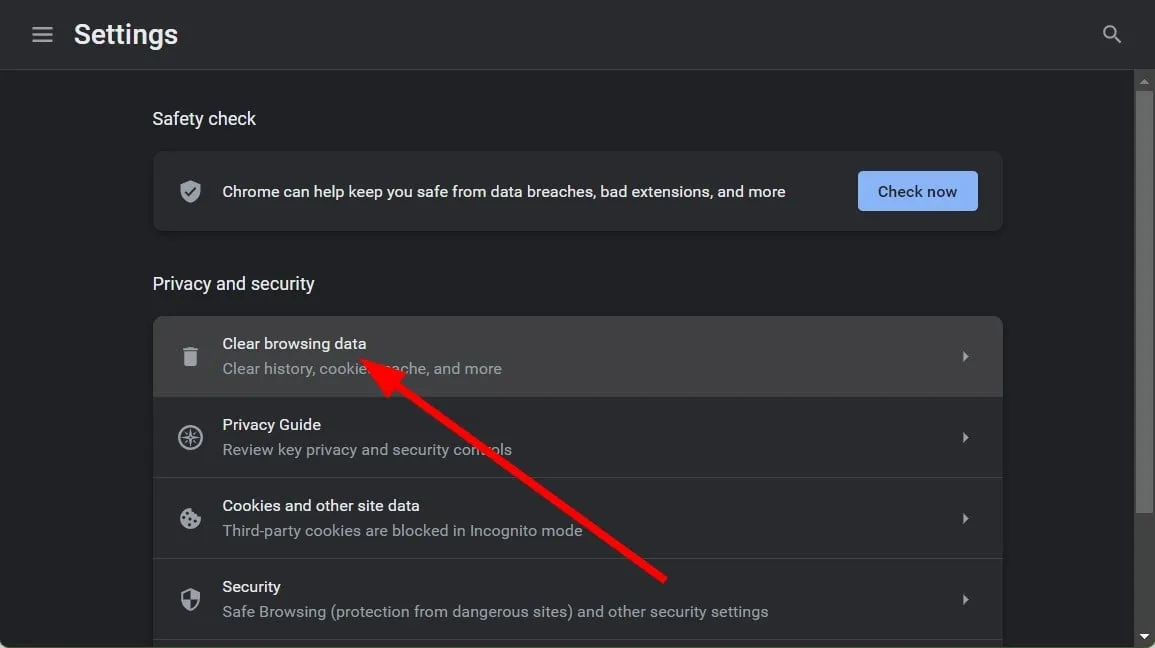
- [Cookie とその他のサイト データ] および [キャッシュされた画像とファイル] を確認し、 [データを消去]をクリックします。
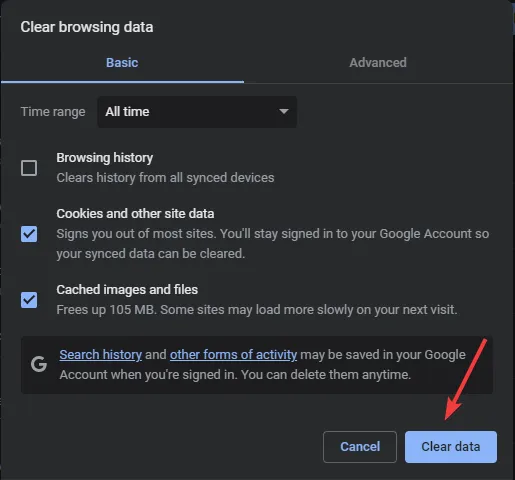
2. ウイルス対策を一時的に無効にします
- [スタート] メニューアイコンを押し、検索バーに「Windows セキュリティ」と入力し、[開く]をクリックします。
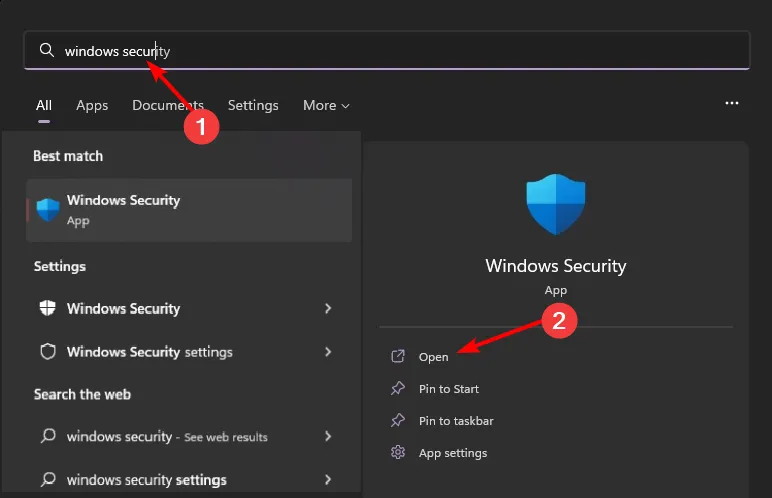
- [ファイアウォールとネットワーク保護] をクリックし、[パブリック ネットワーク]を選択します。
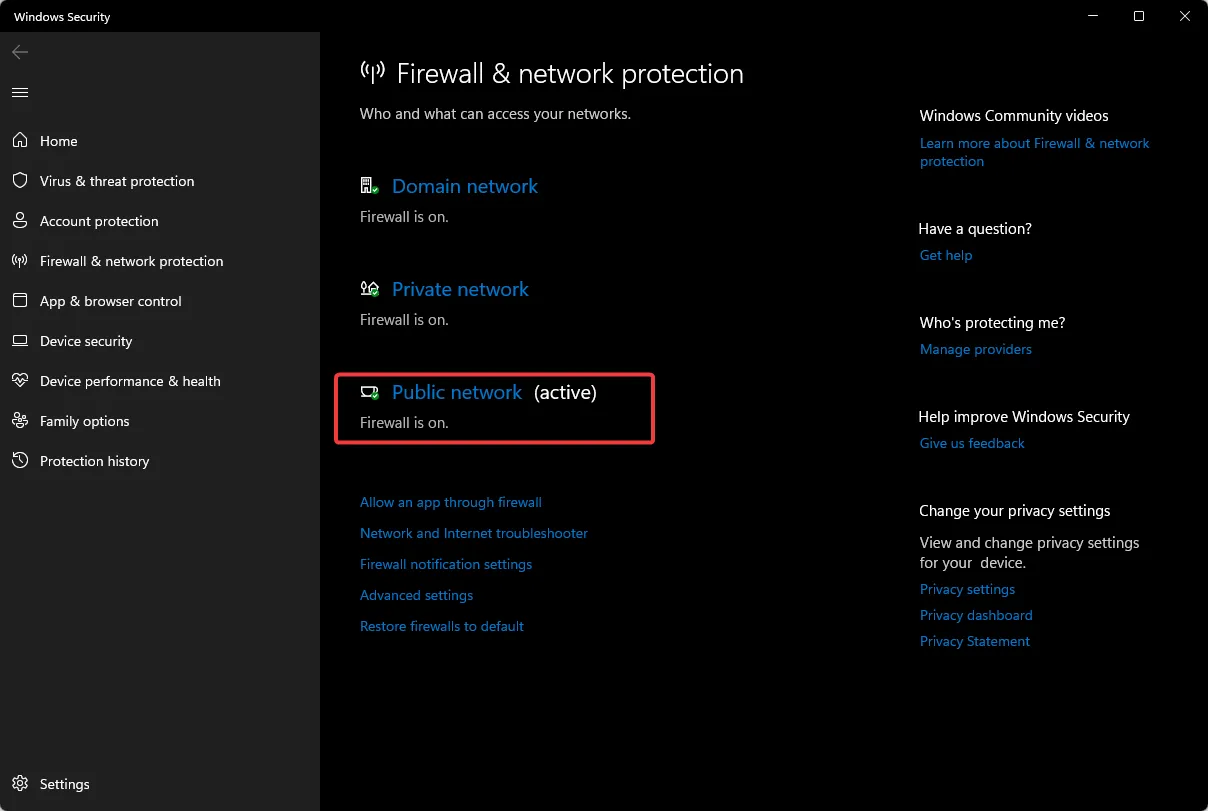
- Microsoft Defender ファイアウォールを見つけて、オフ ボタンを切り替えます。
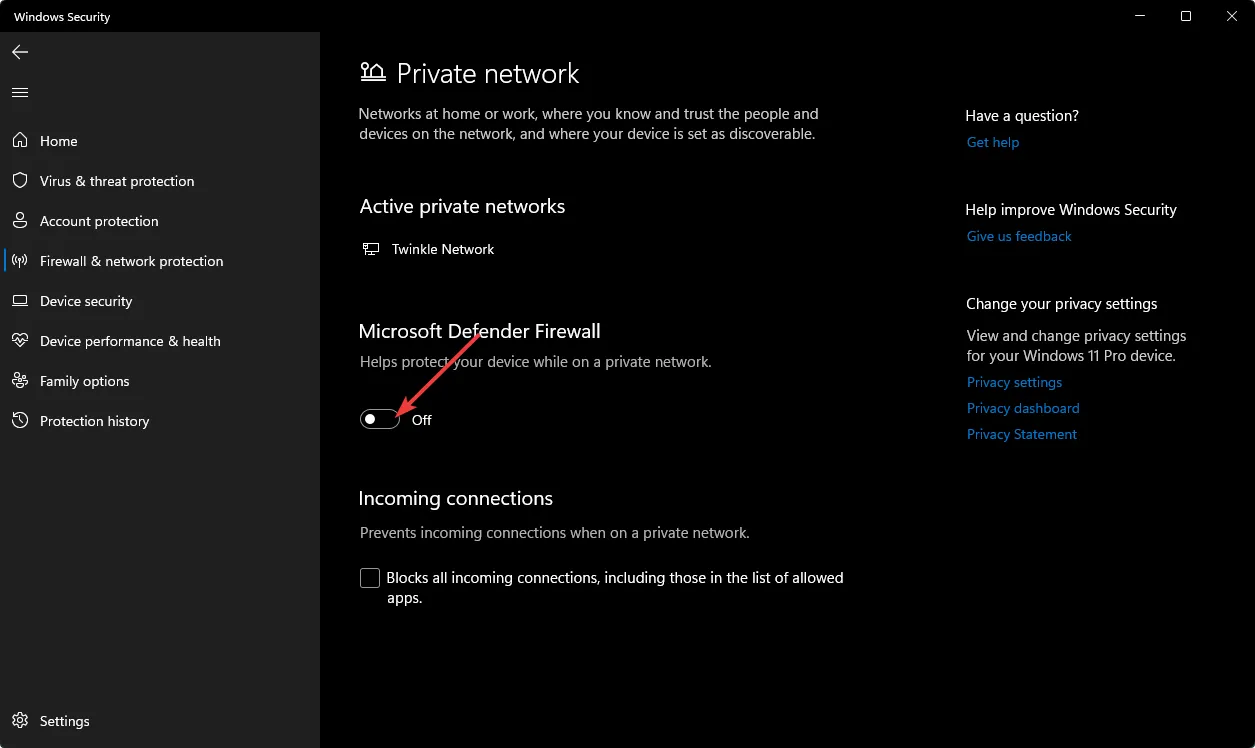
サードパーティ製のウイルス対策ソフトウェアを使用している場合は、それも無効にしてください。ただし、必ず有効に戻すことを忘れないでください。
3.VPNの無効化/有効化
- キーを押して「設定」Windows を選択します。

- 次に、「ネットワークとインターネット」を選択し、右側のメニューで「VPN」をクリックします。

- 無効にする VPN 接続を選択し、ドロップダウンをクリックして、[削除] を選択します。
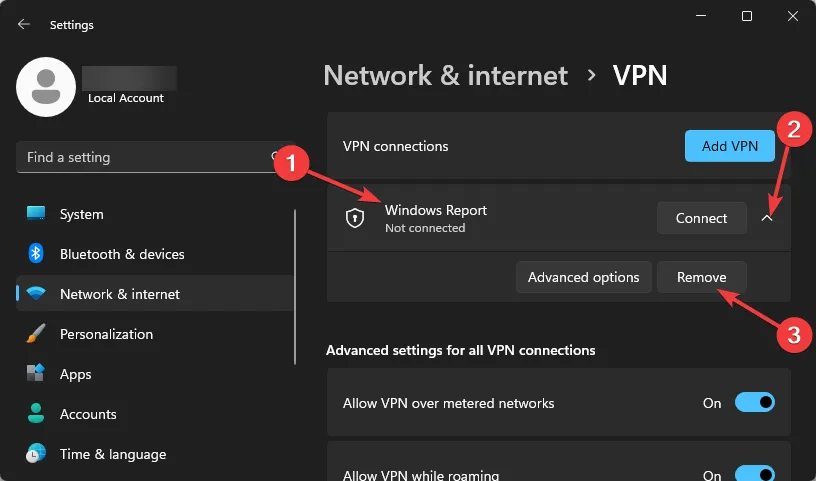
VPN を使用していない場合は、VPN を追加して、状況が変わるかどうかを確認できます。場合によっては、使用しているサーバーに問題があり、VPN を使用してサーバーを切り替えることができます。
それでも解決策が見つからない場合は、遠慮なく ChatGPT カスタマー サービス チームにお問い合わせください。彼らはあなたの問題をできるだけ早く解決できるよう最善を尽くします。
したがって、 ChatGPT Professionalという名前の ChatGPT の別のバージョンを試すことができます。無料版よりも多くの機能があり、需要が高いときでも優先的にアクセスできるため、サーバーの問題は過去のものになる可能性があります。
唯一の欠点は、コストがかかることです。数ドルを手放したくない場合は、同じくらい優れたChatGPT の代替手段があります。
この問題をどのように解決したかについての回答をお待ちしていますので、以下にコメントを残してください。


コメントを残す