iOS 17 または iPadOS 17 を搭載した iPhone または iPad で Assistive Access を使用する方法
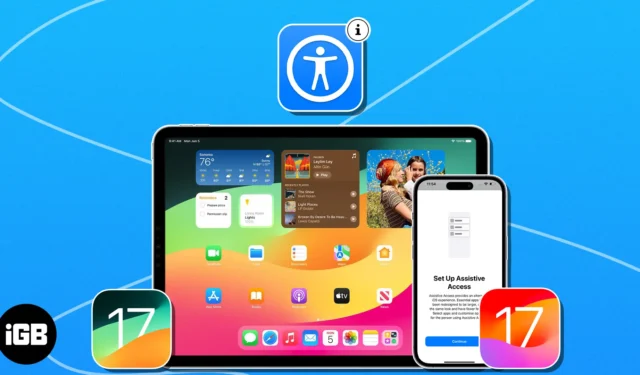
iOS 17 では、Apple は障害のあるユーザーに Assistive Access を提供します。この機能は、ジェスチャー、音声コマンド、またはその他の入力方法でデバイスを操作するのに役立ちます。興味深いですよね?このガイドでは、iPhone または iPad で Assistive Access を設定して使用する方法を説明します。
- iOS 17 の支援アクセスとは何ですか?
- iOS 17 または iPadOS 17 で支援アクセスを有効にして設定する方法
- iPhone または iPad で Assistive Access を使用する方法
- iPhone または iPad で支援アクセス モードを終了する方法
iOS 17 の支援アクセスとは何ですか?
Assistive Access は、認知障害のある人のための独自の機能です。これにより、ユーザーはボタンを押す代わりに簡単なジェスチャーを使用してデバイスを制御できるようになります。さらに、ナビゲーションを容易にする、ナレーション、拡大、スイッチ制御などの使いやすいツールもあります。
Assistive Access をオンにすると、デバイスの外観とユーザー インターフェイスが変更されることに注意してください。重要なアプリと限られたシステム要素のみが表示されます。システム通知、アップデート、プライバシーに関わる情報をブロックします。また、このモードで許可するアプリの機能を選択する必要があります。
補助アクセスを使用するための要件
iPhone または iPad で Assistive Access をオンにして使用する前に、以下の要件を満たしている必要があります。
- Assistive Access を使用する人の Face ID を追加します。
- ユーザーが支援アクセス中に使用する必要があるアプリをインストールします。
- 重要な連絡先情報を保存して、相手がすぐに電話をかけたりメッセージを送信したりできるようにします。
- ユーザーが音声コマンドを使用してデバイスを制御できるように、Siri をセットアップします。
- デバイスを Wi-Fi または携帯電話データに接続して、ユーザーがインターネットにアクセスし、インターネット接続を必要とするアプリを使用できるようにします。
- デバイスにパスコードを設定して、不正なアクセスから保護します。
iOS 17 または iPadOS 17 で支援アクセスを有効にして設定する方法
- 「設定」を起動し、 「アクセシビリティ」に進み、 「支援アクセス」を選択します。

- [支援アクセスの設定]を選択し、[続行]をタップします。
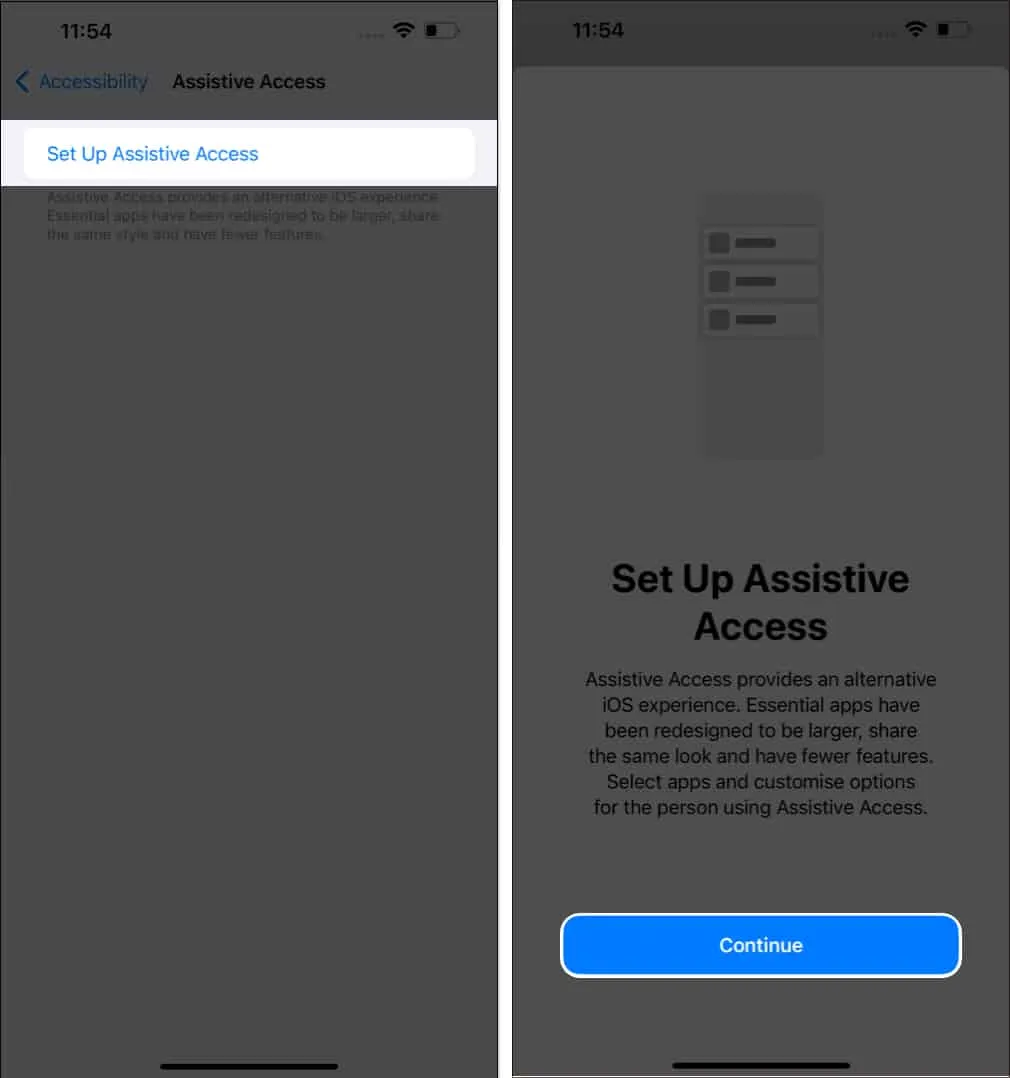
- 現在ログインしている Apple ID の Assistive Access を有効にする場合は、「続行」を選択します。[Apple ID の変更]
を選択して Apple ID を切り替えることもできます。 - ホーム画面の外観として[グリッド]または[行]を選択し、 [続行] を押します。
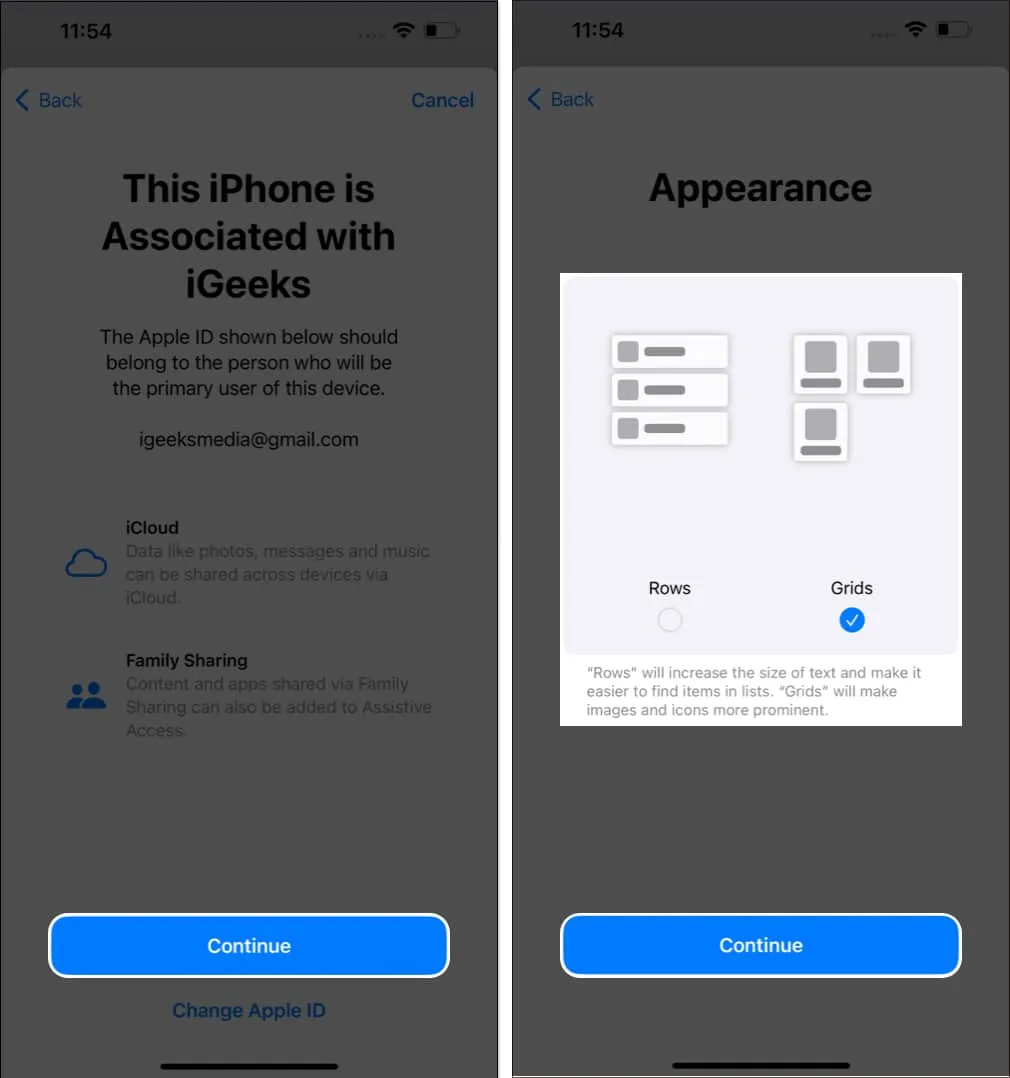
- 追加するアプリの横にあるプラスアイコンをタップ→アプリをカスタマイズし、[続行]を選択します。ここではメッセージアプリを
使用しています。
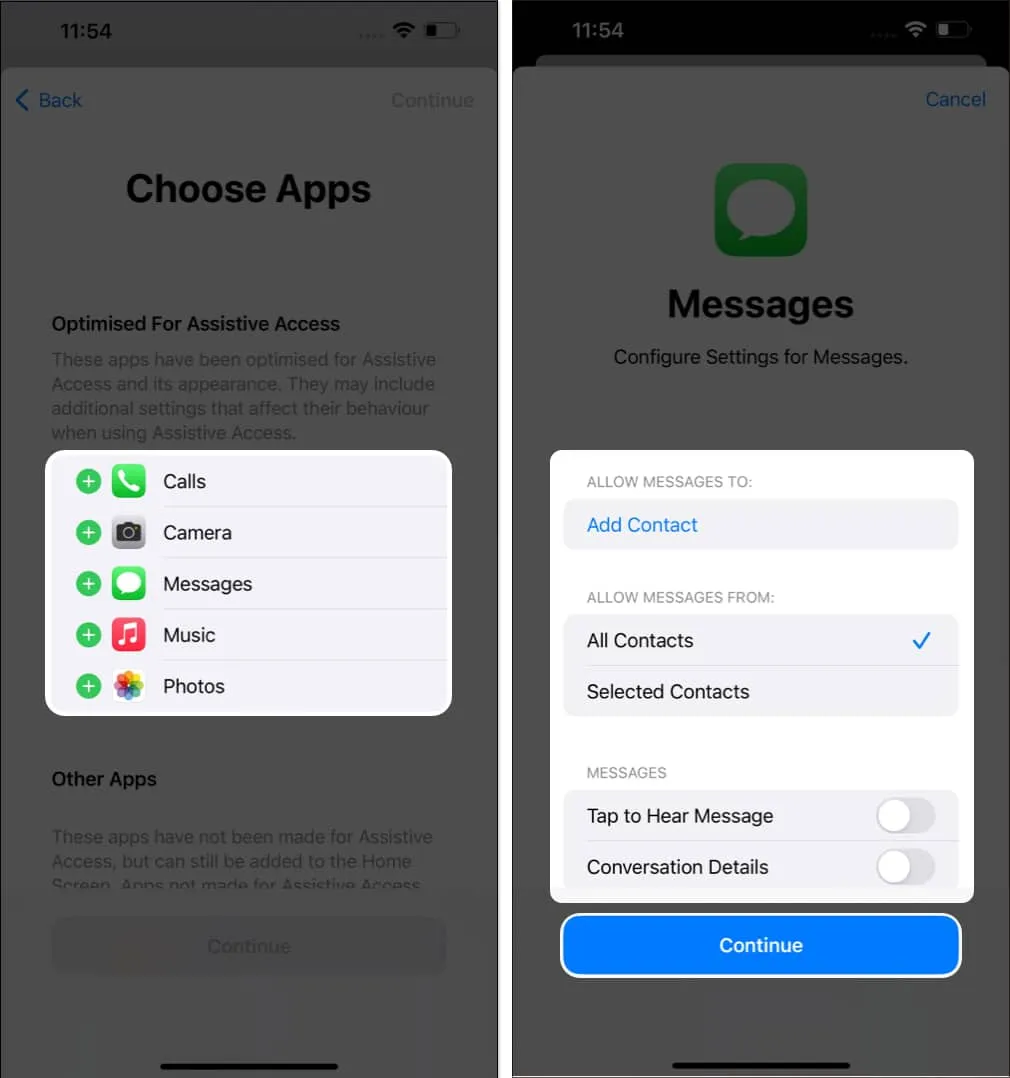
- [支援アクセス用に最適化されていないその他のアプリ]から選択できます→ [続行]をタップします。
- [続行]を選択します。
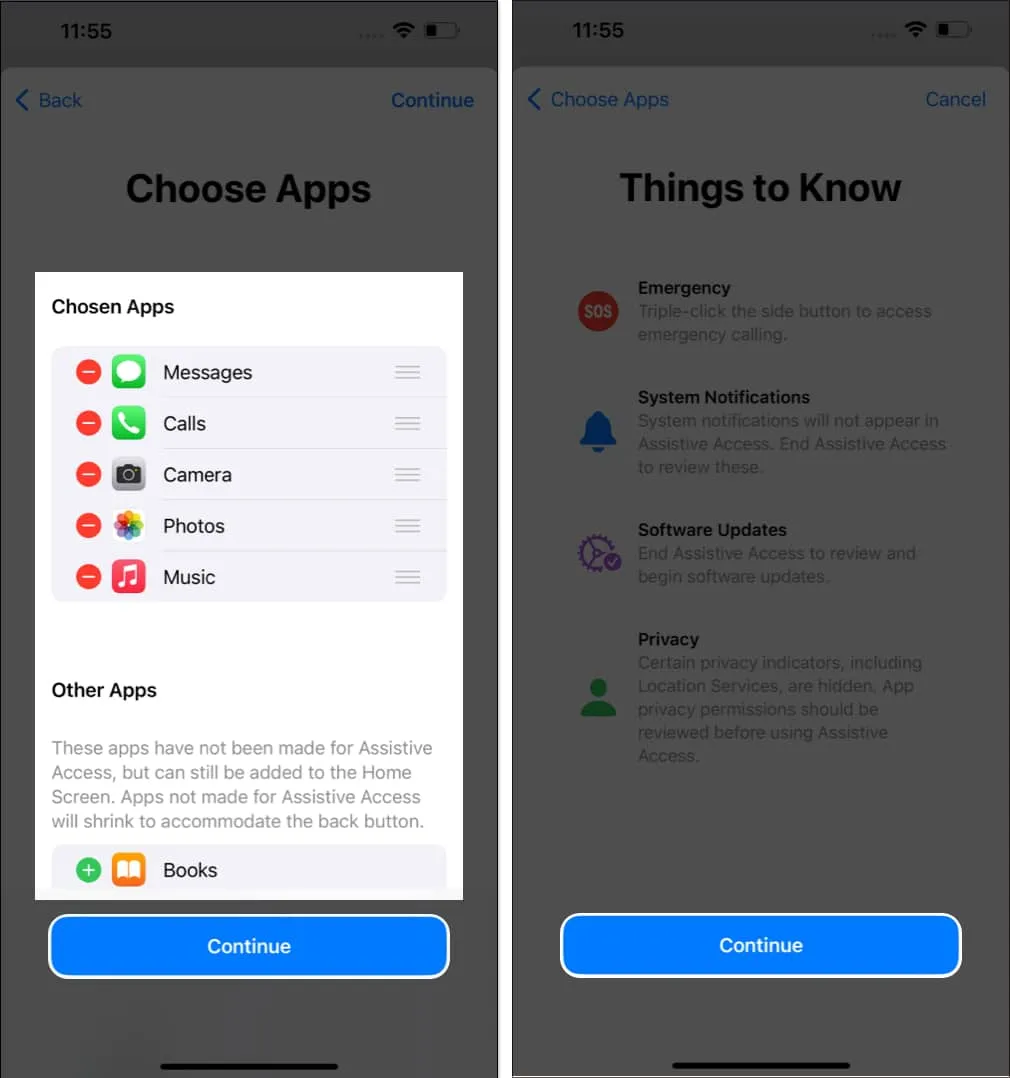
- このデバイスを使用する人がデバイスのパスコードを知っており、Face ID が追加されていることが確実な場合は、「続行」をタップします。
- Assistive Touch のパスワードを入力→確認のためにパスワードを再入力します。
注:パスワードは iPhone のパスワードと異なる場合があります。
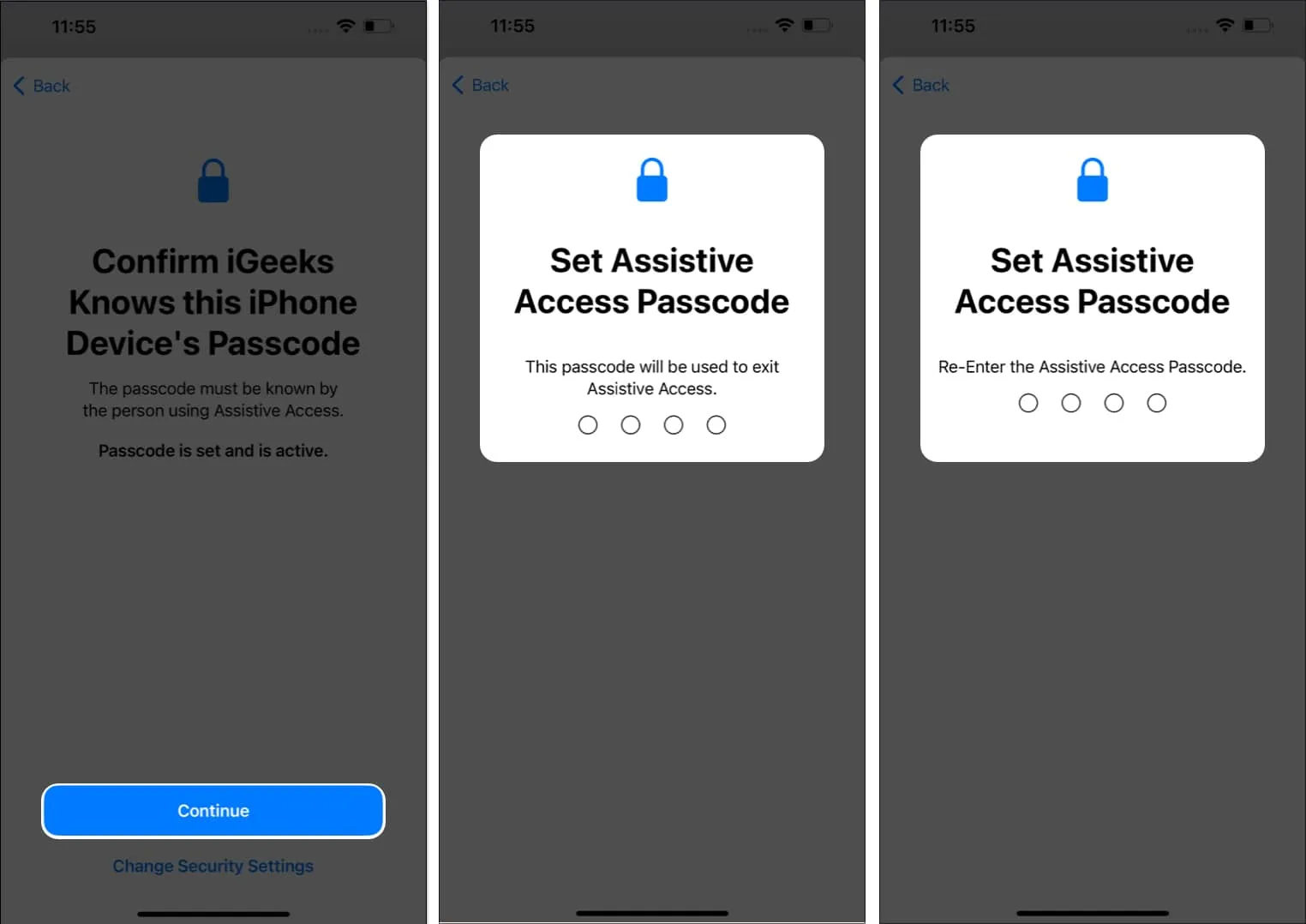
- Apple IDとパスワードを入力→ [続行]を選択します。
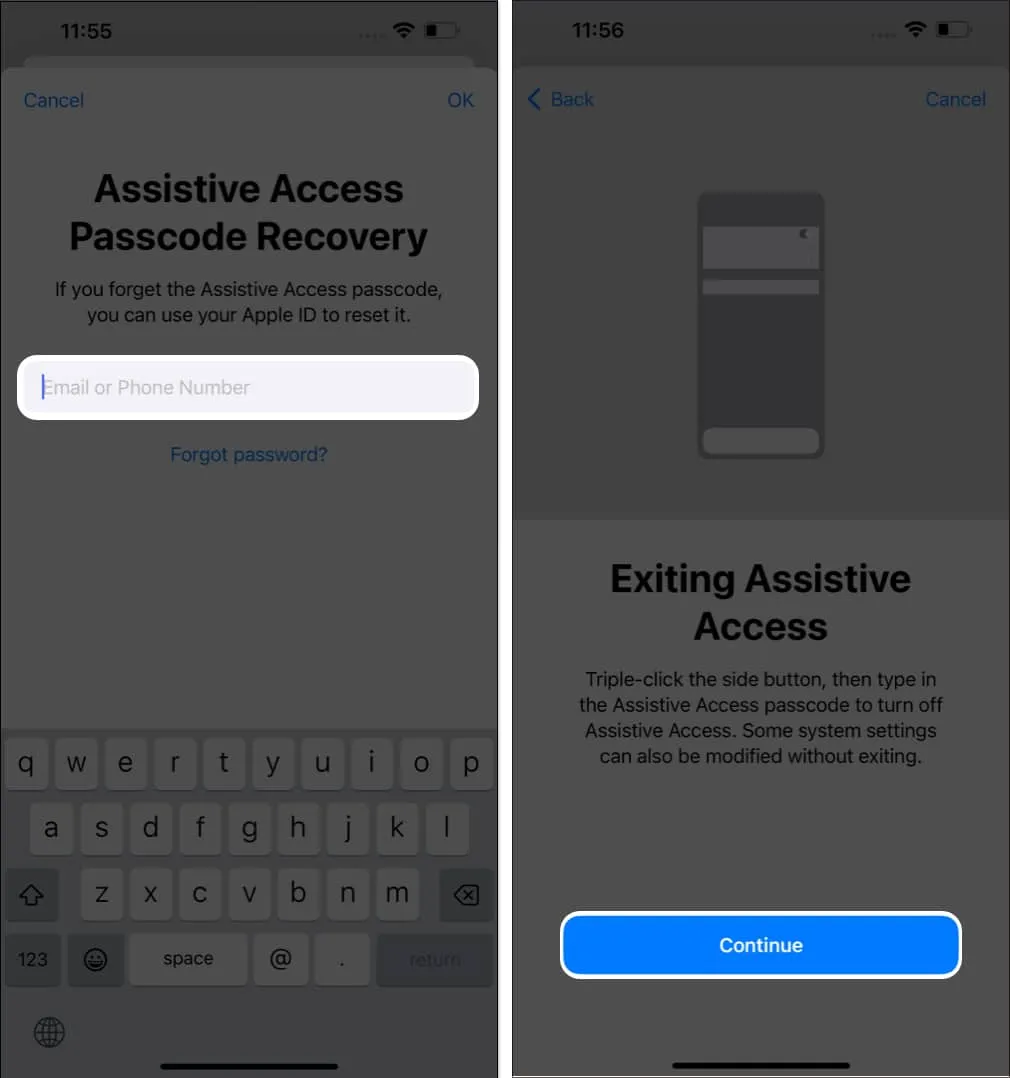
- [Assistive Access を今すぐ入力] → [ Assistive Access パスコードを入力]を選択します。
![[今すぐ支援アクセスに入る] を選択し、支援アクセスのパスコードを入力します。 [今すぐ支援アクセスに入る] を選択し、支援アクセスのパスコードを入力します。](https://cdn.thewindowsclub.blog/wp-content/uploads/2023/08/choose-enter-assistive-access-now-and-enter-the-assistive-access-passcode.webp)
これで、デバイスは数秒後に支援アクセス モードに入ります。
iPhone または iPad で Assistive Access を使用する方法
支援アクセスが有効になっている場合、支援アクセスの構成中に追加したアプリのホーム画面に大きなアイコンが表示されます。さらに、ユーザーインターフェイスはよりわかりやすく凝縮されます。シンプルなアクションボタンと大きな「戻る」ボタンもあります。
1. iPhoneまたはiPadのロックを解除します
- iPhone のサイドボタンまたはiPad のトップボタンを押して、デバイスをスリープ解除します。
あるいは、iPhone または iPad の画面をタップして行うこともできます。 - タップ を押します。

- を選択しますをタップします。

- 「開く」をタップします。
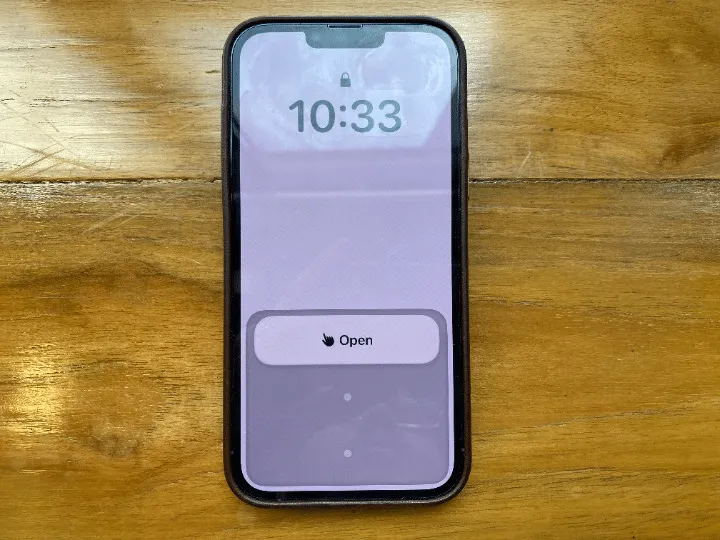
- デバイスのパスワードを入力します。Face ID または Touch ID を使用してデバイスのロックを解除すること
もできます。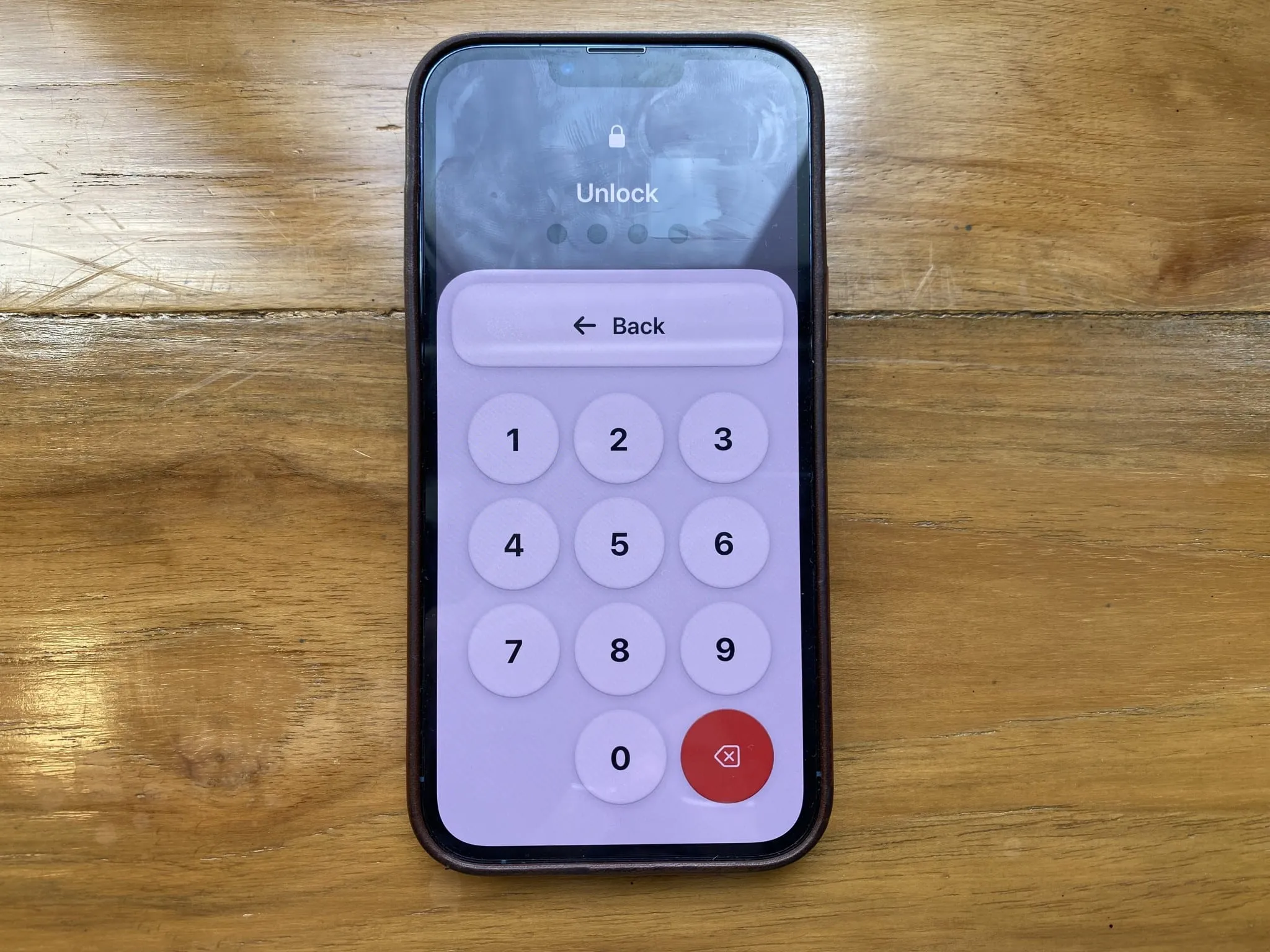
デバイスをロックするには、サイドボタンまたはトップボタンを押します。
2. 支援アクセスでアプリを使用する
アプリアイコンをタップするだけでアプリが開きます。永続的な「戻る」ボタンと、より広範なインターフェースが表示されます。
たとえば、Assistive Access を使用してメッセージ アプリを開いたとき、最初の画面には大きな連絡先カードが 2 列表示されました。各列には連絡先の画像と名前が掲載されていました。
3. 新しいテキストメッセージを読む
Assistive Access の使用中に新しいテキスト メッセージを受信すると、メッセージ アプリの左上隅に新しいアラートを含むベルのアイコンが表示されます。さらに、デバイスがロックされている場合は、 [開く] ボタンの右上隅に同じアイコンが表示されます。
4.基本的な補助アクセス設定を変更する
- iPhone または iPad のサイドボタンまたはトップボタンを3 回押します。
- 画面の右上隅にある
「設定」をタップします。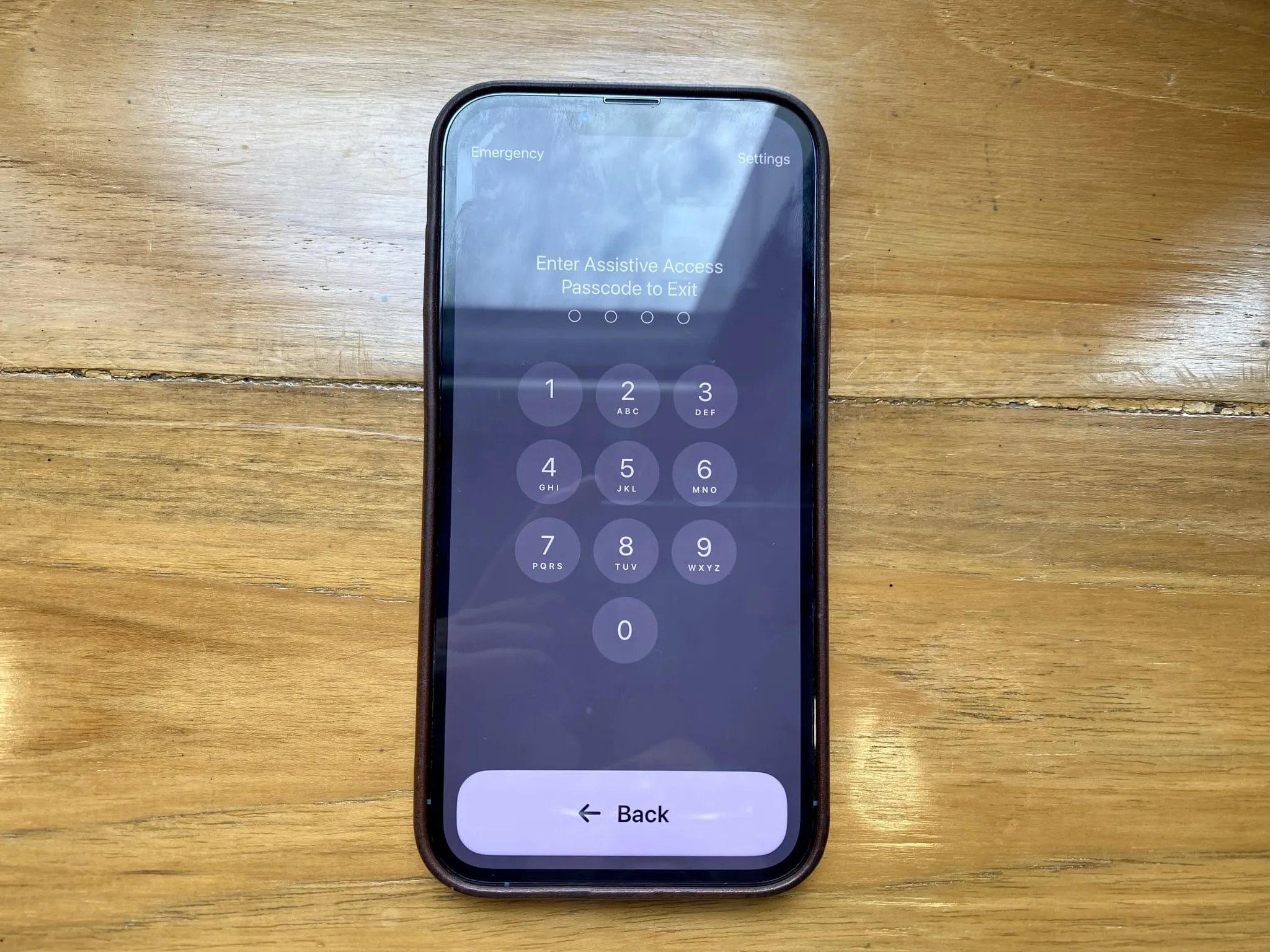
- ここでは、次のオプションがあります:機内モード、ダークモード、太字テキスト、音量、明るさ、およびテキストサイズ。
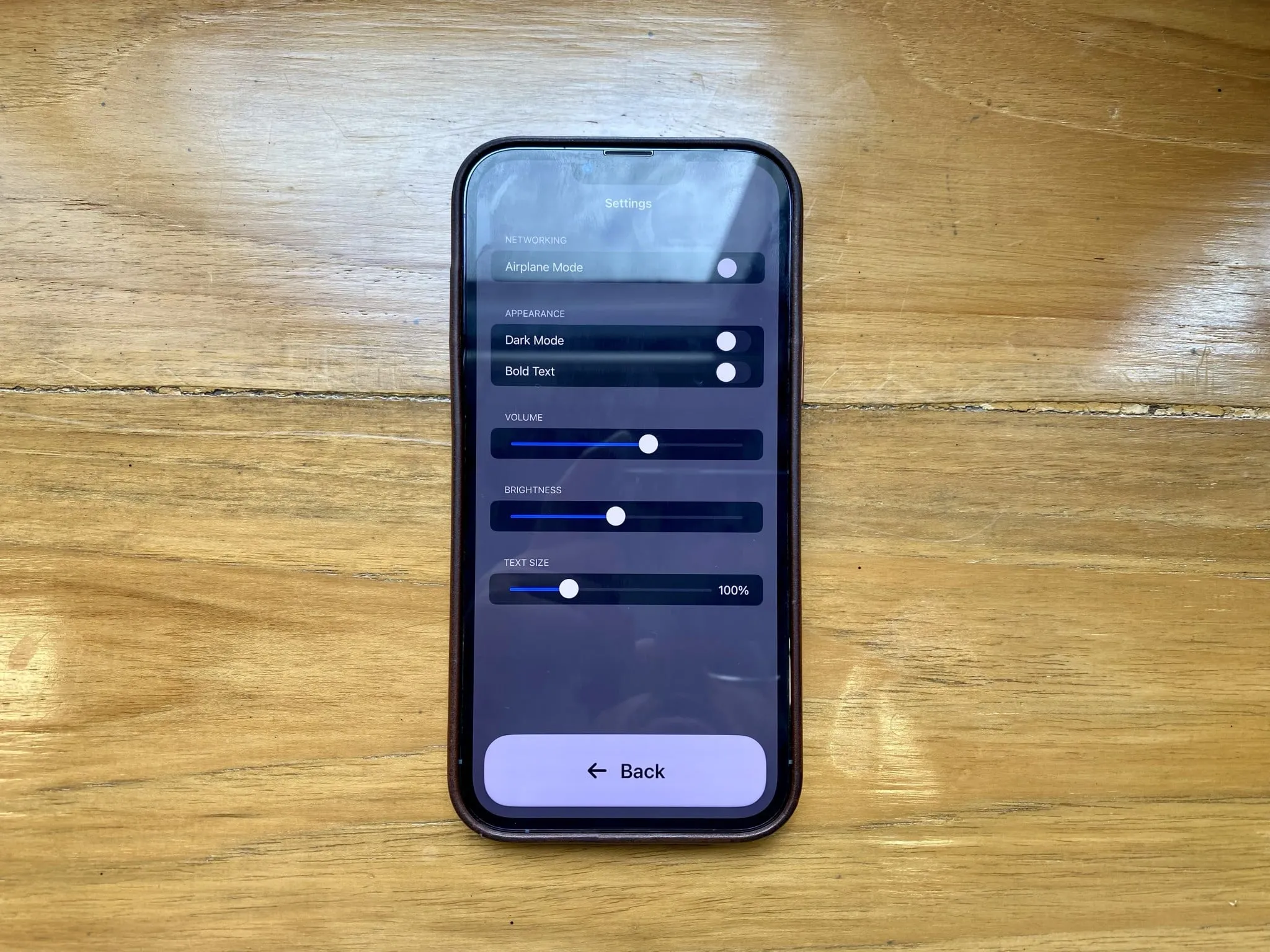
必要な調整を行ったら、「戻る」ボタンをタップして、Assistive Access ホーム画面に戻ります。
5. Assistive Access 中に緊急オプションにアクセスする
- iPhone または iPad のサイドボタンまたはトップボタンを3 回押します。
- 画面の左上隅から[緊急]を選択します。
- ダイヤルパッドを使用して緊急電話番号に電話します。

さらに、画面左上の*メディカルIDを選択すると、ユーザーの健康情報を確認することもできます。
iPhone または iPad で支援アクセス モードを終了する方法
アプリの追加または削除、Siri のアクティブ化、または自動ロック時間の変更を行うには、支援アクセスを終了する必要がある場合があります。
- デバイスのサイドボタンまたはトップボタンを3 回押します。
- 支援アクセスのパスワードを入力します。

数分待つと、iPhone または iPad のホーム画面に戻ります。
1. アプリの追加または削除
- [設定]を開き、 [アクセシビリティ]に進み、[補助アクセス]を選択します。
- [アプリの管理]をタップします。
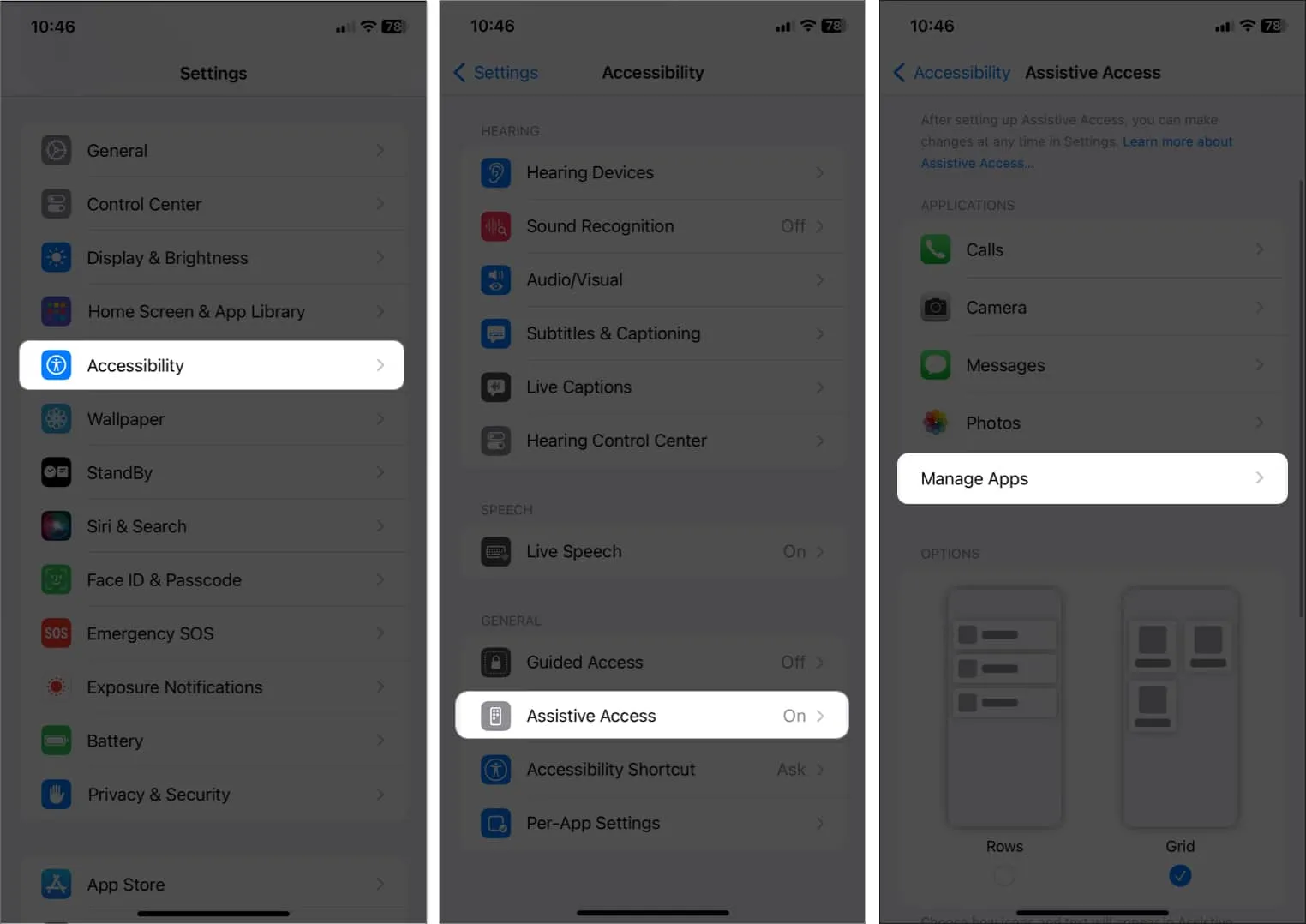
- アプリを追加するには:アプリの横にあるプラス (+)アイコンを選択し、 [続行]をタップします。
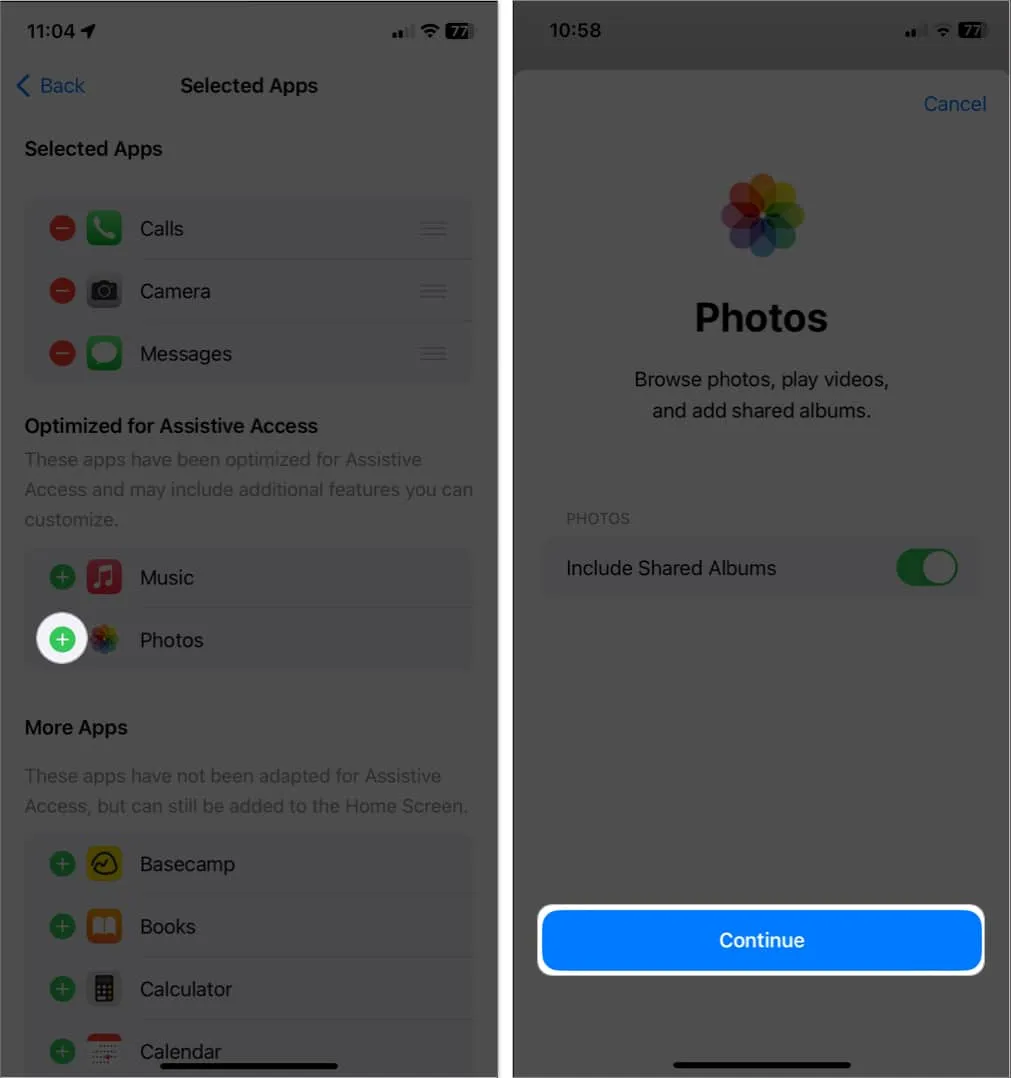
- アプリを削除するには:アプリの横にあるマイナス (-) アイコンをタップし、 [削除]を選択します。
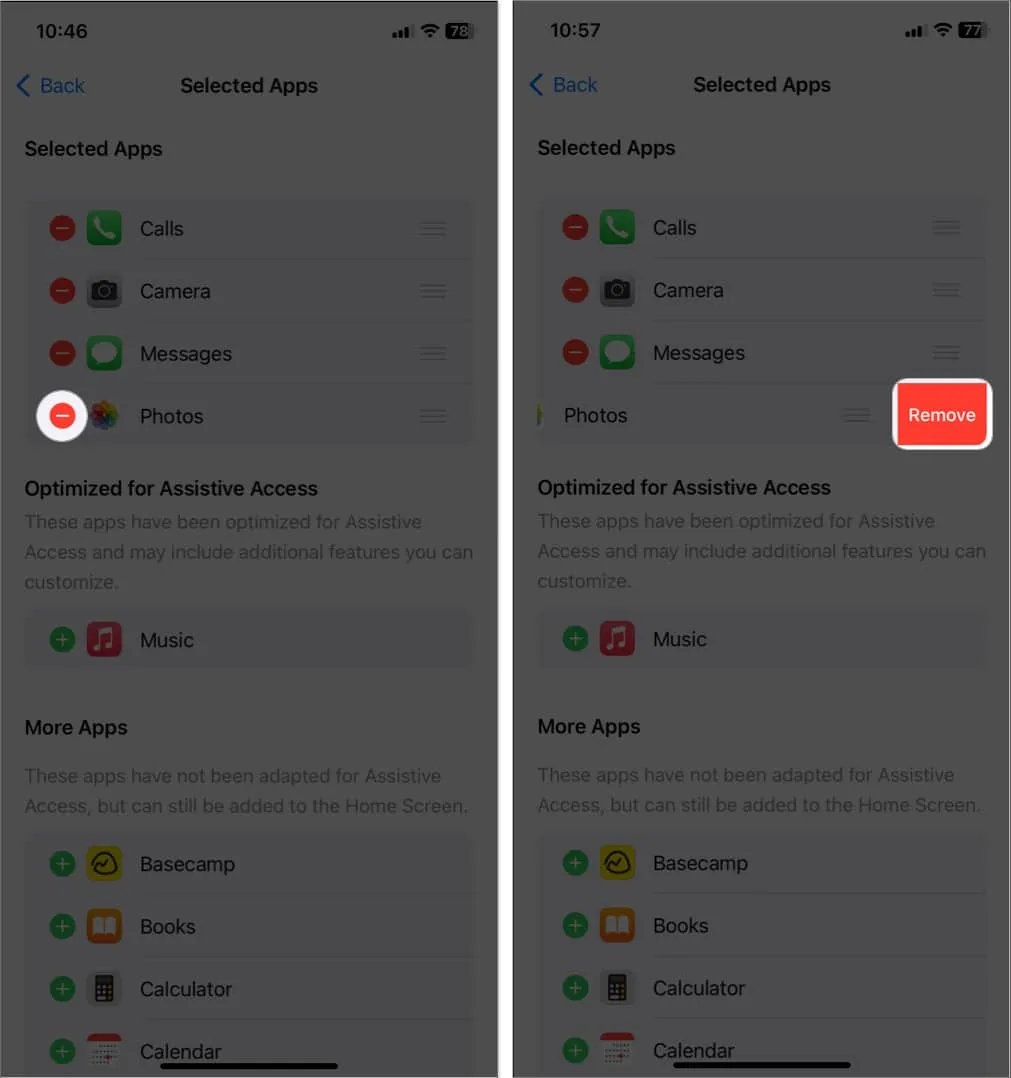
2. 支援アクセス中に Siri を有効にする
- 「設定」を開き、 「アクセシビリティ」に移動し、 「補助アクセス」をタップします。
- [Siri を許可]を切り替えます。
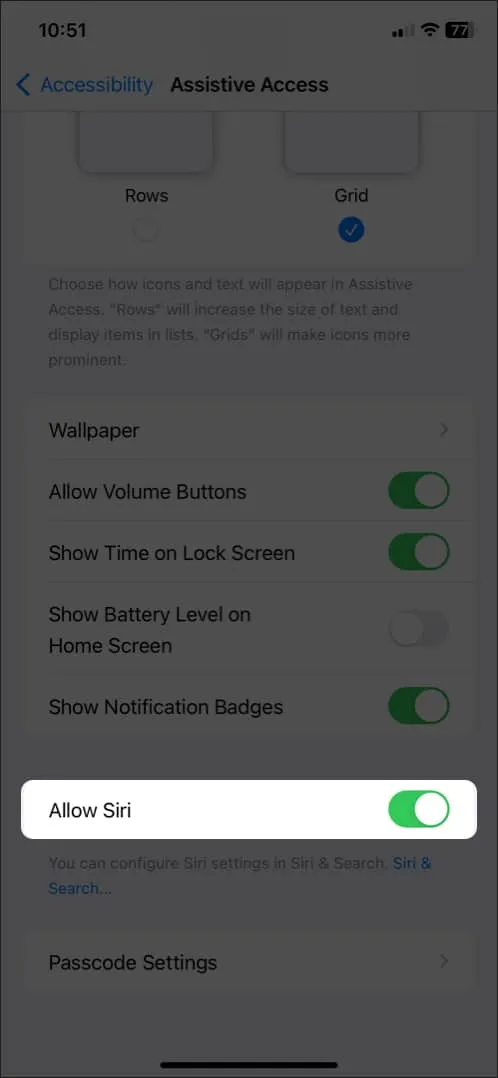
3. Assistive Access 画面の自動ロック時間を変更する
- 「設定」 → 「ディスプレイと明るさ」を起動します。
- [自動ロック]をタップします。
- リストから必要なタイムスタンプを選択します。
また、[なし]を選択して、ディスプレイを常にアクティブな状態に保つこともできます。
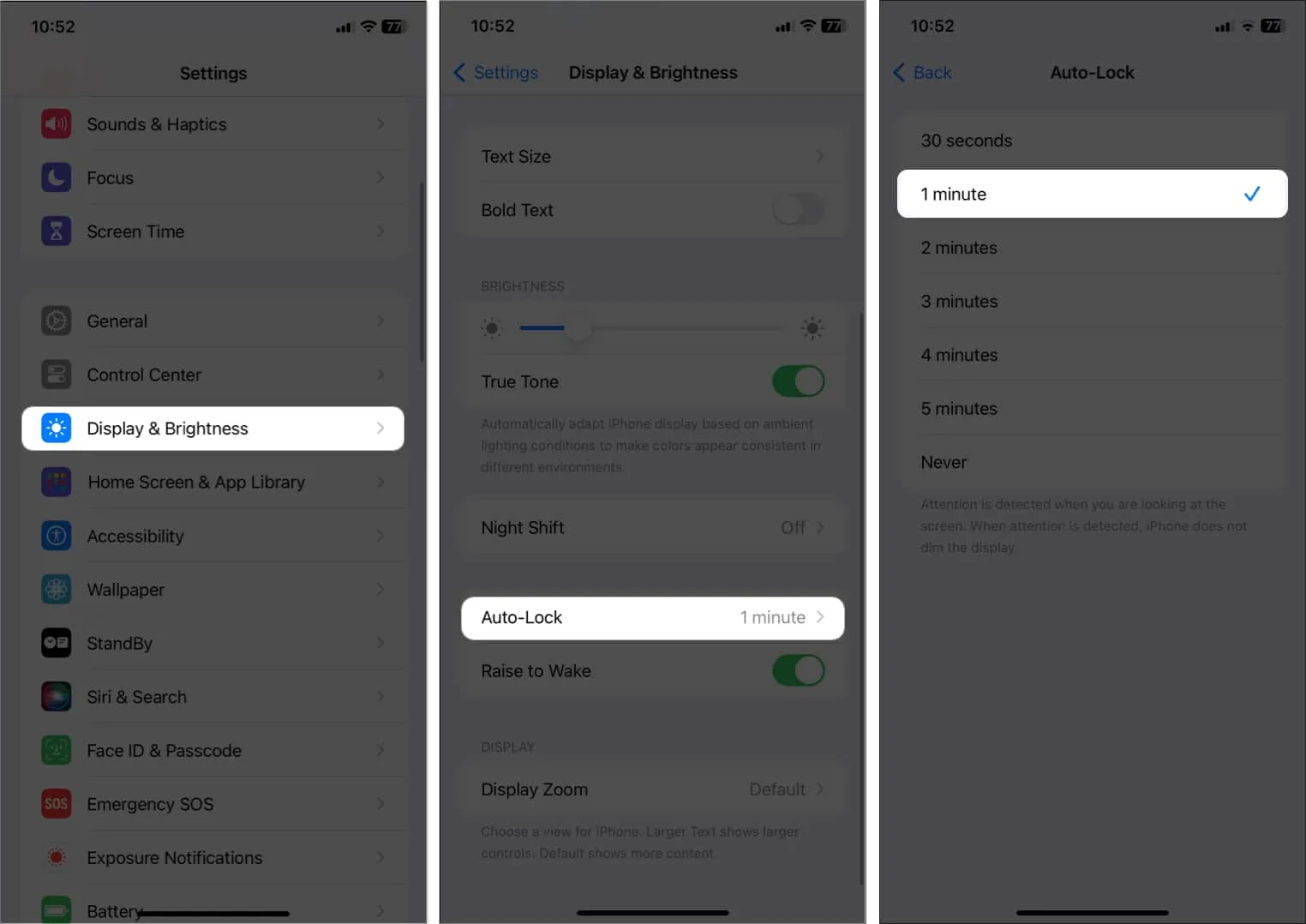
よくある質問
設定を更新した後に支援アクセスで白い画面が表示された場合はどうすればよいですか?
Assistive Access の設定を変更した後に画面が白くなった場合は、iPhone または iPad を再起動することで問題を解決できます。それでも問題が解決しない場合は、iOS または iPadOS を最新バージョンに更新できます。
Assistive Access 画面のアイコンを大きくしたり小さくしたりできますか?
いいえ、Assistive Access 画面のアイコンを変更することはできません。
iOS 17 で Assistive Access を使用する利点は何ですか?
Assistive Access は、アクセシビリティを改善することで、障害を持つ人々の自立性を高めることができます。これにより、デバイスのナビゲーションが簡単になり、重要な機能やアプリにアクセスできるようになります。
まとめ…
Assistive Touch はユーザーがデバイスを制御するのに役立つ優れた機能ですが、覚えておくべき制限がいくつかあります。それにもかかわらず、Assistive Touch は障害を持つ人々にとって依然として貴重なツールです。これについてはどう思いますか?コメントでお知らせください。


コメントを残す