Windows で PCL XL エラー サブシステム カーネルを修正する 4 つの方法
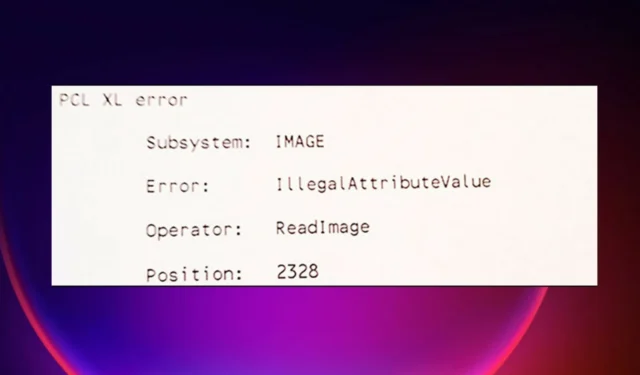
コンピューターとプリンターとの通信中にエラーが発生する場合があります。エラーの 1 つは PCL XL エラー サブシステム KERNEL である可能性があります。
また、「そのメーカーのプリンタの標準プリンタ ドライバを使用するようにプリンタ設定を変更するようネットワーク管理者に提案してください」というメッセージも表示されるので、非常にわかりやすいです。
PCL XL (PCL 6) は、プリンターでドキュメントを印刷するために使用される強力なドライバーですが、なぜこのようなことが起こるのかを見てみましょう。
プリンターで PCL XL エラーが発生するのはなぜですか?
エラー メッセージを確認すると、問題は明らかであり、主な原因は 1 つあります。PCL XL エラー サブシステム KERNEL は、プリンター ドライバーが破損しているか、互換性がないために発生します。
ただし、PC とプリンターの間のフォントの不一致 (ドライバーの問題でもあります) や接続の不具合 (プリンターが接続されているポートを含む) によって発生する可能性もあります。
管理されたオフィス環境で作業している場合は、メッセージの指示に従ってください。システム管理者に問題を伝えてください。システム管理者がこの問題を解決します。
自分のプリンタと Windows デバイスで作業している場合は、以下の手順を 1 つずつ実行することで問題を解決できます。
PCL XL エラー サブシステム KERNEL を修正するにはどうすればよいですか?
実際のトラブルシューティングを開始する前に、次の簡単なタスクを必ず実行してください。
- HP Laserjet 1536nf MFP および HP Laserjet 3015 での PCL XL エラーを回避するために、ケーブルがしっかりと固定されていることを確認し、プリンターをコンピューターに接続してください。
- プリンターがネットワークに接続されている場合は、デバイスの適切なポートにプリンターを直接接続してみてください。
- プリンターにメモリ チップが搭載されている場合は、メモリ チップを取り外してみて、エラーが修正されるかどうかを確認してください。
また、HP プリンタで特定のドキュメントを印刷すると、PCL Xl エラー カーネル違法オペレータシーケンスというエラー メッセージが表示される場合があることにも注意してください。これは、プリンタがドキュメントの特定の部分を処理できない場合に発生する可能性があります。埋め込まれているフォントまたは画像である可能性があります。
1. プリンターに関連付けられているファイルの名前を変更します。
- キーボードでWindowsKey +E を押してファイル エクスプローラーを開きます。
- 場所に移動します
C:/Windows/System32/spool/drivers/x64/3 - 「タイプ」の横の下矢印をクリックします。を確認してください。gdp 拡張子を持つファイルのみを表示するようにファイルをフィルタリングします。gpd拡張子。
- GPD ファイルを選択します。Ctrl +を押してA すべてのファイルを選択し、+を押してコピーします。 CtrlC
- ファイル名はお好みに変更してください。を使用してファイルを右クリックします。gdp 拡張子を選択し、[名前の変更] をクリックします。ただし、ファイルの名前を変更する前にバックアップを作成してください。
- 変更を保存して、PC を再起動します。
2. プリンタードライバーを更新します
- [スタート]ボタンを右クリックし、リストから [デバイス マネージャー] を選択します。
- [プリンター]セクションを展開し、プリンターを右クリックして、[ドライバーの更新] を選択します。
- [ドライバーを自動的に検索]をクリックします。
- 適切なドライバーが見つかった場合は、システムにインストールされます。
- PC を再起動し、問題が解決されたかどうかを確認します。
プリンタ ドライバが製造元の推奨に従って最新バージョンに更新されていることを確認してください。プリンターにディスクが付属している場合は、利用可能なソフトウェアをインストールします。ドライバーをインストールしたり、ドライバーのアップデートを確認したりするのに役立ちます。
もう 1 つの方法は、製造元の Web サイトからドライバーをダウンロードして、正しいバージョンを入手することです。
将来的にシステムが不安定になる問題を避けるために、システムおよびプロセッサーと互換性のあるプリンターの標準ドライバーを入手してください。
もちろん、手動によるアプローチは退屈で時間がかかる可能性があります。より良い代替手段は、それを自動的に行うツールを使用することです。そうは言っても、Outbyte Driver Updater をお勧めします。これは、PC をスキャンして不足しているドライブや古いドライブを探し、どのドライブを更新するかを決定できる、迅速で使いやすいツールです。
3. コンピュータの印刷設定を変更する
- Windows キーボードの+ キーを押して、 [ファイル名を指定R して実行] ダイアログ ボックスを起動します。
- [ファイル名を指定して実行] ダイアログ ボックス内に「コントロール パネル」と入力し、[OK] をクリックします。
- [表示方法] の横にあるドロップダウン リストから[大きいアイコン]または [小さいアイコン]を選択します。
- 「デバイスとプリンター」をクリックします。
- PCL XL エラーの影響を受けるプリンタを特定し、それを右クリックします。
- オプションから「印刷設定」を選択します。
- 「詳細設定」タブに移動します。
- TrueType フォントを [ソフト フォントとしてダウンロード]に設定し、[True Type をビットマップとして送信] を[有効] に変更します。
- 「適用」および「OK」をクリックして変更を保存します。
- コンピューターとプリンターを再起動します。
4. プリンターのトラブルシューティング ツールを使用する
- Windows + キーを押してWindows の設定I を開きます。
- 設定ウィンドウで、「更新とセキュリティ」をクリックします。
- [設定] ウィンドウの左側で、[トラブルシューティング] をクリックします。
- 右側で下にスクロールし、[プリンター] を見つけてクリックし、[トラブルシューティング ツールを実行する] をクリックします。
- トラブルシューティング ツールがコンピュータ上で実行され、プリンタの問題を検出します。
Windows 11 でプリンタードライバーを再インストールするにはどうすればよいですか?
1. プリンターを取り外します
- [スタート] メニュー ボタンをクリックし、[設定]を選択します。
- [設定] ウィンドウで[Bluetooth とデバイス]を選択し、右側から [プリンターとスキャナー] を選択します。
- 最後に、プリンターを選択し、[削除] をクリックします。
これらの手順により、プリンター ドライバーがアンインストールされます。今度はそれらを PC に再インストールします。
2. デバイスの製造元から最新のドライバーをダウンロードします。
- メーカー公式サイトより。実際のプロセスを示すために HP を例として使用してみましょう。
- 製品モデルと番号を入力する必要があり、送信後にダウンロード リンクを取得します。「ダウンロード」をクリックします。
- 自己インストール プロンプトを使用してファイルを簡単に実行します。
3. プリンタードライバーを再インストールします。
- 「実行」ダイアログを開くには、Windows キー+R を押します。
- ボックスに devmgmt.msc と書き込み、Enterキーを押します。
- 印刷キューの矢印のような記号をクリックし、アンインストールするプリンターを見つけます。
- プリンターを右クリックし、[デバイスのアンインストール]を選択します。
- 「アンインストール」ボタンをクリックします。
- [更新されたドライバーを自動的に検索] をクリックし、[OK]をクリックします。
上記の修正は、多くの印刷システムで報告される PCL XL エラー サブシステム KERNEL エラー属性の欠落など、プリンターとドライバーの問題、および誤動作の原因となる可能性のあるエラーを解決するのに役立ちます。
何も解決しない場合は、十分なスキルを持っているコンピューターまたはプリンターの技術者に問題の処理を手伝ってもらうことができます。
PCL XL エラー サブシステム KERNEL の解決にどの修正が有効だったか、お気軽にお知らせください。コメント欄にメッセージを残してください。ぜひご意見をお聞かせください。


コメントを残す