Mac で Apple Pay を使用する方法 (macOS 13 Ventura)
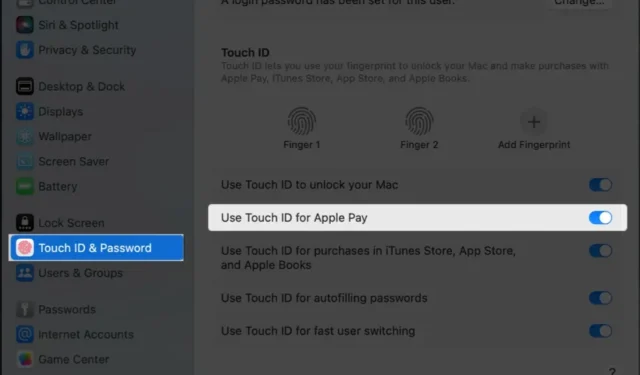
私たちは今、クレジットカードや現金をバッグから探さなくても、簡単にラテを購入できる世界にいます。Wallet や Apple Pay などのテクノロジーを使用すると、iPhone または Apple Watch を数回タップするだけで、店舗でもオンラインでも、商品の代金を効率的かつ安全に支払うことができます。
- Touch IDを使用してMacでApple Payを設定する方法
- Touch ID を使用せずに Mac で Apple Pay を設定する方法
- Mac の Apple Pay でカードを管理する方法
- MacのSafariでApple Payを使用する方法
Mac で Apple Pay を使用する前に知っておくべきこと
- 始める前に、以下のいずれかを含む互換性のある Mac モデルが必要です。
- Touch ID を搭載した Mac モデル
- Apple Pay 対応の iPhone または Apple Watch とペアリングされた古い Mac モデル (2012 年以降に導入)
- Touch ID を備えた Magic Keyboard とペアリングされた Apple Silicon を搭載した Mac コンピューター
- 互換性のある Mac デバイスのほかに、Mac にサインインしている Apple ID も必要です。また、次のことも必要です。
- 互換性のあるクレジット カード発行会社または銀行のカード
- Mac にサインインしている Apple ID
Touch IDを使用してMacでApple Payを設定する方法
Mac (macOS 13 Ventura) で Apple Pay をセットアップするには、Touch ID を有効にする (セットアップの開始時に行うように求められます) と支払い情報を更新するという 2 つの基本的な手順が必要です。
次の部分は、Mac に支払いの詳細を追加することです。デバイスで行う必要があることは次のとおりです。
- Apple メニュー→システム設定に移動します。
- 下にスクロールして、サイドバーから「Wallet & Apple Pay」を選択します。
- [カードの追加]をクリックします。支払い情報を入力してください。iTunes Store や App Store での購入に Apple ID にリンクされた iPhone または別の Apple デバイスですでに Apple Pay を使用している場合は、既存の支払い方法を使用できます。
- 「ファイル上のカードを使用する」をクリックします。カードのセキュリティコードの入力を求められる場合があります。「次へ」をクリックして確認します。
- 支払い方法がまだファイルに保存されていない場合は、[新しいカードの追加]を選択し、カードを Mac のカメラの前に置いてカードの詳細をスキャンし、画面に表示されているフレームに収まることを確認します。
あるいは、「カード詳細を手動で入力」を選択し、要求されたすべてのカード情報を手動で入力することもできます。カード番号を確認し、「次へ」をクリックします。
- カードの有効期限を確認し、3 桁のセキュリティ コードを入力します。「次へ」をクリックします。
- [同意する]をクリックして、利用規約を理解し、同意することを確認します。
- 希望する検証方法を選択し、「次へ」をクリックします。
- 受け取ったコードを入力し、[次へ]を選択します。クレジット カードはすぐに Apple Pay ウォレットに追加されます。ただし、一部の銀行やクレジット カード発行会社では、お客様の情報の確認にさらに時間がかかる場合があります。
また、チェックアウトプロセスに遅れが生じないよう、電子メールアドレスと配送先情報が正しいことを確認する必要があります。カードリストの下にある「連絡先と発送」ボタンをクリックし、情報を再確認してください。
Touch ID を使用せずに Mac で Apple Pay を設定する方法
古いモデルの Mac を使用している場合、Touch ID がないと Apple Pay が使用できないのではないかと不安になるかもしれません。
幸いなことに、Apple の素晴らしいエコシステムにより、生体認証センサーを備えた別の Apple デバイスと Mac をペアリングできます。ただし、Mac にHandoff 機能があり、iPhone または Apple Watch にクレジット カードが保存されている場合は、Touch ID がなくても Mac で Apple Pay を設定できます。
設定するには、iPhone で次の手順を実行します。
- 「設定」を開き、下にスクロールして「ウォレットと Apple Pay」をタップします。
- Mac での支払いの許可を切り替えます。
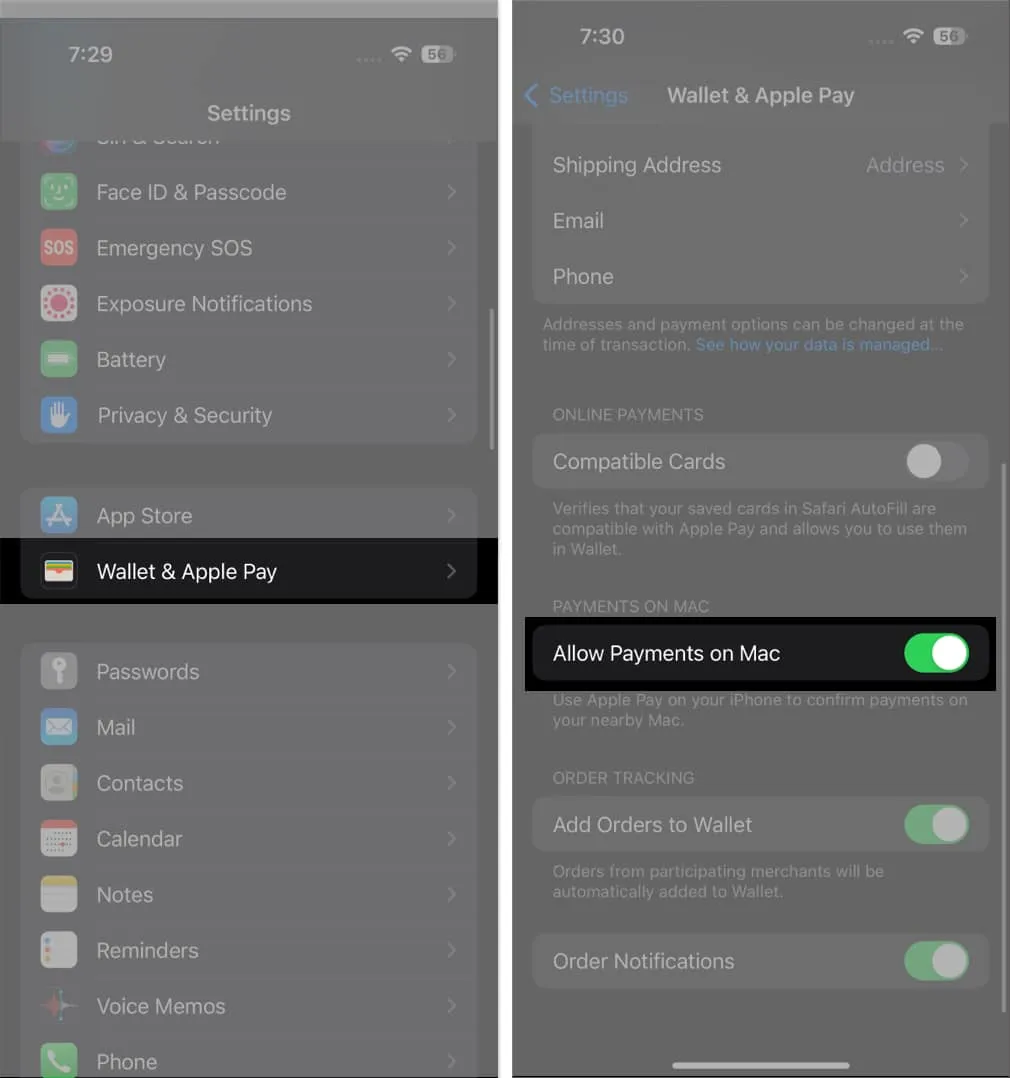
Apple Watch の場合:
- iPhone でWatch アプリを起動します。
- 「ウォレットと Apple Pay」をタップします。
- 「Mac での支払いを許可する」にチェックを入れます。
Mac の Apple Pay でカードを管理する方法
Touch ID を使用して Mac からカードを追加すると、カードを簡単に管理し、Mac から直接カード情報にアクセスできます。
- 「システム設定」 → 「ウォレットとApple Pay」に移動するだけです。
- サイドバーでカードをクリックすると、口座番号、請求先住所、銀行連絡先情報、取引詳細などのカード情報が表示されます。
Touch ID を使用して Mac の支払いカードを削除することもできます。
- システム設定→ウォレットと Apple Payに移動します。
- 削除したいカードを選択→削除(-)ボタンをクリックします。
MacのSafariでApple Payを使用する方法
買い物に出かける前に、Apple Pay は Mac の Safari でのみ利用できることに注意してください。
したがって、別の Web ブラウザを使用している場合は、購入するには Apple の内蔵ブラウザに切り替える必要があります。
さらに、すべての Web サイトが Apple Pay を受け入れるわけではありませんが、チェックアウト中に Apple Pay ロゴが表示された場合は、閲覧しているサイトが Apple Pay をサポートしていることを意味します。
Safariで購入する
- 購入するには、チェックアウトオプションで「Apple Pay」をクリックするだけです。複数のカードをお持ちの場合は、使用するカードを選択してください。連絡先情報や配送先住所を変更することもできます。
- Touch ID を搭載した Mac を使用している場合は、センサーに指を置くと購入が完了します。
- まだ設定していない場合は、Touch Bar のPay ボタンをタップし、パスワードを入力します。
- お使いの Mac に Touch Bar がない場合は、Touch ID をダブルタップし、パスワードを入力して(Apple Silicon 搭載 Mac の場合) 先に進みます。
- Mac を別の Apple デバイスと一緒に使用している場合は、次の手順を実行して購入を完了します。
- Mac コンピュータの場合: Mac コンピュータの Magic Keyboard でTouch IDを使用します。
- iPhone の場合:サイドボタンをダブルクリックし、Touch ID、Face ID、または iPhone のパスコードを使用して購入を認証します。
- Apple Watch の場合:ロックを解除した Apple Watch のサイドボタンをダブルクリックします。
トランザクションの詳細を表示する
取引の詳細はすべてのカードで利用できるわけではなく、表示できる取引はカードによって異なります。Mac で行った取引のみが含まれるカードもあれば、カードの最近の取引がすべてリストされるカードもあります。
Mac でトランザクションの詳細を確認するには:
- Apple メニュー→システム設定に移動します。
- サイドバーの「ウォレットと Apple Pay」をクリックします。
- カードをクリックします。
- [トランザクション通知を表示]をオンにします。右側にカードを使用した最新の取引が表示されるはずです。
よくある質問
Apple PayはMacと互換性がありますか?
最新の Mac と古いモデルでも Apple Pay をサポートしています。Touch ID のない古い Mac を使用している場合でも、Apple Pay 対応の iPhone または Apple Watch をお持ちであれば、古い Mac で Apple Pay を引き続き使用できます。
iPhone で Apple Pay を使用して Mac で支払うにはどうすればよいですか?
まとめ…
Mac の Apple Pay を使用すると、チェックアウト操作が簡素化され、取引のプライバシーが保たれます。この機能は Touch ID を搭載した Mac に限定されるものではなく、古い Mac でも恩恵を受けることができます。単に時間を節約するだけではなく、セキュリティを強化し、プライバシーを維持することも重要であることを忘れないでください。
Mac で Apple Pay を設定できましたか (Mac で Apple Pay を使用する (macOS 13 Ventura))。以下であなたの経験を共有してください。


コメントを残す