Microsoft Excel グラフでデータ テーブルを使用する方法
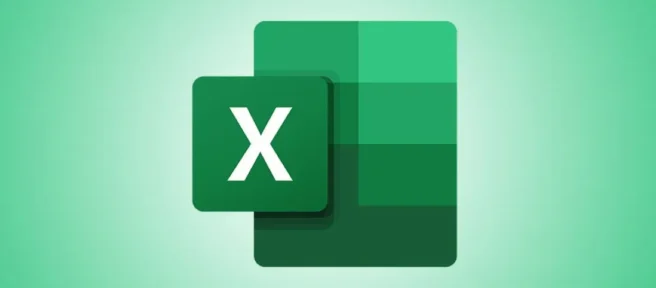
Excel でグラフを作成する場合、ソース データを含めたい場合があります。ほんの数ステップしかかからないデータ テーブルを追加することで、追加の詳細を提供したり、ビジュアルをさらに説明したりできます。
データ テーブルは、グラフ自体の下にあるチャートを作成するために使用するデータのグリッドです。データ テーブルを追加したら、好みに合わせて書式設定およびカスタマイズできます。
Excel のグラフにデータ テーブルを追加する
棒グラフ、縦棒グラフ、折れ線グラフなど、Excel の最も一般的な種類のグラフにデータ テーブルを追加できます。通常どおりチャートを作成します。データ テーブルを追加する準備ができたら、グラフを選択します。
表示される [チャート デザイン] タブに移動し、リボンの [チャート レイアウト] セクションにある [チャート要素の追加] ドロップダウン メニューをクリックします。
![[グラフ デザイン] タブでのグラフ要素の追加 [グラフ デザイン] タブでのグラフ要素の追加](https://cdn.thewindowsclub.blog/wp-content/uploads/2022/12/chartdesignaddelement-exceldatalabels-1.webp)
カーソルをデータ テーブルに移動し、追加するテーブルの種類をポップアウト メニューから選択します。凡例キーの有無にかかわらずテーブルを選択できます。
![[グラフ要素の追加] メニューのデータ テーブル タイプ [グラフ要素の追加] メニューのデータ テーブル タイプ](https://cdn.thewindowsclub.blog/wp-content/uploads/2022/12/addelementdatatable-exceldatatablechart.webp)
Windows 上の Excel では、データ テーブルを挿入する別の方法があります。グラフの右上隅または左上隅にある [グラフ要素] ボタン (+) をクリックします。[データ テーブル] のボックスをオンにし、矢印を選択して、使用するテーブルの種類を選択します。

表を追加したら、隅または端をドラッグしてグラフのサイズを変更する必要がある場合があります。これにより、グラフとデータ テーブルのスペースが広がり、どちらも読みやすくなります。

後でテーブルを削除する場合は、[グラフ デザイン] > [グラフ要素の追加] に戻り、[データ テーブル] ポップアウト メニューで [なし] を選択します。
Excel でデータ テーブルをカスタマイズする
デフォルトでは、データ テーブルは枠線と白い背景を持つグリッドに表示されます。ただし、必要に応じてテーブルの外観をカスタマイズできます。
グラフを選択し、[グラフ要素の追加] ドロップダウン メニューをクリックして、[データ テーブル] に移動します。ポップアウト メニューで [その他のデータ テーブル オプション] を選択します。
![[グラフ要素の追加] メニューのその他のデータ テーブル オプション [グラフ要素の追加] メニューのその他のデータ テーブル オプション](https://cdn.thewindowsclub.blog/wp-content/uploads/2022/12/moredatatableoptions-exceldatatablechart.webp)
[データ テーブルの書式設定] サイドバーが開いたら、[テーブル オプション] タブにいることを確認します。次に、[データ テーブル オプション] セクションを展開して境界線を表示します。
ボックスをオンまたはオフにして、水平、垂直、またはアウトラインの境界線を使用できます。凡例キーについて気が変わった場合は、[凡例キーを表示] ボックスをオンまたはオフにします。

塗りつぶしと境界線の設定を変更するには、[塗りつぶしと線] タブを選択します。塗りつぶしの種類を選択し、パレットから色を選択できます。
データ テーブルのすぐ下にある罫線についても同じことができます。さらに、罫線の幅、線の種類、透明度、およびその他の設定を変更できます。
シャドウ、グロー、ソフト エッジ、または 3-D 効果でデータ テーブルを整えたい場合は、[効果] タブに移動します。ここでは、データ テーブルのさまざまな外観を試すことができます。
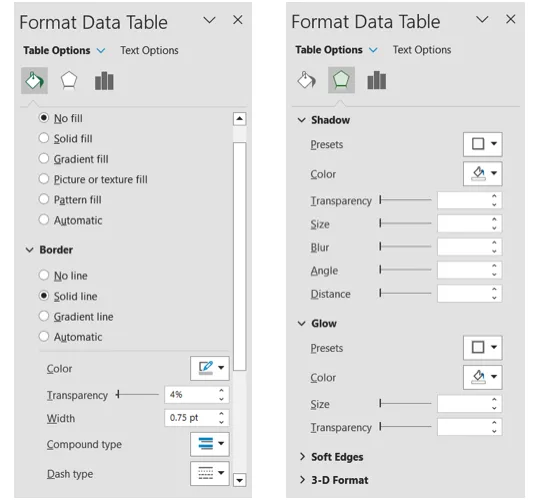
テーブル内に表示されるフォントを変更することもできます。サイドバーの上部で、[テキスト オプション] を選択します。[テキストの塗りつぶしとアウトライン] および [テキストの効果] タブを使用して、テキストの塗りつぶしスタイル、フォントの色、透明度、および効果を調整します。
![[データ テーブルの書式設定] サイドバーのテキスト オプション [データ テーブルの書式設定] サイドバーのテキスト オプション](https://cdn.thewindowsclub.blog/wp-content/uploads/2022/12/formatdatatabletextoptions-exceldatatablechart.webp)
テーブル データの変更
グラフに表示されるソース データを変更すると、グラフが自動的に更新されます。グラフ内のデータ テーブルについても同様です。

Excel グラフの正確な詳細を表示する場合は、データ テーブルの使用を検討してください。Excel のグラフに関するその他のヘルプについては、グラフ フィルターを適用する方法、またはデータに最適なグラフの種類を見つける方法を確認してください。


コメントを残す