Microsoft Excel グラフでデータ ラベルを追加およびカスタマイズする方法
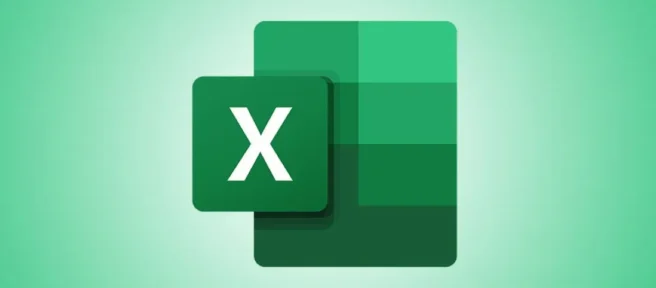
大量のデータを含む Excel グラフを作成すると、一目ですべてを解読するのが難しい場合があります。情報を指摘する便利な方法の 1 つは、一連のデータ ポイントにデータ ラベルを使用することです。ここでは、データ ラベルの使用方法について説明します。
データ ラベルを使用する系列またはポイントを選択し、それらの位置を選択できます。たとえば、データ ラベルは、縦棒グラフのバーの一部になったり、円グラフの吹き出しとして表示されたりします。
Excel チャートにデータ ラベルを追加する
データ ラベルを活用できるグラフの好例は、円グラフです。円の部分に凡例を使用できますが、スペースを節約し、データ ラベルを使用して魅力的なグラフを作成できます。この例では、円グラフを使用します。
円グラフを選択し、表示される [グラフのデザイン] タブに移動します。リボンの [グラフ レイアウト] セクションで [グラフ要素の追加] ドロップダウン メニューを開きます。
![[グラフ デザイン] タブでのグラフ要素の追加 [グラフ デザイン] タブでのグラフ要素の追加](https://cdn.thewindowsclub.blog/wp-content/uploads/2022/12/chartdesignaddelement-exceldatalabels.webp)
カーソルを [データ ラベル] に移動し、ポップアウト メニューで位置を選択します。円グラフの場合、中心、内側の端、外側の端、ベスト フィット、データ コールアウトなどのオプションが表示されます。利用可能なポジションは、使用するチャート タイプによって異なる場合があります。

Windows で Excel を使用している場合は、別の方法でグラフにデータ ラベルを含めることができます。グラフを選択し、右上隅または左上隅にある [グラフ要素] ボタン (+) をクリックします。
データ ラベルのボックスをオンにし、右側の矢印を使用してポップアウト メニューから位置を選択します。
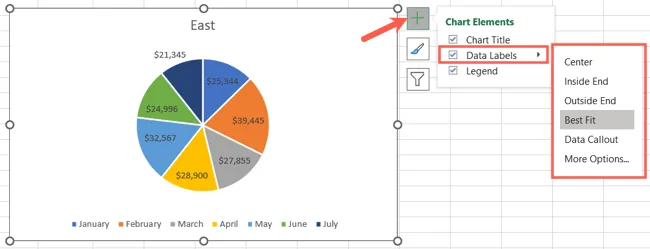
グラフにデータ ラベルが表示されたら、さまざまな位置を試して、目的の外観を得ることができます。
データ ラベルの詳細を調整する
データ ラベルを追加したら、カテゴリ名、値またはパーセンテージ、特定のセルのデータなど、含める詳細を選択できます。
グラフを選択し、[グラフ デザイン] タブの [グラフ要素の追加] ドロップダウン メニューに戻ります。カーソルをデータ ラベルに移動し、[その他のデータ ラベル オプション] を選択します。
![[グラフ要素の追加] メニューのその他のラベル オプション [グラフ要素の追加] メニューのその他のラベル オプション](https://cdn.thewindowsclub.blog/wp-content/uploads/2022/12/morelabeloptions-exceldatalabels.webp)
[データ ラベルの書式設定] サイドバーが開いたら、[ラベル オプション] タブにいることを確認します。次に、下の [ラベル オプション] セクションを展開し、表示する詳細をマークします。
また、リーダー ラインを含めたり、凡例キーを追加したり、区切りの種類を選択したりすることもできます。
![[データ ラベルの書式設定] サイドバーのラベル オプション [データ ラベルの書式設定] サイドバーのラベル オプション](https://cdn.thewindowsclub.blog/wp-content/uploads/2022/12/labeloptions-exceldatalabels.webp)
データ ラベルをカスタマイズする
データ ラベルに含める詳細に加えて、[データ ラベルの書式設定] サイドバーで外観を変更できます。
サイドバーの上部で、さまざまなタブを使用して変更を行います。オプションは、データ ラベルの種類によって異なることに注意してください。たとえば、塗りつぶしの色を変更したり、データ コールアウトの透明度を調整したりできます。その他のカスタマイズ オプションは次のとおりです。
- 塗りつぶしと線: 塗りつぶしの色または境界線を追加し、透明度を変更します。
- 効果: シャドウ、グロー、または 3-D 効果を作成します。
- サイズとプロパティ: 幅と高さを調整し、垂直方向の配置またはテキストの方向を変更し、テキストを折り返します。
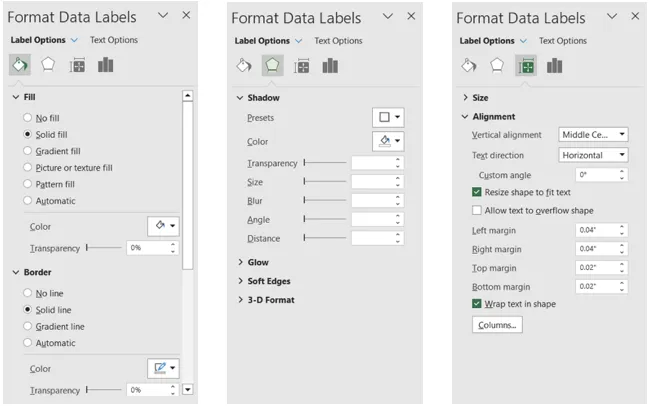
データ ラベルを追加すると、グラフの他の部分を調整できる場合があります。たとえば、凡例を削除したり、チャート タイトルの位置を変更したりできます。

後でデータ ラベルを削除する場合は、[グラフ デザイン] > [グラフ要素の追加] に戻り、[データ ラベル] で [なし] を選択します。
データ ラベルを使用すると、グラフの閲覧者がグラフの一部を一目ですばやく簡単に読み取ることができます。Excel のグラフの詳細については、グラフ テンプレートを作成する方法またはデータ系列の名前を変更する方法を確認してください。


コメントを残す