Windows でキーボードのロックを解除する 5 つの簡単な方法

突然キーボードで入力できなくなった場合は、さまざまな原因が考えられます。おそらく、キーボードを誤ってロックしたか、近くのワイヤレス デバイスが Bluetooth キーボードの接続に影響を与えている可能性があります。発生理由に関係なく、このガイドに従ってこの一般的な問題を解決し、キーボードのロックを解除できます。
基本的なトラブルシューティング
キーボードのロックは必ずしも重大な問題の結果であるとは限らないため、他の解決策を試す前に最初のチェックを実行することをお勧めします。以下に、試してみることができるいくつかの簡単な修正を示します。
- PC を再起動します。コンピュータの使用中、多くのプロセスがバックグラウンドで実行されています。これらの一部がキーボードに干渉して反応しなくなる可能性があり、コンピューターを再起動すると問題を簡単に解決できる場合があります。
- 基本的なクリーニングを行ってください。キーボードの隙間に汚れが蓄積している可能性があります。この蓄積により、キーが動かなくなり、機能不全に陥る可能性があります。特定のキーが押し込まれたように動かなくなると、隣接するキーのパフォーマンスに影響を与える可能性があります。したがって、定期的な清掃が不可欠です。
- キーボード ドライバーを更新する: キーボード ドライバーが最新でない場合は、コンピューターがキーボードに正しく接続できない原因となる根本的なバグや問題が存在する可能性があります。キーボードドライバーを簡単に更新することでこの問題を解決できる場合があります。
上記で説明した基本的な修正がどれもうまくいかなかった場合は、この問題を対象としたより具体的な解決策を試すことができます。
1. キーボードがアクティベートされているかどうかを確認します
ワイヤレスキーボードを使用していますか? 実際に電源が入っているか確認してください。これには LED インジケーターが必要です。キーボードをオンまたはオフにして、何か変化があるかどうかを確認してください。同時に、キーボードのバッテリーを確認することも検討してください (該当する場合)。寿命が来ている可能性があるため、交換または充電する必要があります。
影響を受けるラップトップまたは PC を使用しているのがあなただけではない場合は、誰かがキーボードを無効にしていると考えるべきかもしれません。
2. キーボードが正しく接続されていることを確認します
デスクトップ設定の場合は、キーボードのケーブルを検査して、切断や露出したワイヤーがないことを確認してください。ケーブルの状態が良好な場合は、コンピュータの USB ポートにしっかりと接続されていることを確認してください。これを行うには、USB ケーブルを抜き、再度差し込みます。ワイヤレス キーボードの USB ドングルにも同じことが当てはまります。

キーボードがコンピュータに接続されていることを確認するには、USB ポートを確認します。場合によっては、ポートが原因である可能性があります。USB 3.0 ポートで問題が発生している場合は、解決策についての投稿を確認してください。
Bluetooth ベースのキーボードの場合は、近くにある信号を発する他のすべてのデバイスを排除することを検討してください。ワイヤレス接続に干渉している可能性があります。または、Windows PC とのBluetooth 接続を再起動してみてください。
3. 物理的損傷の確認
物理的な損傷は、キーボードの機械的故障につながる可能性があります。これに該当するかどうかを確認するには、次の点を確認してください。
- キー(まだカチカチ音がするかどうか、亀裂が入っているかどうかを確認します)
- キーボードのUSBケーブル
- キーボード入力およびバッテリーコンセント用のコンピューターポート
- 電源ボタン(ワイヤレスキーボード用)
コンピュータのキーボードが実際に破損している場合は、交換する必要がある可能性が高くなります。ノートパソコンのキーボードの場合は、信頼できる修理サービスに持ち込むことを検討してください。
4. フィルターキーを無効にする
フィルターキーと呼ばれる Windows アクセシビリティ機能により、キーボードが反応しなくなったり、「ロックされている」ように見える場合があります。有効にすると、コンピュータは短いキーストロークまたは繰り返しのキーストロークを無視します。オフにするには、次の手順に従ってください。
- Win+を押して、IWindows PC で設定アプリを開きます。
- 「アクセシビリティ」に移動し、「キーボード」を選択します。
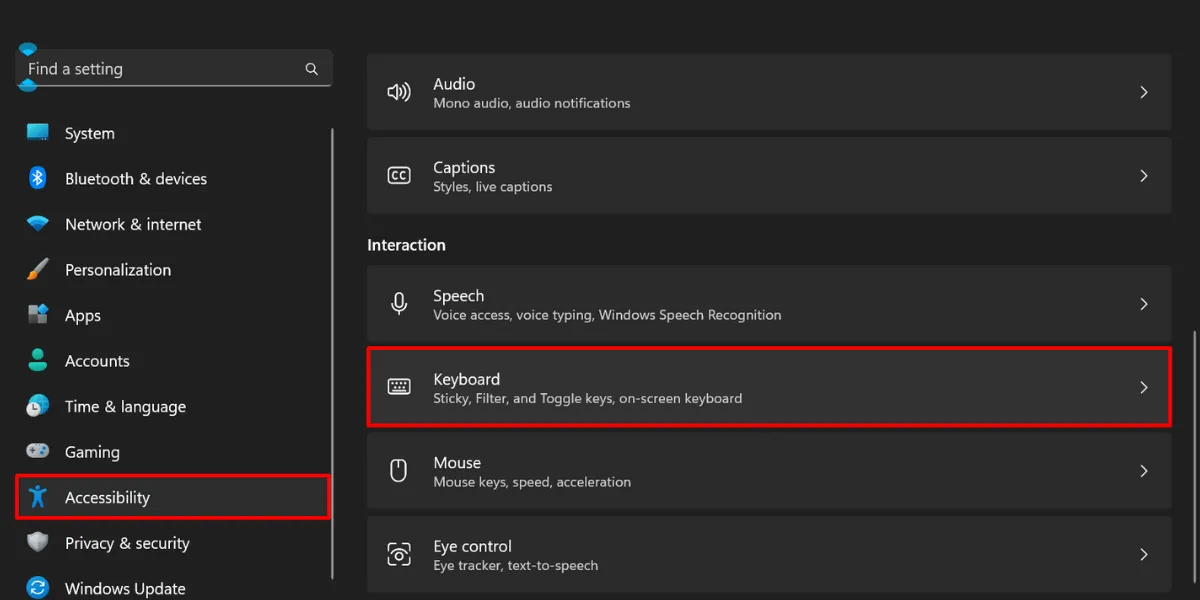
- 「フィルターキー」のトグルスイッチをオフにします。

- 入力遅延をオフにするには、代わりに「フィルターキー」オプションをクリックします。
- 「フィルターキー」セクションの「クイックキーストロークを無視する(遅いキー)」のスイッチをオフに切り替えます。
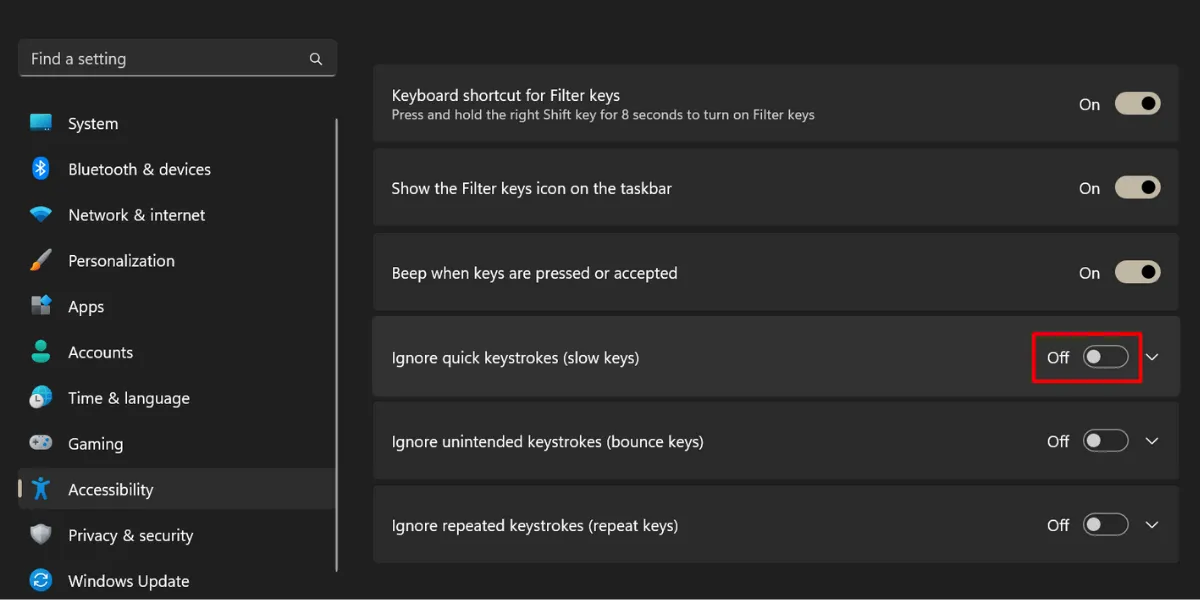
5. コンピュータのロック キーボード ショートカットを使用する
一部のラップトップまたはスタンドアロン キーボードには、キーボードを自由にロックおよびロック解除できる専用のファンクション キーが備わっている場合があります。

ただし、これはデバイスのブランドとモデルによって異なります。この機能には明確なショートカットはありませんが、以下の一般的な手順に従うことができます。
- キーボード上の南京錠の記号またはアイコンを検索します。
- キーと南京錠のマークの付いたキーを同時に押すと、Fnキーボードのロックが解除されます。
一部のキーボードには、1 つのキーに複数の機能が備わっており、そのFnキーを使用してアクセスできます。機能ロックが有効になっている場合は、キーボードの「F ロック」キーを見つけてロックを解除できます。
これらすべての解決策を試した結果、新しいキーボードに投資する必要があるという結論に達した場合は、特にゲーマーの場合は、最高の RGB キーボードに関する記事をご覧ください。あるいは、 Logicool のキーボードのいずれかに興味があるかもしれません。
画像クレジット: Freepik。すべてのスクリーンショットは Princess Angolluan によるものです。


コメントを残す