Windows Updateエラー0x8007370aを修正する方法
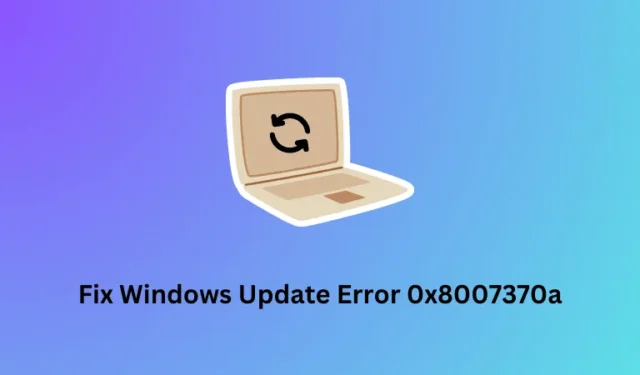
ERROR_SXS_INVALID_IDENTITY_ATTRIBUTE_VALUE
エラー メッセージには、ID 内の属性値が許容範囲外であることが明確に記載されています。この問題を解決するには、Windows Update コンポーネントをリセットまたは修復する必要があります。
Windows でエラー 0x8007370a が発生する原因は何ですか?
エラー 0x8007370A は主に、システムが次の問題の 1 つまたは組み合わせに遭遇したときに表示されます。
- 内部不具合
- 破損したシステムファイルとフォルダ
- システムイメージ内の破損
- 破損した Windows キャッシュ フォルダー
Windows 11/10 PC でこのエラー コードが発生する原因がわかったので、この更新エラーを解決する方法を見てみましょう。
1. Windows Update トラブルシューティング ツールを実行します。
Windows 11 :
[設定 (Windows + I)] > [システム] > [トラブルシューティング] に移動し、[その他のトラブルシューティング] をクリックします。「最も頻繁」の下で「Windows Update」を見つけ、右端にある「実行」ボタンを押します。
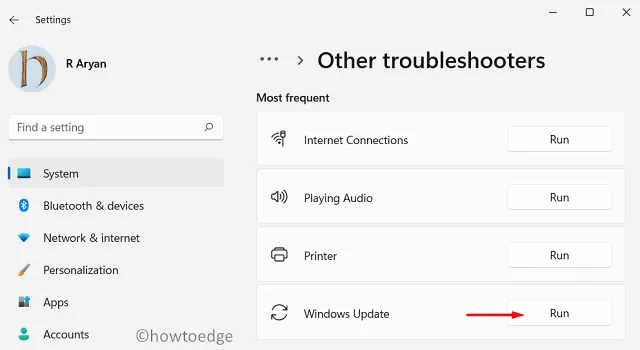
このトラブルシューティング ツールが起動するまで待ち、起動したら、[次へ]ボタンをクリックします。画面上の手順に従ってこのタスクを完了します。この問題が終了したら、Windows を通常どおりアップデートしていただけると幸いです。
Windows 10 :
すべては上で説明したものとまったく同じですが、このツールを見つける場所が少し変更されています。Win + Iを押して設定を起動し、その中の以下のパスに移動します –
Update & Security > Troubleshoot > Additional troubleshooters
[最も頻繁に発生する] で、[Windows Update] を見つけてクリックして展開し、[トラブルシューティング ツールを実行する] をクリックします。
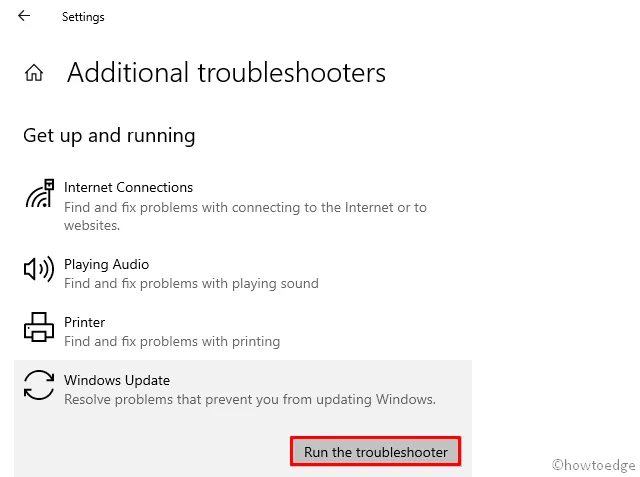
画面上の指示に従ってこのタスクを完了し、完了したらコンピュータを再起動します。
2. Windows キャッシュ フォルダーを削除する
ただし、これらは Windows Update サービスに直接リンクされているため、そのまま削除することはできません。これらのフォルダーをクリーンアップする適切な方法があります。すべてのファイルがそのまま残り、適切なタイミングでそれらも削除できるように、これら両方のフォルダーの名前を変更することをお勧めします。
その方法は次のとおりです –
- Windows + Rを押して、 「ファイル名を指定して実行」ダイアログを起動します。
- CMD と入力し、Ctrl + Shift + Enter を押します。
- これにより、管理者権限を持つコマンド プロンプトが起動します。
- 管理者特権のコンソールで次のように入力し、Enterキーを押します。
net stop wuauserv
net stop cryptSvc
net stop bits
net stop msiserver
- 上記の 4 つのコードは、Windows Update、暗号化サービス、バックグラウンド インテリジェントおよび転送サービス、およびすべての Microsoft サービスを停止します。
- 次に、これら 2 つのコードを実行して、両方の Cache フォルダーの名前を新しい名前に変更します。
ren C:\Windows\SoftwareDistribution SoftwareDistribution.old
ren C:\Windows\System32\catroot2 catroot2.old
- あるいは、C:\Windows\SoftwareDistriution に移動し、その中に存在するすべてのファイルとフォルダーを削除することもできます。catroot2 フォルダーは C:\Windows\System32 にあります。
- これら両方のフォルダーを削除するか名前を変更した後、前に停止したサービスを再起動します。
net start wuauserv
net start cryptSvc
net start bits
net start msiserver
- コマンド プロンプトを終了し、コンピュータを再起動します。
デバイスに再度サインインし、同じエラー コードが何度も発生することなく Windows を正常に更新できるかどうかを確認します。
3. SFC および DISM スキャンを実行する
内部ファイルやフォルダーが見つからないか破損している場合、Windows Update がエラー コード 0x8007370a で失敗することもあります。その場合は、SFC スキャンと DISM スキャンを実行することで、このエラー コードを解決できる可能性があります。どちらも、PC 内の内部破損を見つけて解決することを目的とした 2 つの異なるツールです。
Windows でこれら両方のスキャンを実行する方法は次のとおりです。
- Windows + X を押して、ターミナル (管理者) を選択します。
- UAC ウィンドウのプロンプトが表示されたら、「はい」を押して、管理者権限を持つターミナルを開くことを承認します。
- Ctrl + Shift + 2 を同時に押して、ターミナル内でコマンド プロンプトを起動します。
- 管理者特権のコンソールで、以下のコードをコピー/貼り付けて、Enterを押します。
sfc /scannow
- システム ファイル チェッカーがコンピュータ上の欠落または破損したシステム ファイルを検出して解決するまで待ちます。
- このスキャンが 100% 完了したら、次のように DISM コードを実行できます。
DISM /online /cleanup-image /restorehealth
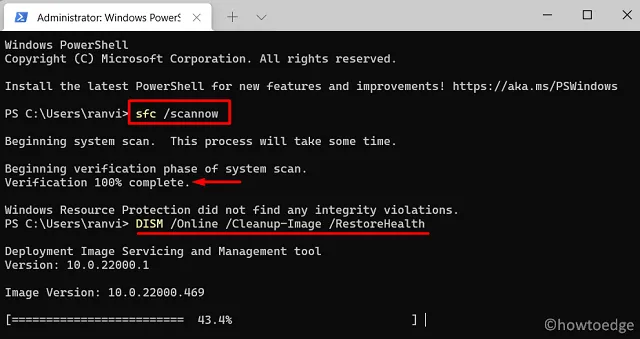
- DISM がシステム イメージ内の破損を検出して解決するのにも 10 ~ 15 分かかります。
- これらのツールを両方とも正常に実行したら、CMD を閉じて PC を再起動します。
エラー コード 0x8007370a はすでに解決されていると思います。そうでない場合は、次の回避策を試してください。
4. Windows Update コンポーネントをリセットする
PC 上で DLL ファイルが見つからないか破損している場合も、同様のエラー コードが発生する可能性があります。その場合は、Windows Update コンポーネントをリセットして、すべての DLL ファイルを修復および再生成する必要があります。
更新エラー 0x8007370a は、Windows キャッシュ フォルダー内に破損したファイルやフォルダーが存在するために発生することもあります。このようなフォルダーが 2 つあり、SoftwareDistribution と catroot2 という名前が付けられています。
前述したように、アップデート コンポーネントをリセットし、その後このアップデートの問題が解決されるかどうかを確認してください。このアップデート エラーが解決しない場合は、 Microsoft のアップデート カタログからそれぞれのスタンドアロン パッケージを手動でダウンロードし、ダブルクリックしてインストールしてください。
この記事が役に立ち、理解しやすいものであることを願っています。あなたの場合にどの解決策が機能するかをコメントセクションでお知らせください。


コメントを残す