Windows 11からValorantを完全にアンインストールする方法
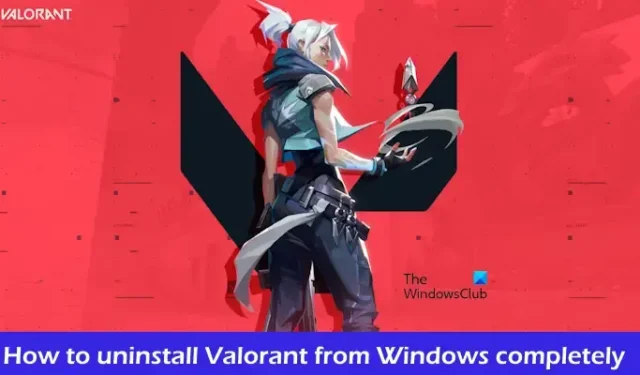
Valorant のアンインストール中に問題が発生した場合は、この投稿が役立ちます。この記事では、 Windows 11 から Valorant を完全にアンインストールする方法を説明します。ゲームまたは Riot クライアントがバックグラウンドで実行されている場合、Valorant を完全にアンインストールすることはできません。 Valorantをアンインストールした後、残っているファイルも削除する必要があります。
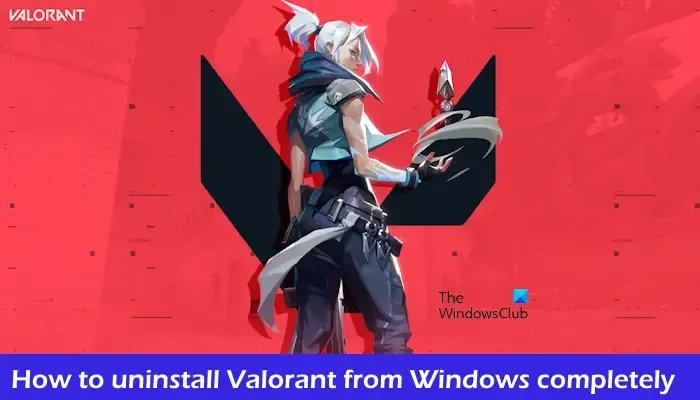
Windows 11からValorantを完全にアンインストールする方法
Windows PC から Windows 11 の Valorant を完全に削除またはアンインストールするには、以下の手順を使用します。
- Valorantを完全に終了する
- Valorant ゲームをアンインストールする
- 残ったファイルを削除する
- Valorant ゲームに関連付けられたレジストリ内のすべてのキーを削除します
はじめましょう。
1] Valorantを完全に終了します
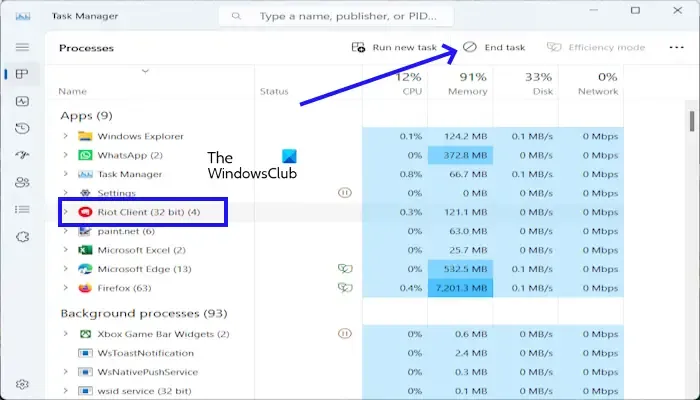
Valorant をアンインストールする前に、Valorant、vanguard、Riot クライアントを完全に閉じたことを確認してください。タスク マネージャーから Valorant ゲームを完全に閉じることができます。これを行うには、タスク マネージャーに移動し、Riot クライアント、Vanguard、および Valorant がまだ実行されているかどうかを確認し、それを右クリックしてタスクを終了します。
また、システム トレイから Valorant を閉じることもできます。これを行うには、システム トレイをクリックし、Riot クライアントを右クリックして、[終了] をクリックします。 Vanguard や Valorant などの他のオプションが表示される場合は、それを右クリックして [Exit] をクリックする必要があります。
2] Valorantゲームをアンインストールする
次の手順では、Windows の設定、コントロール パネル、またはコマンド プロンプトを使用して Valorant ゲームを削除またはアンインストールします。
Windows 設定を使用する場合:
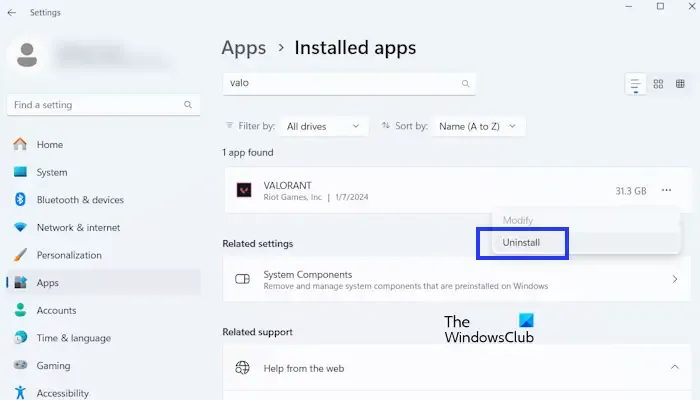
- Windows の設定に移動します。
- [アプリ] > [インストールされているアプリ]をクリックします。
- 下にスクロールしてVALORANTを探します。
- 3 つの点をクリックして Valorant をアンインストールします。
- ここで、「アンインストール」をクリックします。
コントロール パネルを使用する場合:
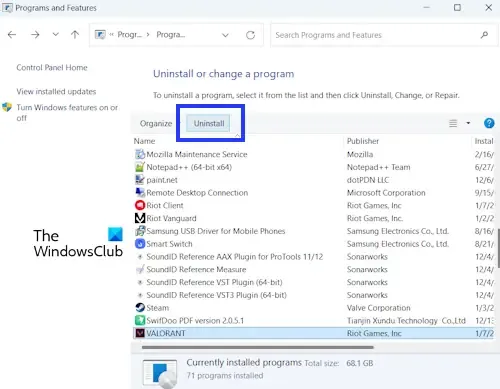
- コントロール パネルを開きます。
- [プログラムのアンインストール]をクリックします。
- 次に、下にスクロールしてVALORANTを探します。
- 「アンインストール」をクリックします。
コマンドプロンプトの使用
コマンド プロンプトを使用して Valorant をアンインストールすることもできます。設定アプリから Valorant をアンインストールできない場合は、この方法を使用できます。これについては、次の手順で説明します。
- Windows の検索ボックスに「コマンド プロンプト」と入力します。
- コマンドプロンプトを右クリックし、「管理者として実行」を選択します。
次のコマンドを 1 つずつ入力し、それぞれの後に Enter キーを押します。
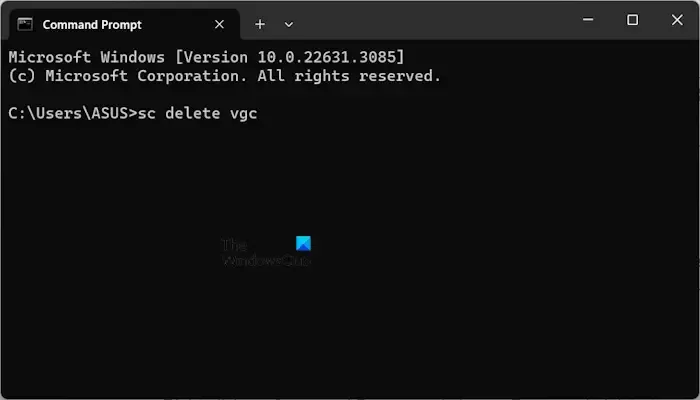
sc delete vgc sc delete vgk
CMD を終了し、PC を再起動します。
3] 残ったファイルを削除する
Valorant Games フォルダーには、ゲームの実行に必要なすべてのファイルとデータが含まれています。このデータには、実行可能ファイル、ゲーム データ、ユーザー設定などが含まれます。ファイル エクスプローラーを開いて、指示に従ってください。

まず、Cドライブを開きます。そこに、 Riot Gamesフォルダーが表示されます。 Riot Games フォルダーを開き、VALORANTフォルダーを削除します。
4] Valorant ゲームに関連付けられているレジストリ内のすべてのキーを削除します
次に、Valorant ゲームに関連付けられているレジストリ内のすべてのキーを削除します。この方法は、前の方法と比較して少し技術的です。続行する前に、必ずシステム復元ポイントを作成してください。これは、問題が発生した場合にシステムを復元するのに役立ちます。また、続行する前にレジストリをバックアップすることをお勧めします。この特定の復元ポイントを復元すると、Valorant に関連付けられたすべてのキーも復元されることに注意してください。
レジストリ エディターに不適切な変更を加えるとシステムが不安定になる可能性があるため、手順には慎重に従ってください。
[ファイル名を指定して実行] コマンド ボックスを開きます (Windows + R キー)。 「regedit」と入力して Enter キーを押します。 UAC プロンプトで [はい] をクリックします。これにより、レジストリ エディタが開きます。
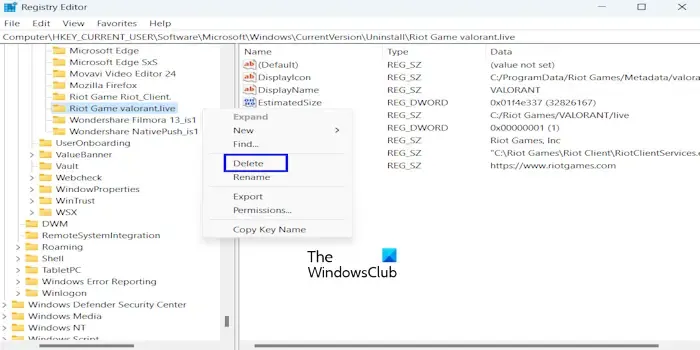
次に、次のパスに移動します。次のパスに移動する最も簡単な方法は、パスをコピーしてレジストリ エディターのアドレス バーに貼り付けることです。その後、Enter キーを押します。
Computer\HKEY_CURRENT_USER\Software\Microsoft\Windows\CurrentVersion\Uninstall\Riot Game valorant.live
Valorant ライブ フォルダーを右クリックし、[削除] を選択します。
これがお役に立てば幸いです。
Riot がアンインストールされないのはなぜですか?
Riot Client をアンインストールする前に、Riot ゲームをすべてアンインストールする必要があります。そうしないと、「Riot Client をアンインストールできません」というエラー メッセージが表示されます。すべての Riot ゲームをアンインストールした後、Riot クライアントをアンインストールできます。 Riot Games フォルダーには、Riot Games を実行するために必要なすべてのファイルとデータが含まれています。また、残ったファイルを削除する必要があります。
Windows 11 から Riot Games をアンインストールするにはどうすればよいですか?
Riot Games のアンインストールは簡単です。まず、ゲームを完全に終了し、Riot Client を完全に閉じます。タスクマネージャーも同様に使用できます。これを行った後、コントロール パネルまたは Windows 11 の設定からゲームをアンインストールできます。


コメントを残す