Gmailはログイン後すぐにログアウトします
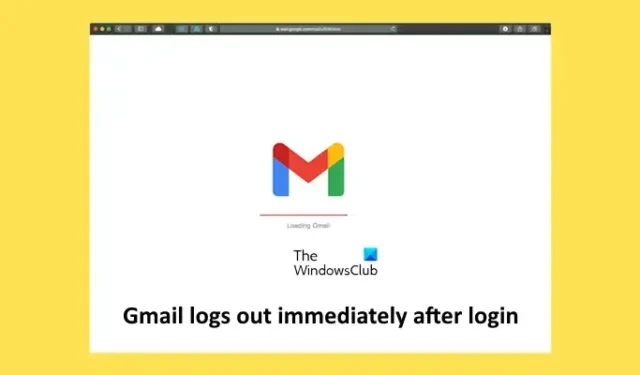
Windows コンピュータにログインした直後に Gmail によってログアウトされる場合は、この記事で提供されている修正プログラムを使用できます。レポートによると、ユーザーはサインイン直後、またはサインイン後しばらくしてから Gmail アカウントからサインアウトしました。Gmail に何度もサインインする必要があるため、一部のユーザーにとってはイライラする可能性があります。
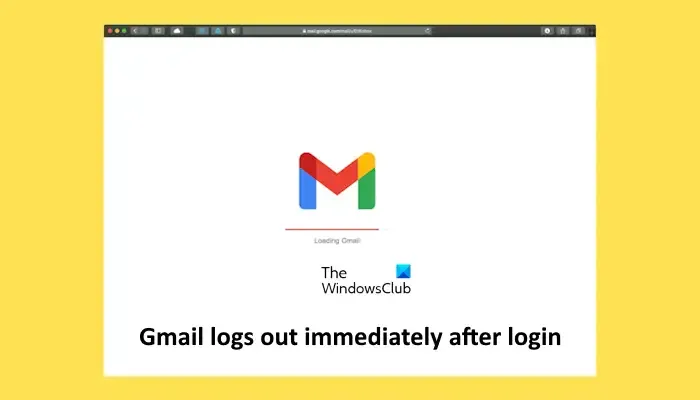
ログインするとすぐに Gmail から追い出されるのはなぜですか?
この問題の最も一般的な原因は、ブロックされた Cookie です。ブラウザに厳格なプライバシー設定を適用している場合、この問題が発生する可能性があります。破損したキャッシュ、Cookie、競合する拡張機能もこの問題を引き起こす可能性があります。
Gmailはログイン後すぐにログアウトします
ログイン直後に Gmail によってログアウトされる場合は、次の提案に従って問題を解決してください。
- Cookieがオンになっていることを確認してください
- Gmail をプライベート モードまたはシークレット モードで開きます
- ブラウザ拡張機能を無効にする
- プライバシー ソフトウェアをインストールしていますか?
- ウイルス対策を無効にする
- 新しいプロファイルを作成する
- 別の Web ブラウザを使用する
- 電子メール クライアントを使用する
- Web ブラウザをアンインストールして再インストールする
以下では、これらすべての修正について詳しく説明します。
1] Cookieがオンになっていることを確認します
Cookie を有効にする必要があります。 Web ブラウザの設定でこれを確認してください。 Cookie がブロックされている場合、または Web ブラウザに厳格なプライバシー設定を適用している場合は、設定を変更してください。
2] Gmailをプライベートモードまたはシークレットモードで開きます
まず最初に、Gmail をプライベート モードまたはシークレット モードで開きます。 Gmail によってログアウトされているかどうかを確認してください。プライベート モードまたはシークレット モードで問題が発生しない場合は、Web ブラウザーのキャッシュと Cookie が原因である可能性があります。このような場合は、キャッシュと Cookie をクリアすると解決できます。

[閲覧履歴のクリア] ウィンドウを開くと、キャッシュと Cookie をクリアできます。このウィンドウを開くショートカットはCtrl + Shift + Deleteです。このショートカットは、ほぼすべての Web ブラウザで機能します。これでも問題が解決しない場合は、閲覧履歴を消去してみてください。
3] ブラウザ拡張機能を無効にする
ブラウザの拡張機能がこの問題の原因となっている可能性があります。これを確認するには、Web ブラウザの拡張機能をすべて無効にします。拡張機能を無効にした後に問題が解消された場合は、拡張機能の 1 つが原因です。
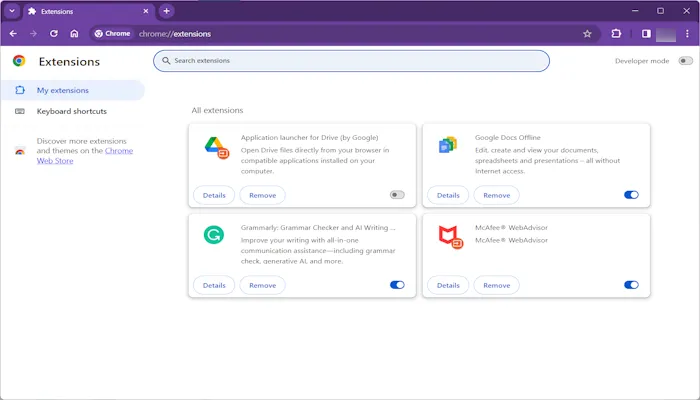
次に、拡張機能を 1 つずつ有効にしていきます。問題が再発する場合は、有効にしたばかりの拡張機能が原因です。
4] プライバシー ソフトウェアをインストールしていますか?
プライバシー ソフトウェアをインストールしている場合は、そのソフトウェアが原因でこの問題が発生している可能性があります。そのソフトウェアを無効にして (オプションが利用可能な場合)、問題が発生するかどうかを確認します。
5] サードパーティのウイルス対策を一時的に無効にします
ウイルス対策を一時的に無効にして、問題が発生するかどうかを確認します。これで問題が解決した場合は、ウイルス対策サポートに問い合わせる必要があります。 Gmail でも同様の問題が発生しました。私の場合、Quick Heal ウイルス対策が原因で、 Gmail は Firefox でのみ読み込まれません。したがって、ウイルス対策ソフトがこの問題を引き起こしている可能性があります。一部のウイルス対策プログラムは、Web ブラウザーの Cookie を削除することもあります。
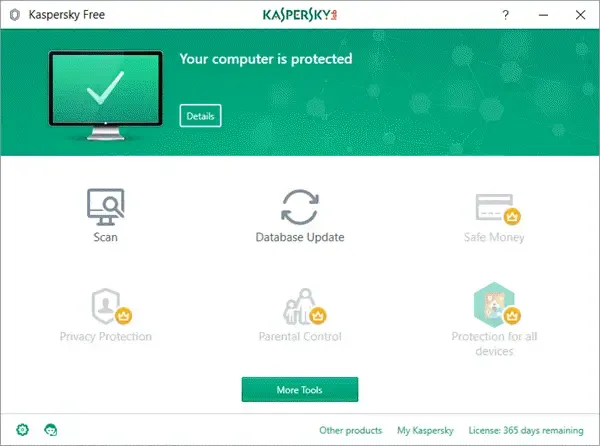
Gmail をウイルス対策の例外として追加することはできません。これは、Gmail スキャナが機能しない場合に、不審な電子メールを介してマルウェアがインストールされる可能性があるためです。したがって、唯一の選択肢はウイルス対策サポートに問い合わせることです。無料のウイルス対策ソフトを使用している場合は、別のウイルス対策ソフトに切り替えることができます。
6] 新しいプロファイルを作成する
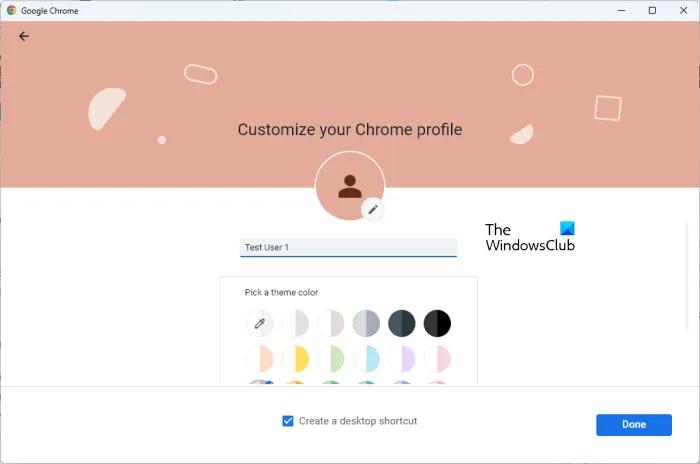
Gmail がログイン直後にログアウトする原因の 1 つは、ユーザー プロファイルの破損である可能性があります。これを確認するには、新しいプロファイルを作成するか、ゲストとして参照します。新しいプロファイルまたはゲスト プロファイルで Gmail にログインし、問題が発生するかどうかを確認します。新しいプロファイルで問題が発生しない場合は、そのプロファイルを引き続き使用し、古いプロファイルを削除できます。
古いプロファイルを削除する前に、すべてのブックマークと拡張機能がクラウドにバックアップされていることを確認してください。 Chrome または Edge を使用している場合、同期プロセスを開始するには、それぞれ Google アカウントと Microsoft アカウントにサインインする必要があります。
7] 別のWebブラウザを使用する
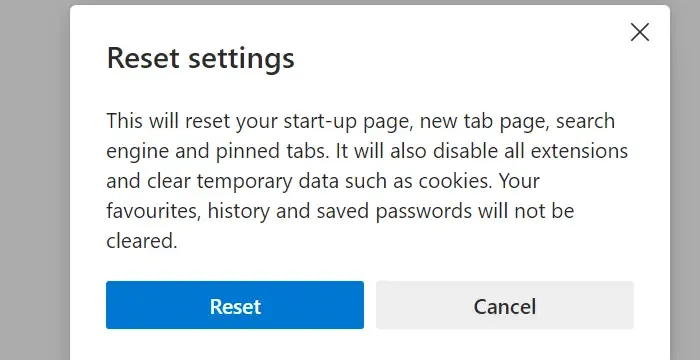
この問題は、使用している Web ブラウザに関連している可能性があります。別の Web ブラウザを使用して、そこで問題が発生するかどうかを確認します。別の Web ブラウザで Gmail が正常に動作する場合は、以前の Web ブラウザをリセットする必要があります。Edge、Chrome、Firefox、または問題が発生している別の Web ブラウザをリセットします。
8]メールクライアントを使用する
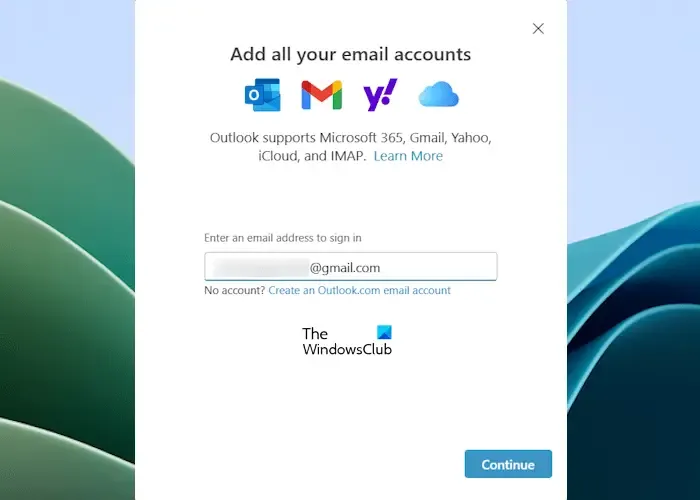
電子メール クライアントを使用して、それに Gmail アカウントを追加することもできます。オンラインで利用できる無料の電子メール クライアントが多数あります。どれでもインストールできます。新しいOutlook アプリはGmail アカウントもサポートしています。 Microsoft はすでにメール アプリを Outlook アプリに置き換えています。したがって、サードパーティの電子メール クライアントをインストールしたくない場合は、Microsoft の Outlook アプリを使用できます。
Edge、Chrome、Brave などのさまざまなブラウザからGmail をウェブアプリとしてインストールすることもできます。
9] Webブラウザをアンインストールして再インストールします
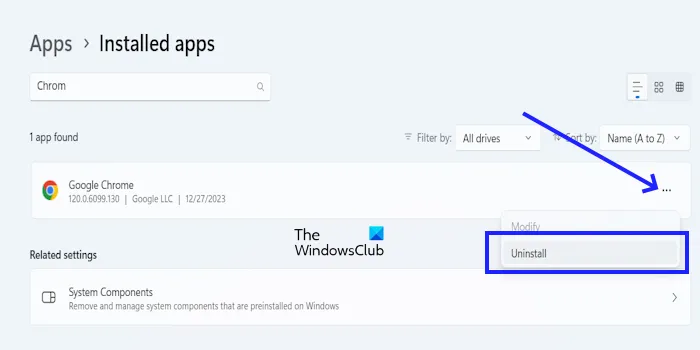
影響を受ける Web ブラウザをアンインストールして再インストールすると、この問題を解決できる可能性があります。コントロール パネルまたは Windows 設定アプリから Web ブラウザーをアンインストールし、公式 Web サイトから最新バージョンをダウンロードします。さあ、インストールしてください。
それでおしまい。
Gmail が自動的にログアウトしないようにするにはどうすればよいですか?
Gmail が自動的にログアウトしないようにするには、Cookie が有効になっていることを確認してください。キャッシュや Cookie を削除することもできます。これにより、この問題の原因となっている破損したデータが消去されます。


コメントを残す