Linux で FFmpeg を使用してビデオをトリミングおよびカットする方法


FFmpeg は、Linux 用の強力なコマンドライン マルチメディア エディターです。オーディオの録音と操作、スクリーンキャストの作成、さらには高ビットレートのビデオ ファイルの編集とエンコードが可能になります。ここでは、FFmpeg を使用してビデオ ファイルをすばやくトリミングし、基本的なカットを行う方法を説明します。
ビデオファイルの先頭と末尾をトリミングする
FFmpeg の最も強力な機能の 1 つは、オーディオ ファイルとビデオ ファイルからセグメントを迅速にトリミングできることです。これにより、ビデオから不要な部分を削除したり、シェル スクリプトを使用して自動化することもできます。
トリミングを開始する前に、元のビデオ ファイルのバックアップがあることを確認してください。これは、グラフィカル エディタとは異なり、FFmpeg にはどの関数に対しても元に戻す機能が提供されていないためです。
5 分間のビデオ ファイルの最初の 30 秒をトリミングするには、次のコマンドを実行します。
この構文を変換して、ビデオ ファイルの先頭ではなく末尾をトリミングすることもできます。同じビデオ ファイルを使用して次のコマンドを実行すると、代わりに最後の 30 秒が削除されます。
それとは別に、この構文はビデオの両端のトリミングもサポートしています。たとえば、5 分間のビデオの最初と最後の 30 秒を削除すると、次のようになります。
完了したら、元のファイルと比較して、FFmpeg がビデオを適切にトリミングしたかどうかを確認します。

ビデオファイル内の短いセグメントをカットする
FFmpeg は、ビデオ ファイル内のセグメントを選択的にカットすることもできます。グラフィカル エディターでこれを行うには、通常、2 つの別々のカットを作成し、それらをビデオ タイムラインに手動で結合する必要があります。
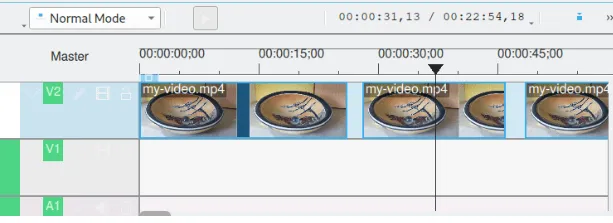
まず、元のビデオ ファイルのバックアップを作成します。
メディア プレーヤーでビデオを開き、カット ポイントの正確なタイムスタンプを確認します。私の場合、オリジナルの2:30~4:00と7:45~8:30の映像のみを使用して動画ファイルを作成したいと考えています。
タイムスタンプを分から秒に変換します。
ビデオ ファイルのディレクトリに移動し、次のコマンドを貼り付けます。
-vfフラグとフラグの両方の「FIRST-START-VALUE」と「FIRST-END-VALUE」を-af最初のカットの値に置き換えます。私のビデオでは、最初のカットは 150 秒で始まり、240 秒で終わります。
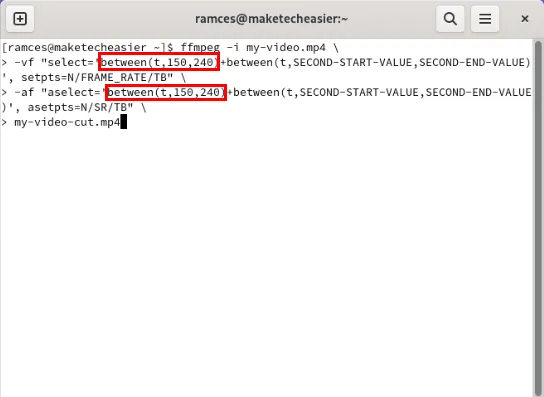
「SECOND-START-VALUE」と「SECOND-END-VALUE」を 2 番目のカットの値に置き換え、Enter キーを押してコマンドを実行します。

新しいビデオを元のファイルと比較して、適切にカットされていることを確認します。
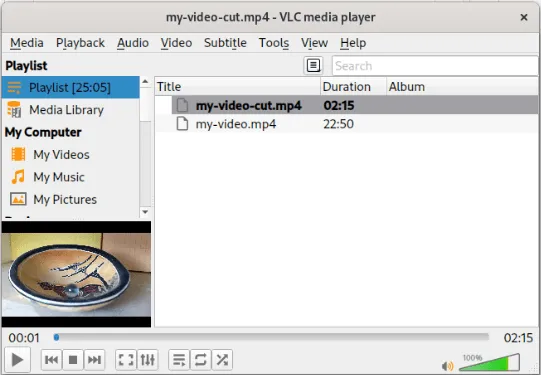
FFmpeg を使用して音楽ファイルを調整および正規化する方法を学びます。
ビデオ ファイルを均一なセグメントにカットする
クリップを切り取って結合するだけでなく、FFmpeg を使用してビデオ全体を短いセグメントに切り取り、トリミングすることもできます。これは、長いビデオを小さなクリップに分割する場合に便利です。
まず、ターミナル セッションを開き、長いビデオのディレクトリに移動します。
次のコード行をターミナル プロンプトにコピーします。
「segment_time」の値をターゲットのクリップの長さに置き換えます。たとえば、この値を「00:05:00」に設定すると、長いビデオを 5 分のセグメントに分割できます。
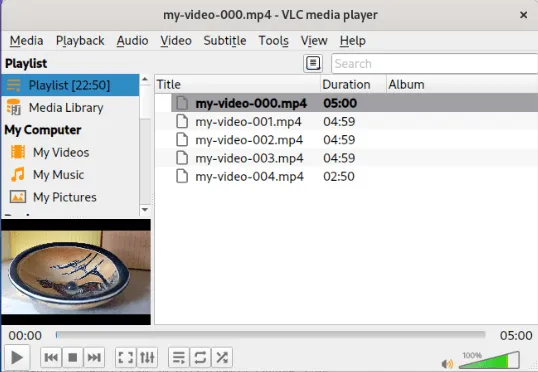
FFmpeg で基本的なビデオ操作を行う方法を学ぶことは、Linux で実行できる素晴らしいことの 1 つにすぎません。Linux に最適なソフトウェアのいくつかを見て、このオペレーティング システムの多様なエコシステムをさらに詳しく調べてください。
画像クレジット: Sanjeev Nagaraj、UnsplashおよびWikimedia Commonsより。すべての変更とスクリーンショットは Ramces Red によるものです。


コメントを残す