iPhone、iPad、Mac 間で iMessage を同期する方法
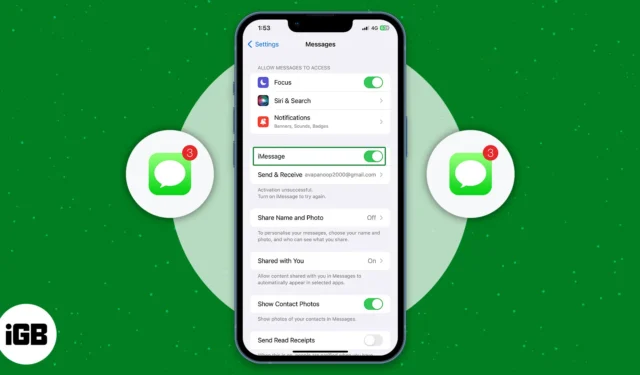
iPhone、iPad、Mac 間で iMessage を同期するには:
- iPhone、iPad、Mac で同じ Apple ID が使用されているかどうかを確認する
- すべての Apple デバイスで iCloud 同期が有効になっていることを確認してください
iMessage での会話を続けるために常に複数のデバイスを操作することにうんざりしていませんか? これ以上探さない!ここでは、iPhone、iPad、Mac 間で iMessage を同期する方法と、iMessage が同期しない場合の解決策を共有します。メッセージが届かないイライラとはもう別れましょう。
- iPhone と Mac 間で iMessage を同期するための前提条件
- iPhone と iPad で iMessage を同期する方法
- iMessage を Mac に同期する方法
- iPhone と Mac の間で iMessage が同期されませんか? 修理する!
iPhone と Mac 間で iMessage を同期するための前提条件
iMessage でメッセージを同期するには、iPhone、iPad、Mac で同じ Apple ID が使用されていることを確認する必要があります。
- [設定]を開きます。
- 「メッセージ」 → 「送受信」をタップします。
- [新しい会話を開始]で Apple ID アドレスを選択します。
- [返信先の iMessage を受信]の下にあるすべてのアドレスを選択します。
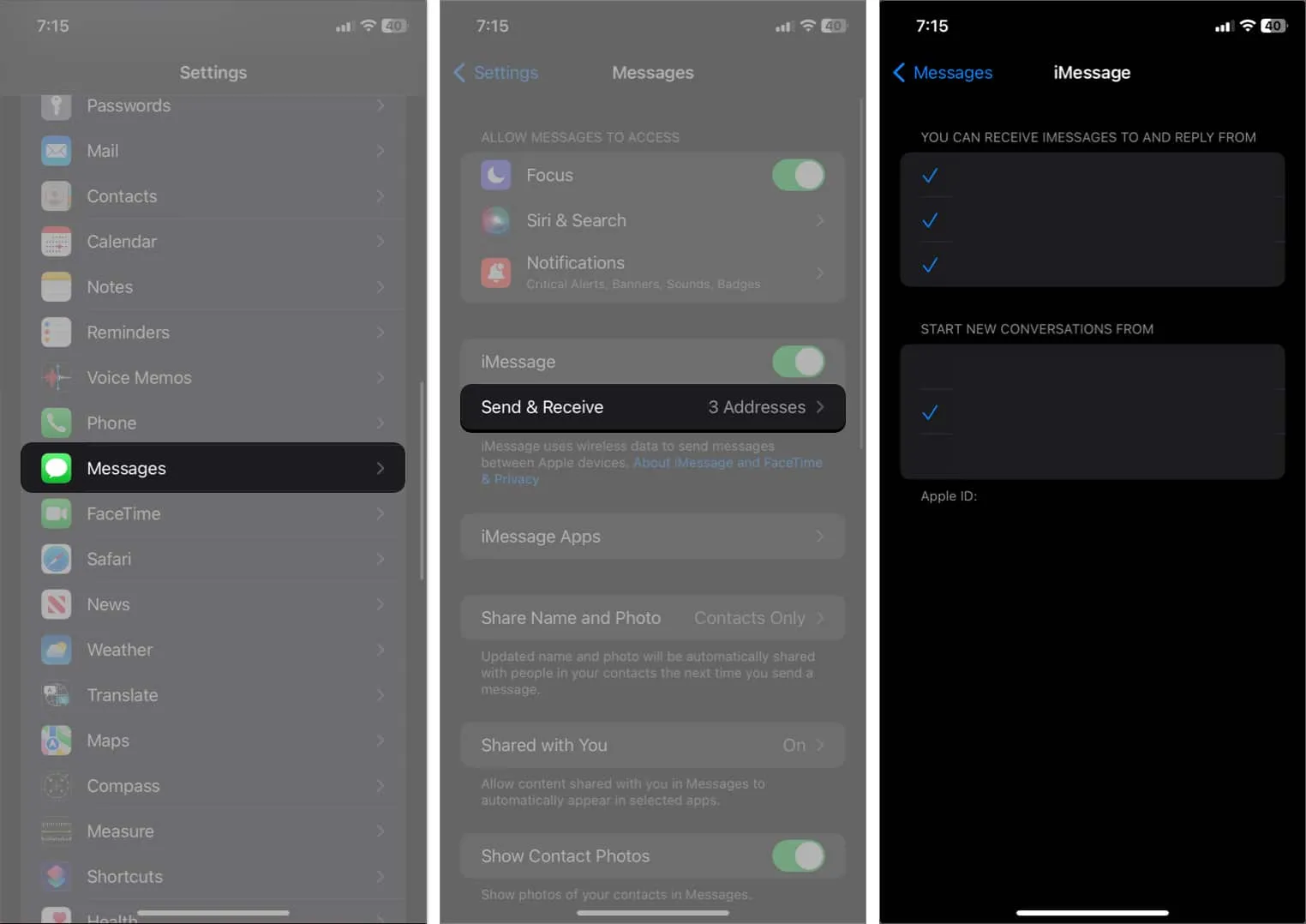
これを完了したら、iPhone と iPad 間で iMessage を同期する場合は、iPad に移動して同じことを行います。これに加えて、Mac で SMS テキストを受信するには、iPhone で別の設定を調整する必要があります。
- [設定] → [メッセージ]に移動します。
- [テキスト メッセージの転送]を選択します。
- Mac のスイッチをオンにします。

iPhone と iPad で iMessage を同期する方法
iPhone、iPad、Mac で Apple ID が同じであることを確認したら、以下の方法に従って iPhone、iPad、Mac 間で iMessage を同期します。
iPhone および iPad で iMessage をオンに切り替える
iMessage がオフになっている場合、iPhone または iPad では機能しない可能性があります。したがって、同期機能は動作しません。
- 「設定」 を開き、「メッセージ」をタップします。
- iMessageをオンに切り替えます。
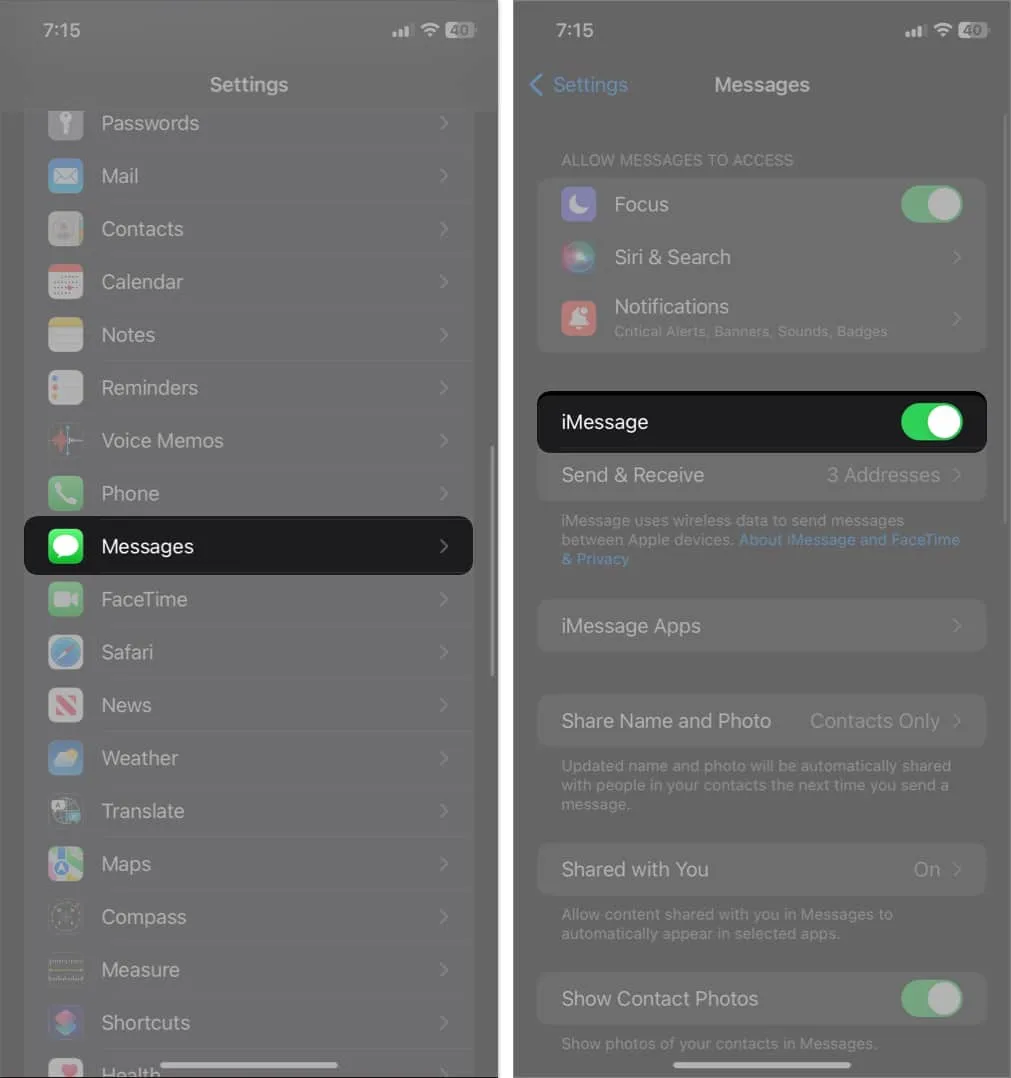
iCloud で iMessage の同期を有効にする
メッセージをオンにしても、オンにしていない場合は、iPhone と Mac の間でメッセージが同期されていない可能性があります。そのために:
- 「設定」 → 「Apple ID」を選択します。
- 「iCloud」 → 「すべて表示」をタップします。
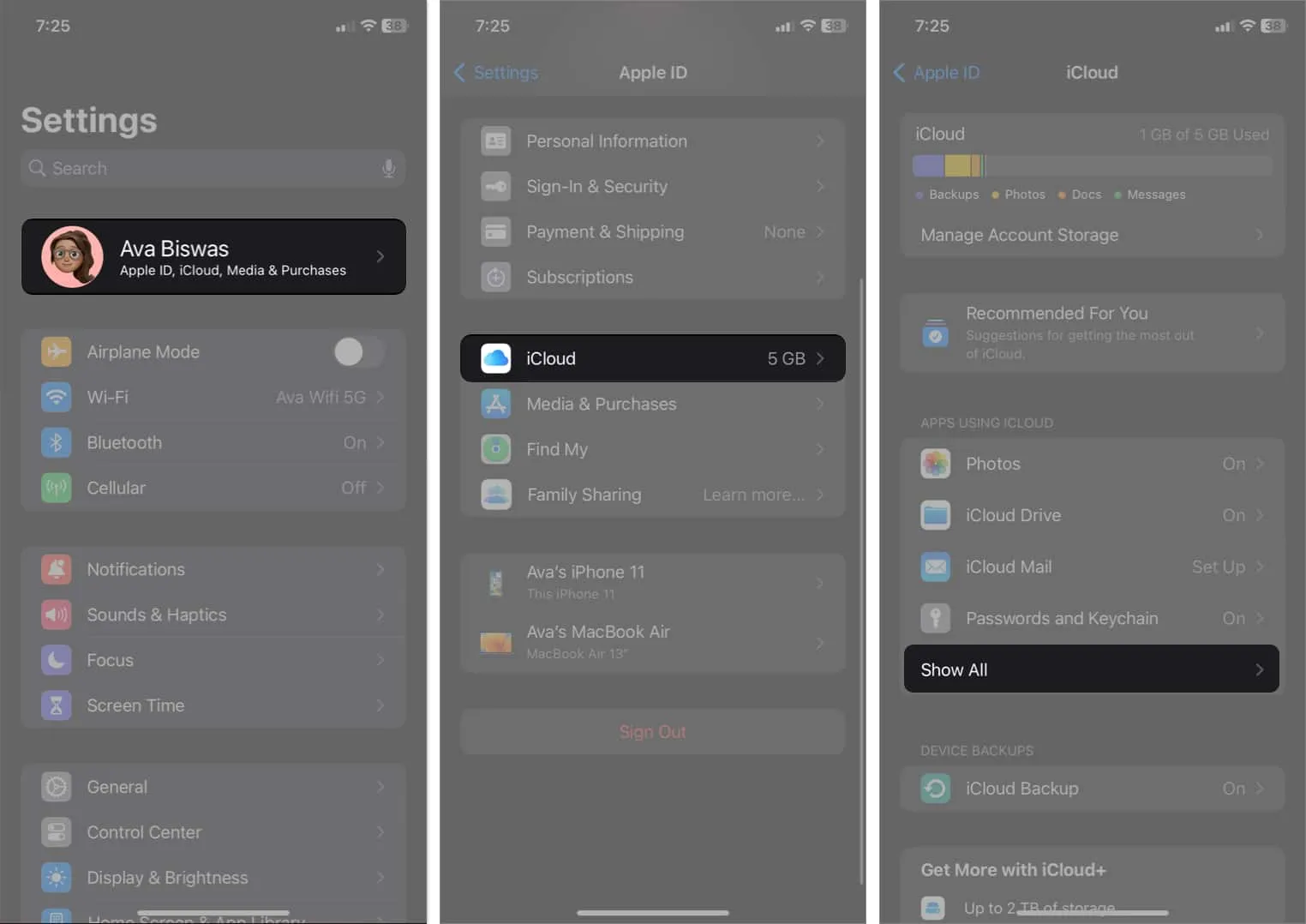
- [メッセージ]を選択します。
- 「この iPhone を同期」をオンにします。
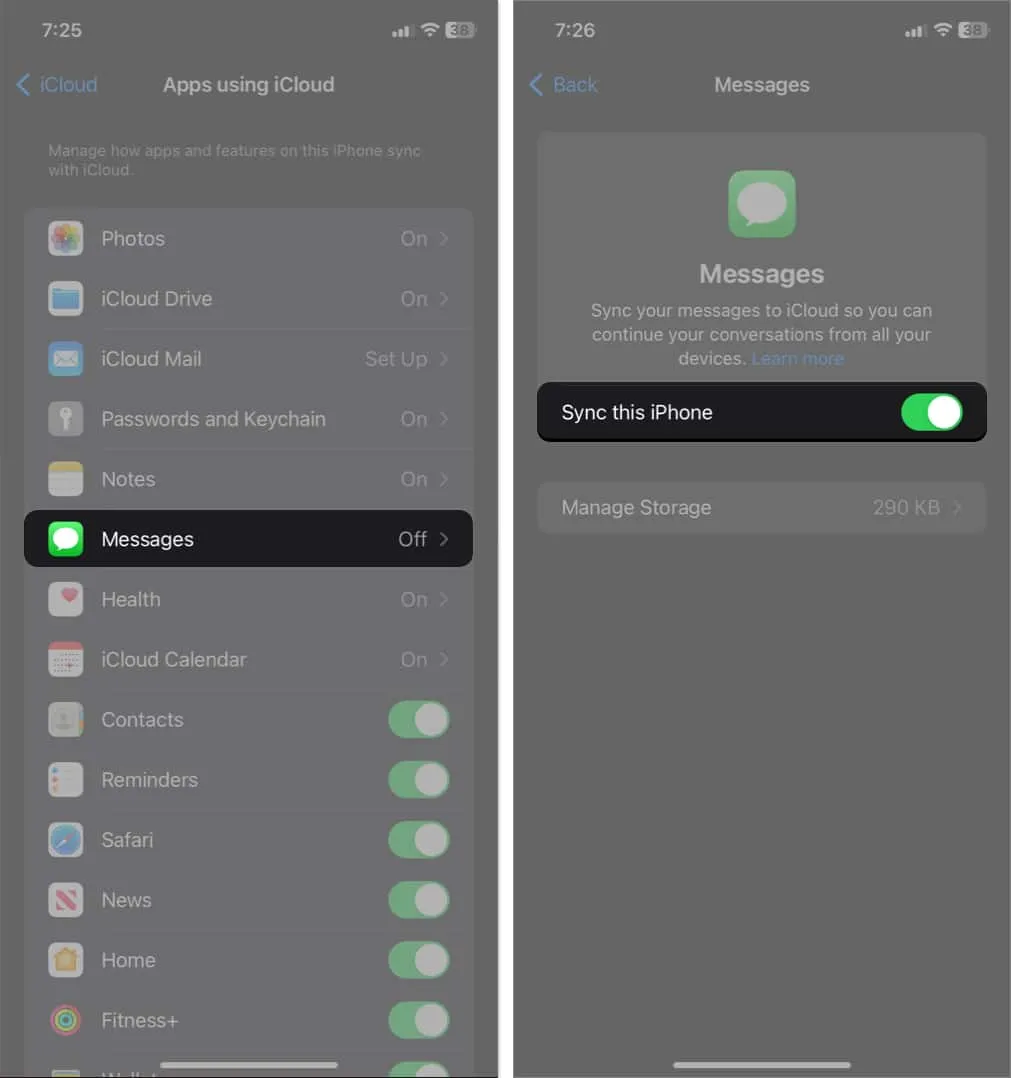
iMessage が iCloud と同期するまで待つ必要があります。完了したら、他の Apple デバイスでアクセスを開始できます。
iMessage を Mac に同期する方法
iPhone と iPad で同期機能が動作することを確認したので、Mac が iCloud と同期していることも確認する必要があります。
- システム設定を開く→ Apple IDをクリック→ iCloudを選択
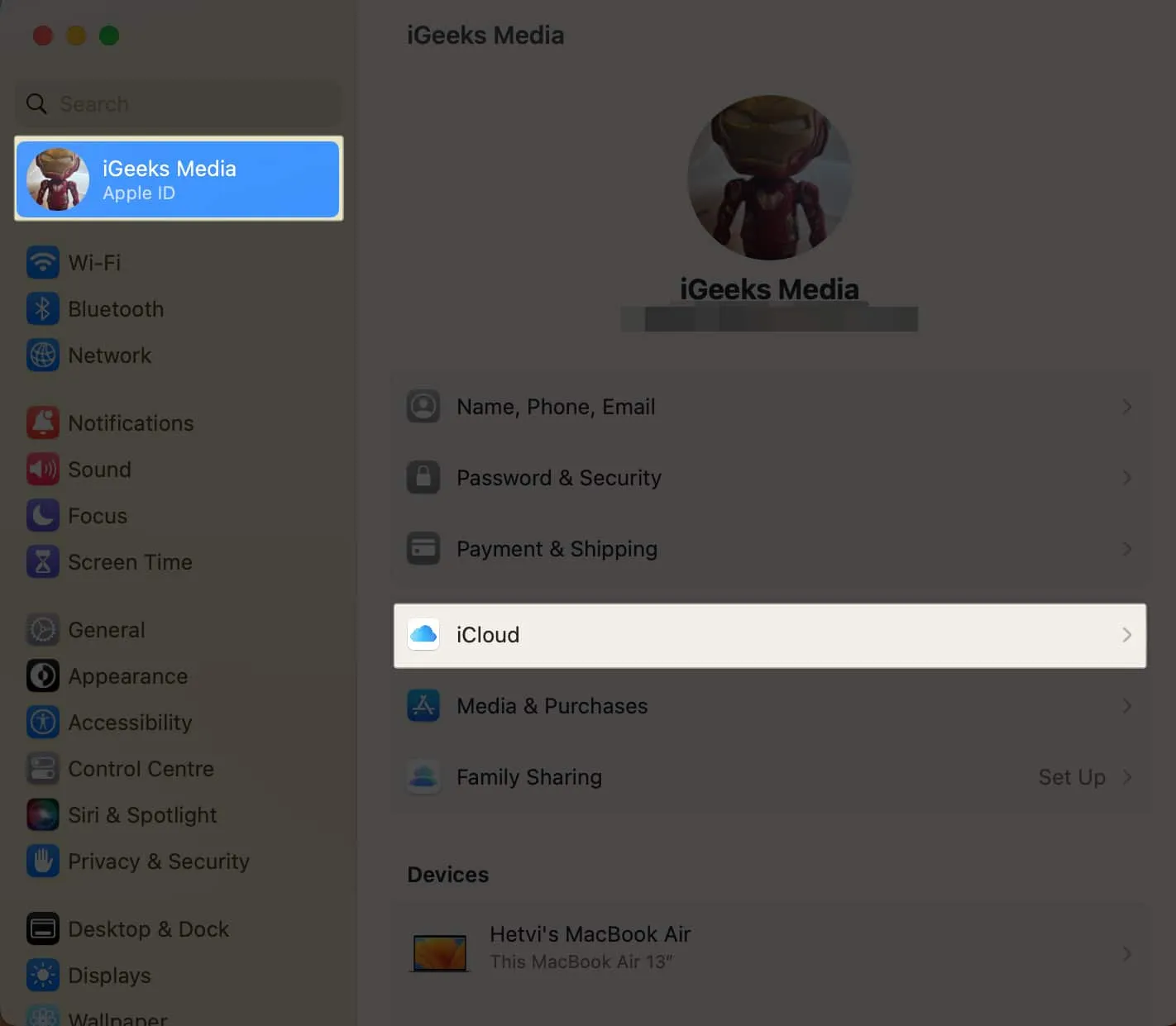
- iCloud ドライブを選択します。
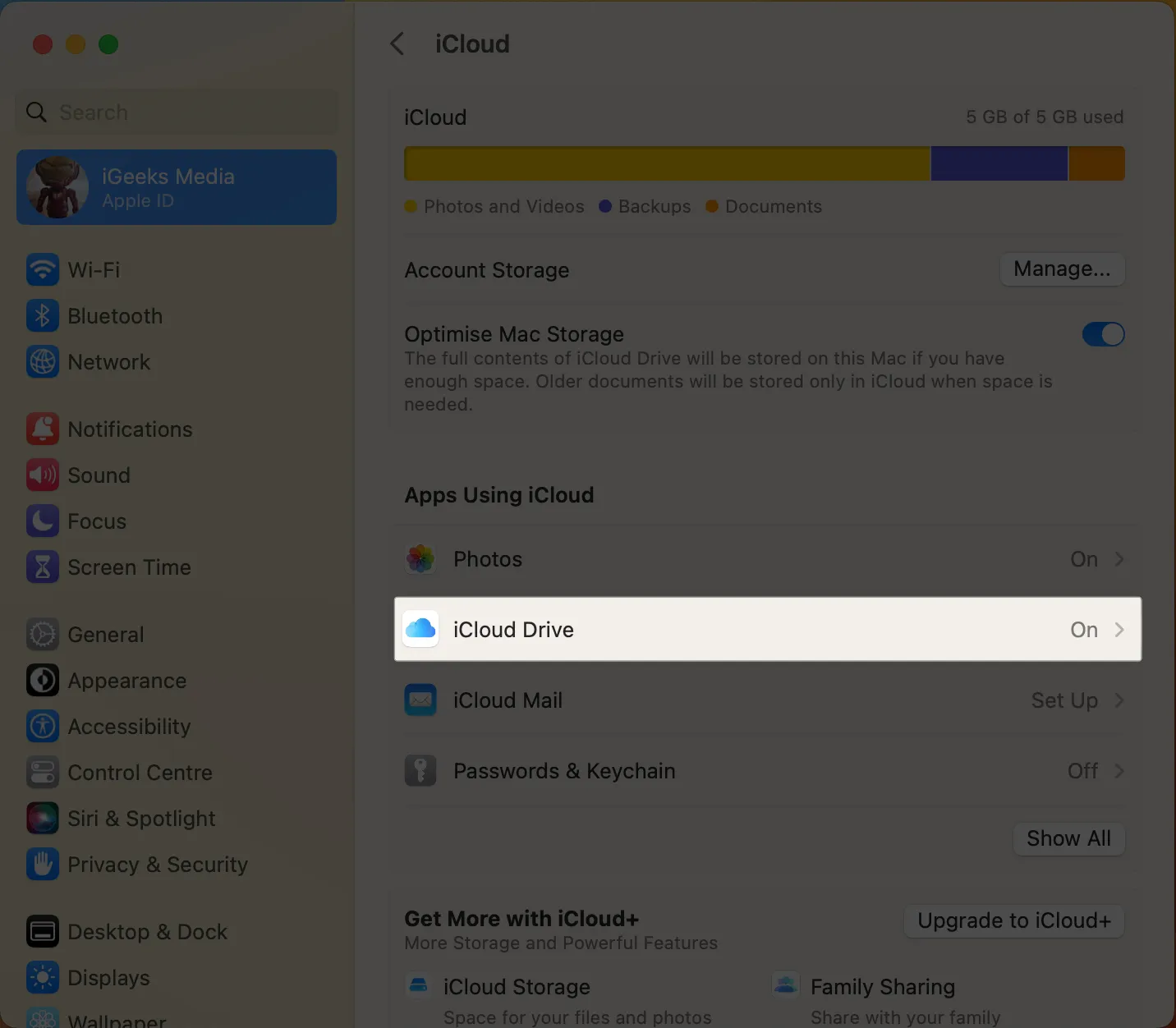
- 「iCloud Driveに同期しているアプリ」をクリックします。
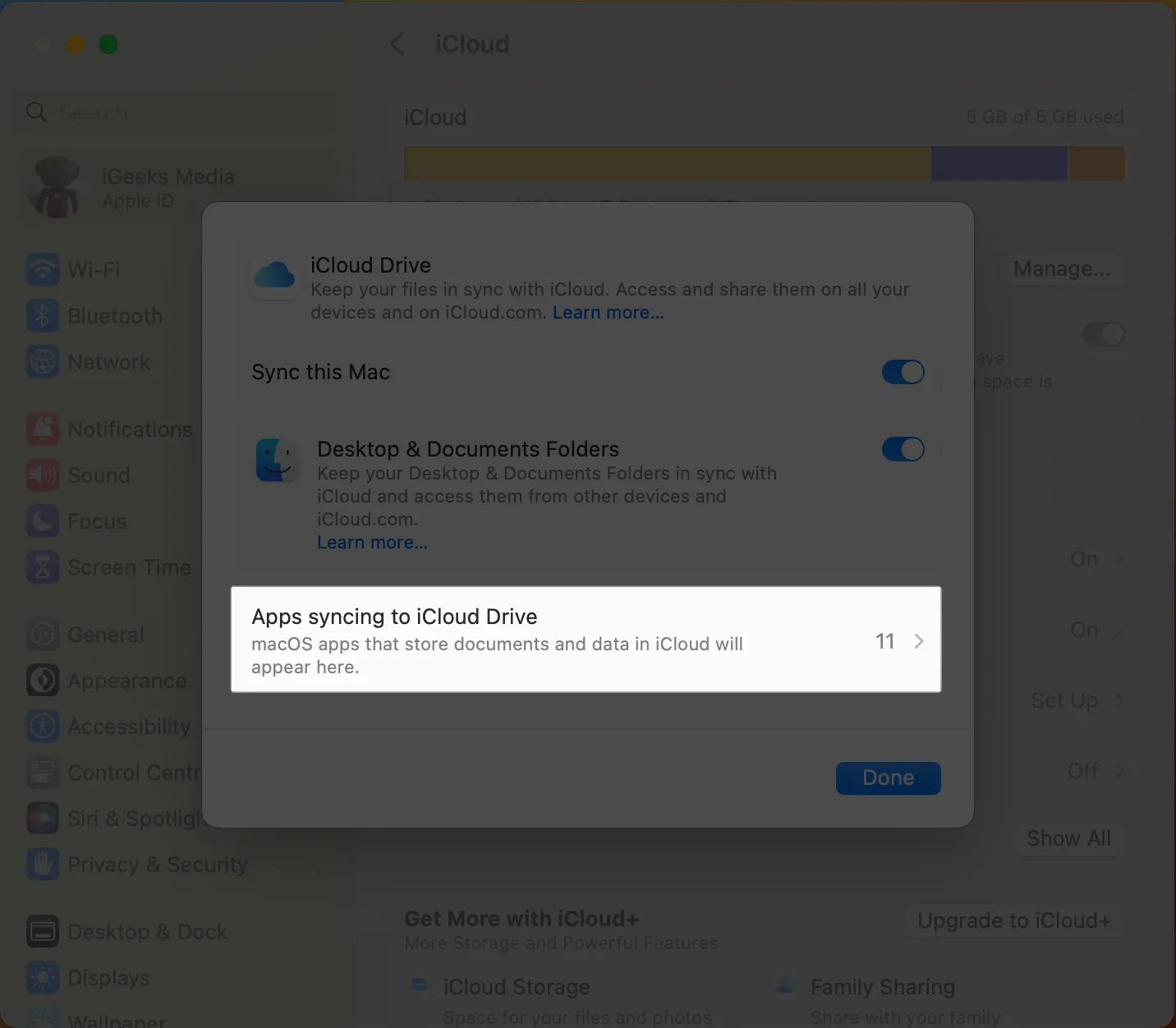
- メッセージを有効にする→ [完了]をクリックします。
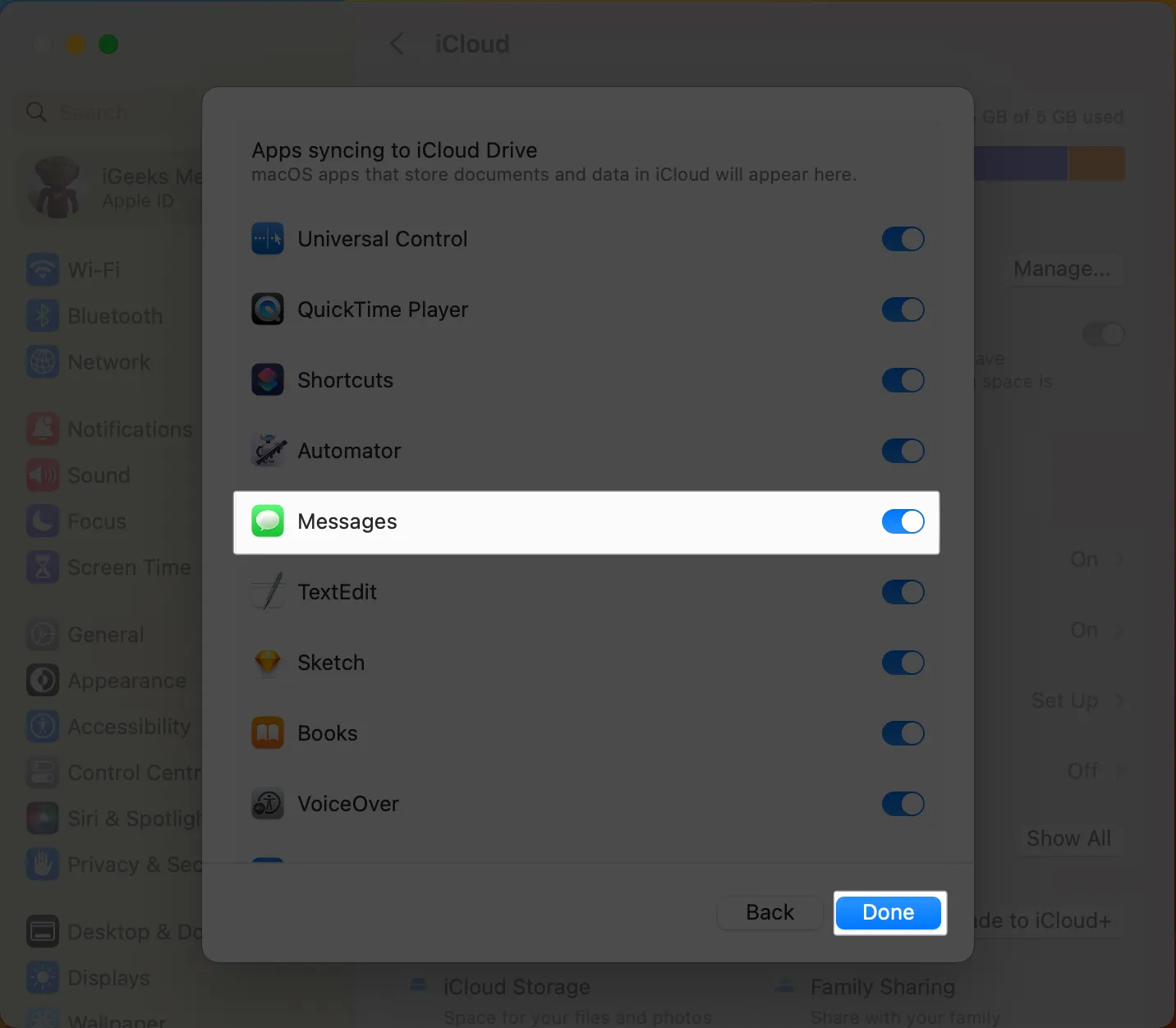
iPhone と Mac 間で iMessage を同期するには:
- Mac でメッセージを開きます。
- メニューバーの[メッセージ]をクリックし、 [設定]を選択します。
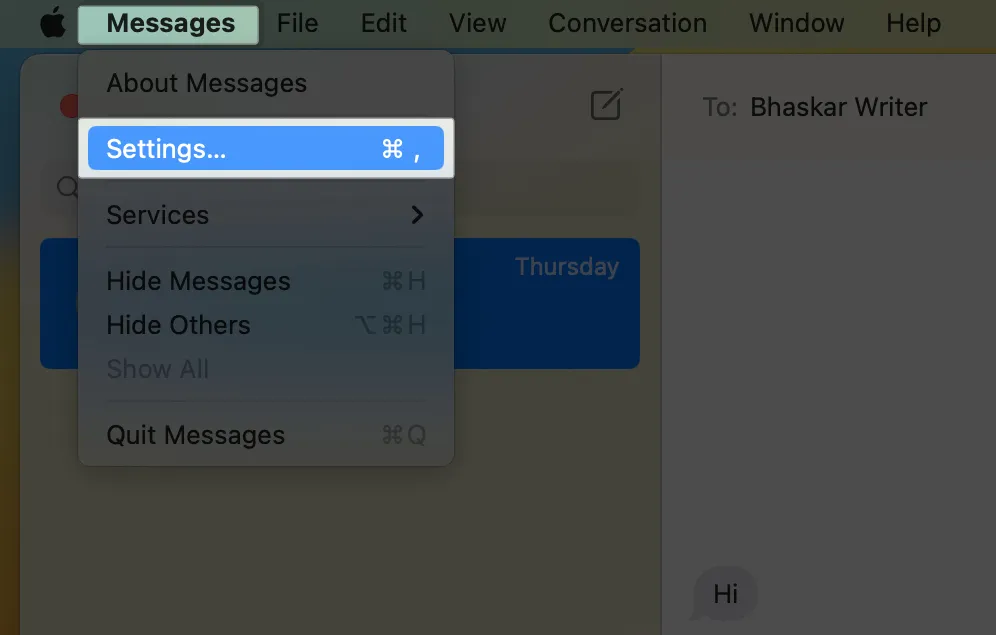
- iMessageを選択します。
- 「iCloud でメッセージを有効にする」を許可し、以下のアドレスをすべて選択します。
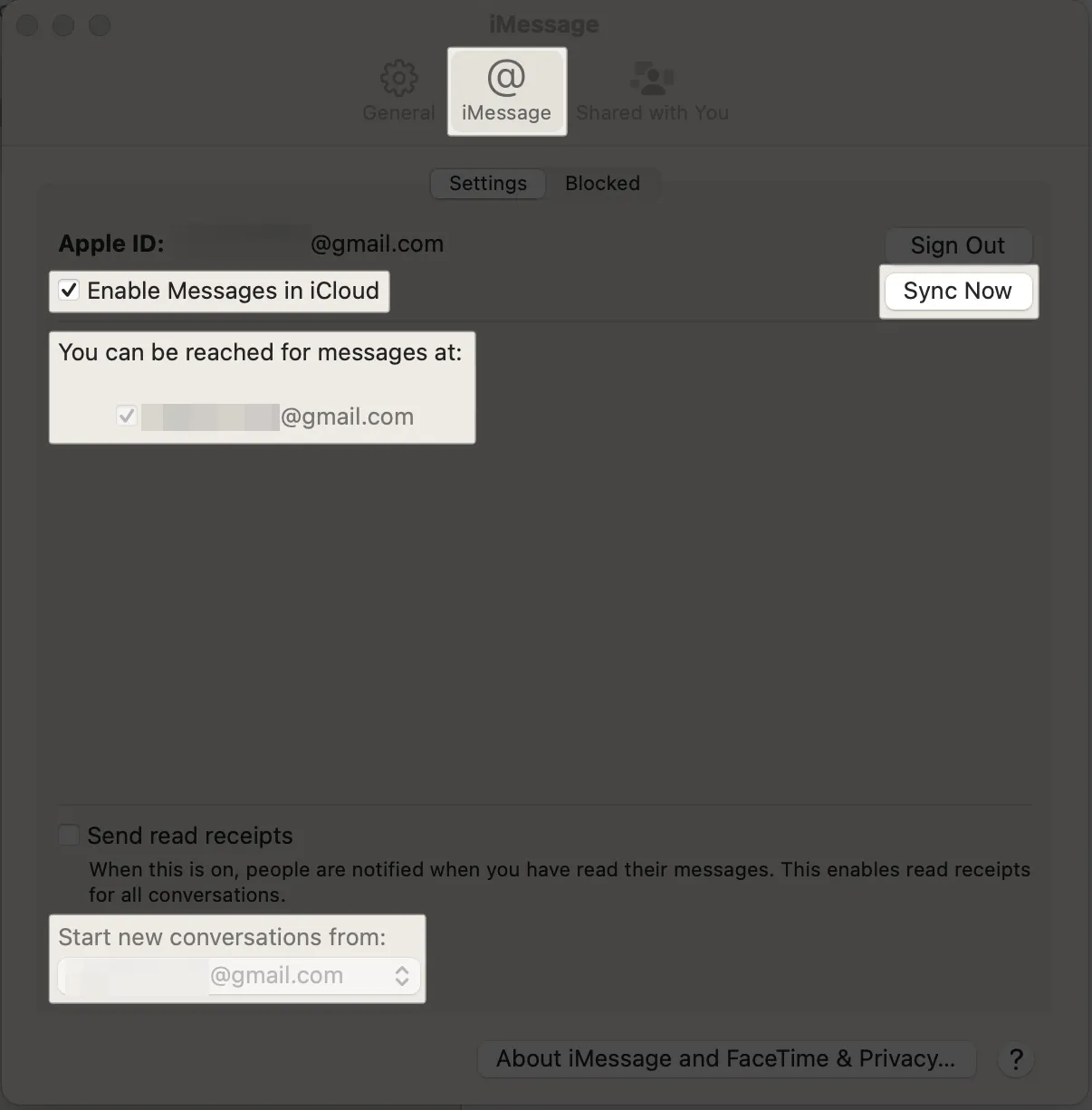
- iPhone で選択した Apple ID を [新しい会話の開始元]ドロップダウンから選択します。
- 「今すぐ同期」をクリックします。
iPhone と Mac の間で iMessage が同期されませんか? 修理する!
それでも iMessage が Mac に同期しない場合は、以下のトラブルシューティング手順に従ってください。
- デバイスを再起動する: iMessage 同期を有効にして設定を調整した後、iPhone と Mac を一度再起動します。
- サインアウトして Apple ID にログインする: iCloud と iMessage の同期が有効になったら、Mac で Apple ID からログアウトし、同じ Apple ID で再度サインインします。
- インターネット接続を確認する: iMessage を同期するには、iPhone と Mac がインターネットにアクセスできる必要があります。
- すべての番号と電子メールを有効にする:メッセージの送受信設定で、iPhone と Mac ですべての番号と電子メール アドレスを必ず有効にしてください。
- Mac で iMessage からサインアウトする: 「メッセージ」を開き、メニュー バーから「メッセージ」を選択します。[設定]をクリックします。「iMessage」の下で、「サインアウト」をクリックします。もう一度、メッセージを開き、Apple ID 認証情報を入力してサインインします。
- Apple サポートに連絡する:何も問題が解決しない場合は、同期の問題を解決するために Apple サポートに連絡することをお勧めします。
よくある質問
iCloud アカウントと iMessage アカウントは異なりますか?
はい、iCloud と iMessage は Apple が提供する 2 つの異なるサービスです。1 つの Apple ID で iCloud にサインインし、別の Apple ID で iMessage を使用できます。
iMessage 用に 2 つの Apple ID を持つことはできますか?
はい、iMessage で使用する Apple ID は複数持つことができます。これを行うには、1 つの Apple ID からログアウトし、別の Apple ID でログインする必要があります。
Mac で iMessage をお楽しみください!
上記の手順で、iPhone、iPad、Mac で同期を有効にすることができたと思います。自宅、職場、外出先など、どのデバイスを使用していても、いつでも重要な会話やメディアにアクセスできます。問題が発生した場合は、コメントに記入してください。
さらに詳しく見てみる…


コメントを残す