再起動時にWindows設定がデフォルトにリセットされる問題を修正する6つの方法
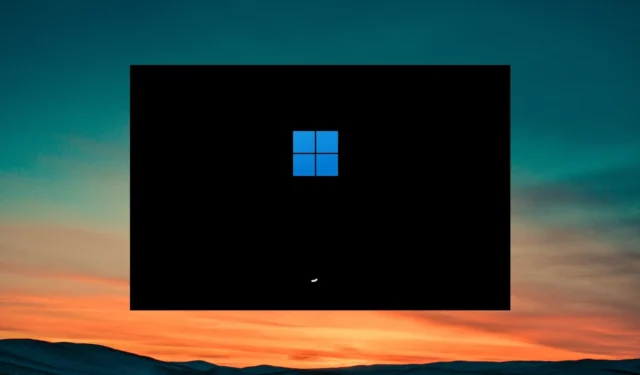
多くのユーザーが、PC を再起動すると Windows の設定がデフォルトにリセットされ、個人用のファイルと設定がすべて変更されてしまうと報告しています。
このガイドでは、PC の再起動時に Windows 設定がデフォルトにリセットされる問題を解決する複数の方法を説明します。解決策を確認してみましょう。
Windowsをリセットすると設定もリセットされるのでしょうか?
PC をリセットすると、PC をすべてが正常に動作していた状態に戻すことができます。ただし、他に何も機能しないと思われる場合は、考えられる解決策としてリセットすることをお勧めします。
Windows PC をリセットすると、個人用ファイルと設定のほとんどをそのまま維持したまま、クリーン インストールを実行して Windows を更新するオプションが表示されます。したがって、正しいオプションを選択している限り、Windows をリセットしても設定はリセットされません。
再起動時に Windows がデフォルト設定にリセットされるのはなぜですか?
私たちは慎重に調査を行い、複数のユーザー レポートを調べた結果、再起動後に Windows がデフォルト設定にリセットされる一般的な理由がいくつか見つかりました。
- システム ファイルの破損– PC のシステム ファイルが破損している場合、または重要なシステム ファイルが見つからない場合は、当面の問題を含む複数の問題が発生します。
- ユーザー プロファイルが破損している– サードパーティ プログラムまたはバックグラウンド アプリが誤動作してユーザー プロファイルを破損し、再起動時に Windows 設定がデフォルトにリセットされるなどの問題を引き起こす可能性があります。
- 起動の問題– いくつかの重要な起動ファイルが欠落している可能性があるため、起動時にすべての設定と個人ファイルが削除またはリセットされます。このような場合にはスタートアップ修復が必要になります。
- ウイルスの存在– PC がウイルスまたはマルウェアに感染し、Windows PC の誤動作を引き起こしている可能性があります。
- バグのある Windows アップデート– 最近インストールされたWindows アップデートに問題があり、設定がリセットされる可能性があります。
再起動時に Windows 設定がデフォルトにリセットされる問題を解決するのに役立つさまざまな解決策を確認してみましょう。
再起動時に Windows がデフォルト設定にリセットされるのを防ぐにはどうすればよいですか?
1. SFC および DISM スキャンを実行します。
- キーを押して[スタート]Winメニューを開きます。
- 「コマンド プロンプト」と入力し、管理者として開きます。

- 以下のコマンドを入力して、 を押しますEnter。
sfc /scannow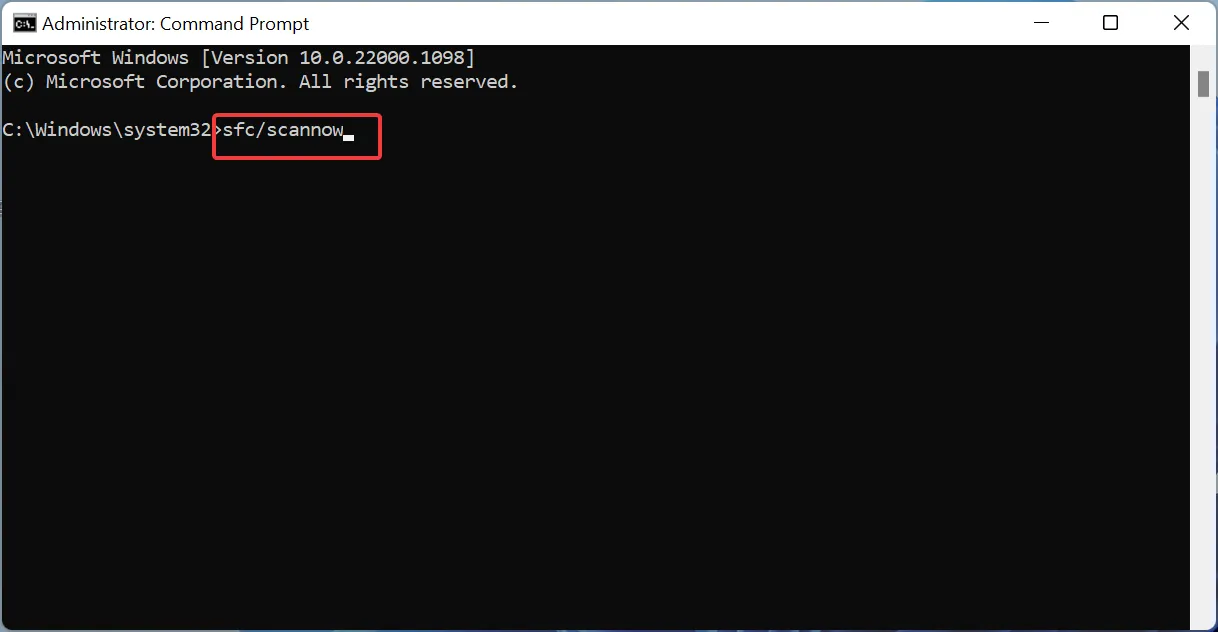
- プロセスは破損したシステム ファイルの解決を開始します。
- 以下のコマンドを入力し、Enter 各コマンドの後に を押します。
Dism /Online /Cleanup-Image /CheckHealthDism /Online /Cleanup-Image /ScanHealthDism /Online /Cleanup-Image /RestoreHealth
- コンピュータを再起動してください。
重要なシステム ファイルが破損しているか欠落している場合、PC は正常に動作しなくなり、再起動時に Windows 設定がデフォルトにリセットされるなど、いくつかの問題が発生します。
SFC スキャンが機能しない場合は、包括的な修復アプリをインストールして問題を解決することをお勧めします。
2.スタートアップ修復を実行する
- [設定]ウィンドウを開くには、Win+Iキーを押します。
- 右側の「回復」を選択します。
- 「高度なスタートアップ」の横にある「今すぐ再起動」ボタンを押します。
- PC が再起動したら、[トラブルシューティング]を選択します。
- 「詳細オプション」を選択し、「スタートアップ修復」をクリックします。
- 画面上の手順に従って、自動スタートアップ修復プロセスを完了します。
3. ユーザープロファイルを修正する
- Win+Rキーを押して、 「実行」ダイアログを開きます。
- 「regedit」と入力して「OK」を押します。
- 以下のパスに移動し、 を押しますEnter。
HKEY_LOCAL_MACHINE\SOFTWARE\Microsoft\Windows NT\CurrentVersion\ProfileList - ProfileListフォルダーには、S-1-5 で始まる複数のプロファイルが表示されます。これらは、コンピューター上のさまざまなユーザー アカウントに対応しています。
- 右側のProfileImagePathキーを確認して、正しいアカウントを特定します。そのうちの誰かがあなたのユーザー名と一致する場合、それは管理者権限を持つあなたのアカウントです。
- RefCountキーと State キーを開き、 Value データを1 から0に変更します。
- 「OK」をクリックして変更を保存します。
- PC を再起動し、再起動時に Windows 設定がデフォルトにリセットされる問題が解決されるかどうかを確認します。
上記の手順に従って、個人ファイルと設定がすべてデフォルトにリセットされたために PC に発生しているスタートアップ修復の問題が解決されるかどうかを確認してください。
4. 最近インストールしたアップデートをアンインストールします
- Win + I キーを押して、設定メニューを開きます。
- 左側のペインから[Windows Update]を選択します。
- [更新履歴]を選択します。
- 最近インストールしたアップデートの横にある「アンインストール」ボタンを押します。もう一度「アンインストール」を選択します。
- コンピュータを再起動してください。
最新の Windows アップデートに根本的なバグがあり、それが PC の自動リセットの問題を引き起こし、すべての個人設定をリセットしている可能性があります。
このような場合は、最新のアップデートをアンインストールし、再起動時に Windows 設定がデフォルトにリセットされる問題が修正されるかどうかを確認することをお勧めします。
5. PC をクリーンブートします。
- Win+Rキーを押して、 「実行」ダイアログを開きます。
- msconfigと入力してを押しますEnter。

- 「サービス」タブに切り替えます。
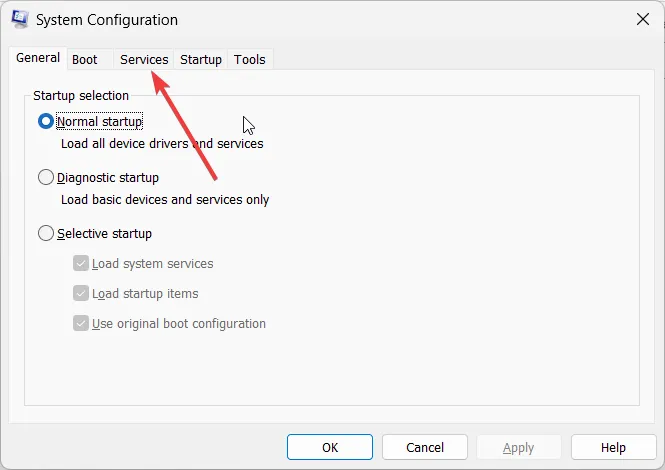
- [すべての Microsoft サービスを非表示にする]をオンにして、[すべて無効にする] を選択します。
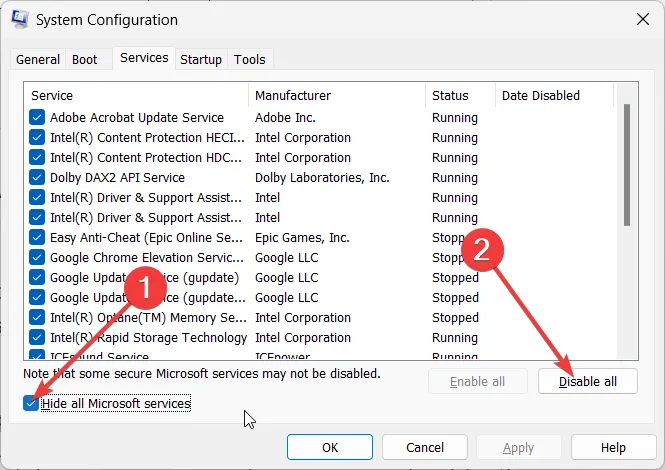
- [適用]を選択して変更を適用します。
- 「スタートアップ」タブをクリックします。

- 「タスクマネージャーを開く」リンクボタンを押します。
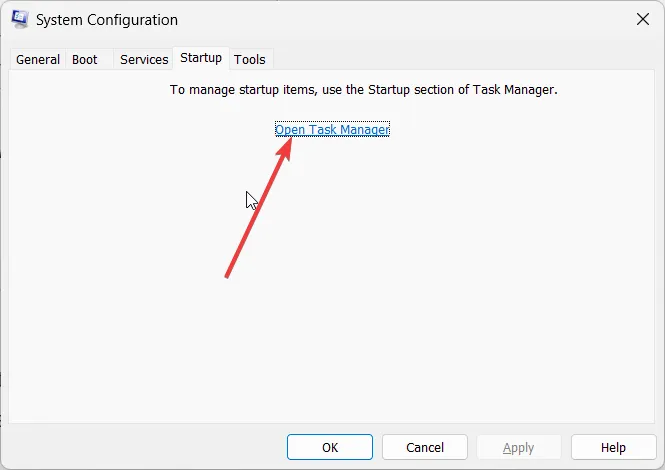
- 有効な項目ごとに、「無効」を選択してタスク マネージャーを閉じます。
- コンピュータを再起動してください。
自動リセットの問題がクリーン ブート状態で発生するかどうかを確認します。そうでない場合は、最近インストールされたプログラムに問題があります。最近インストールしたサードパーティ プログラムをアンインストールし、問題が解決するかどうかを確認してください。
6. システムの復元を実行する
- キーを押して[スタート]Winメニューを開きます。
- 「復元ポイントの作成」と入力し、適切な結果を開きます。
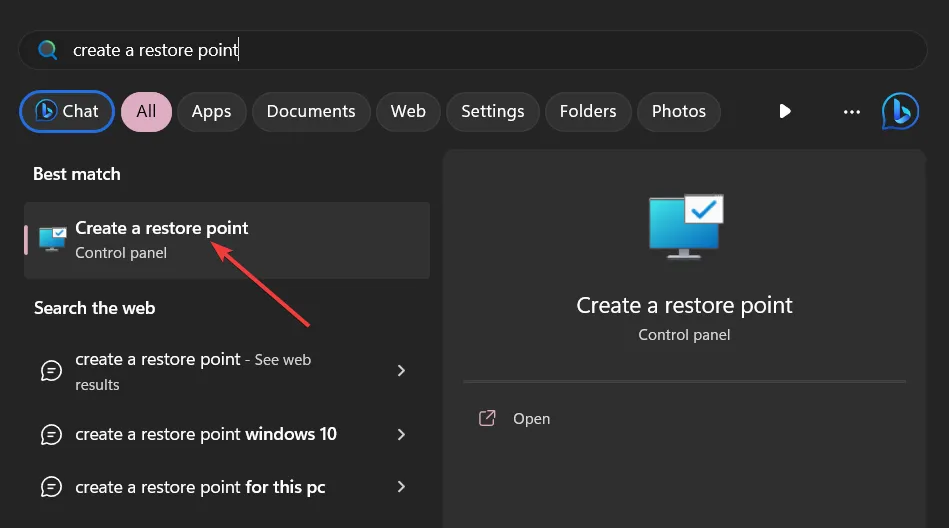
- OSをインストールしたドライブをクリックし、「システムの復元」をクリックします。
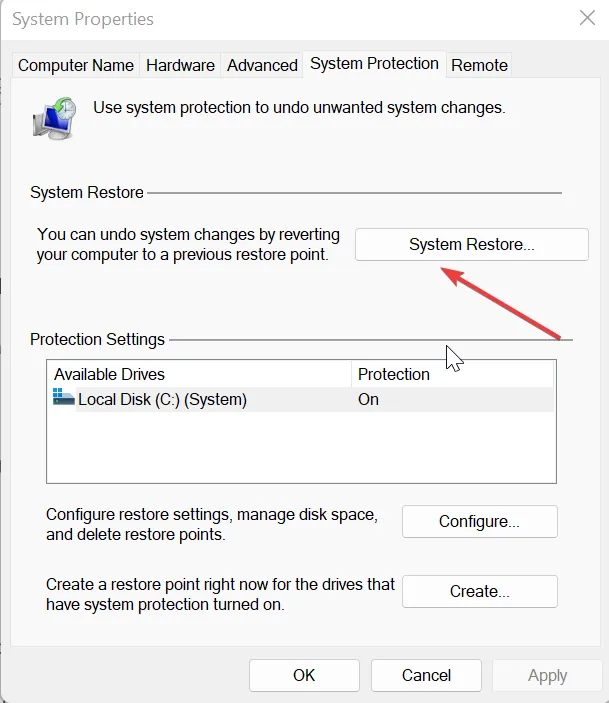
- 復元ポイントを選択し、「次へ」をクリックします。
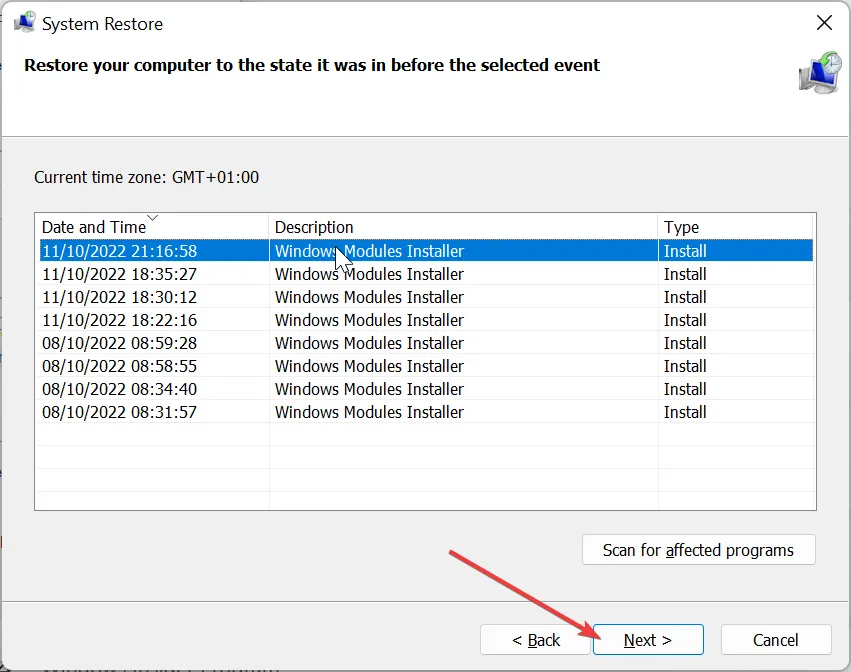
- 「完了」をクリックして復元プロセスを開始します。
コンピュータが再起動しない場合に備えて、問題を解決するための最も効果的な解決策を 7 つリストアップしました。
上記の解決策のどれで問題が解決したかを、以下のコメント欄でお気軽にお知らせください。


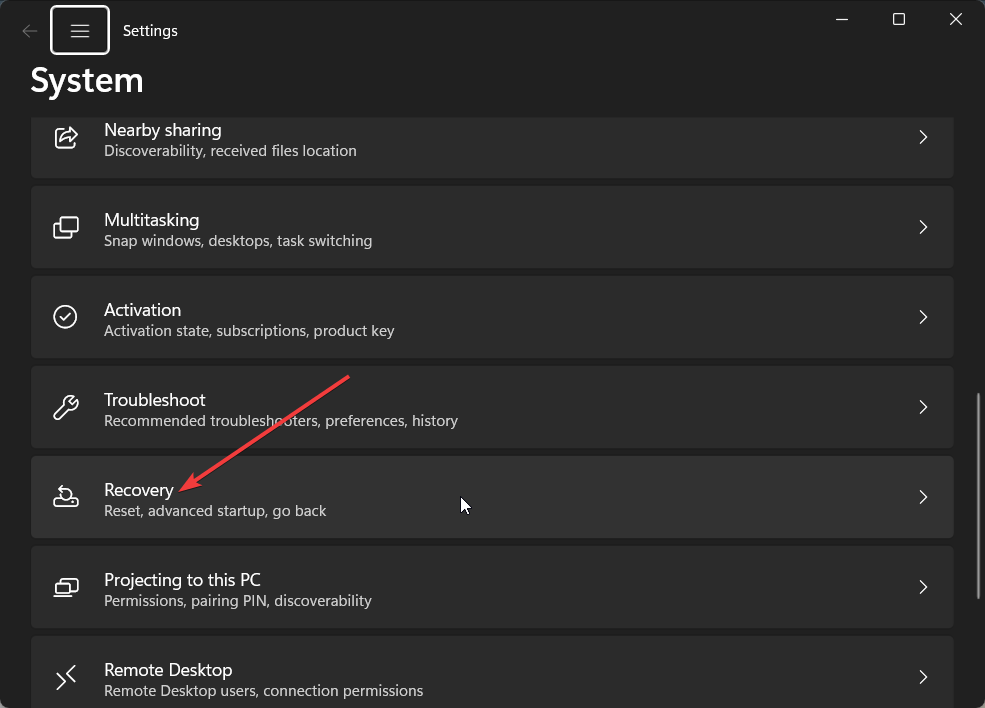

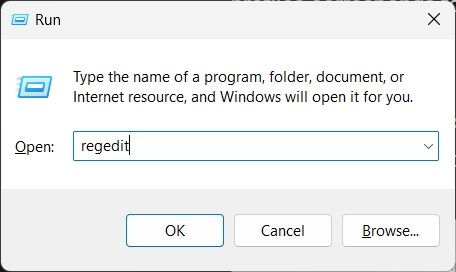
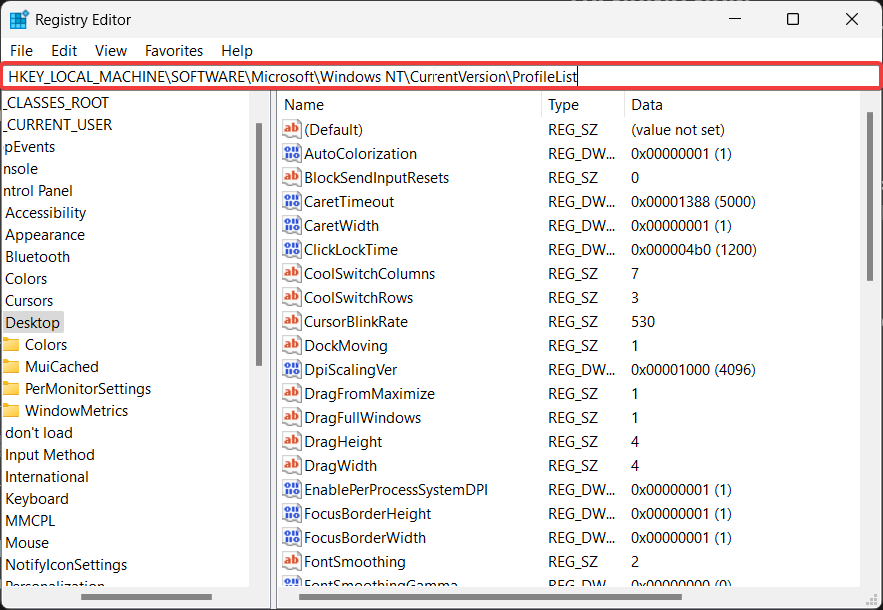

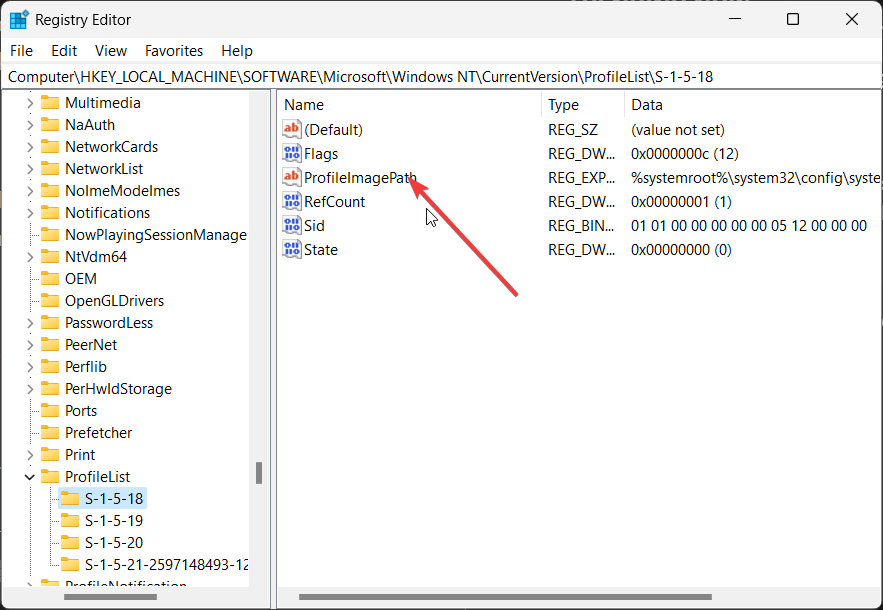
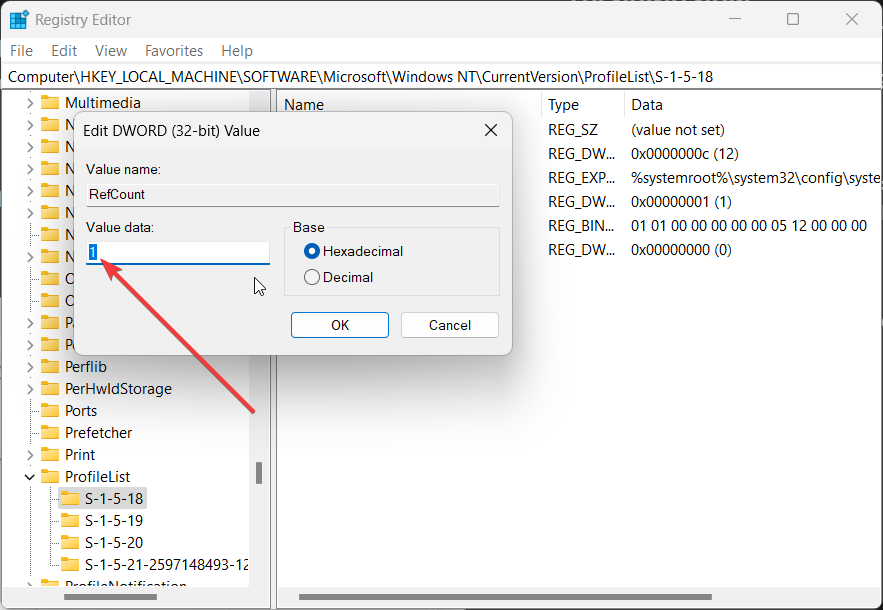
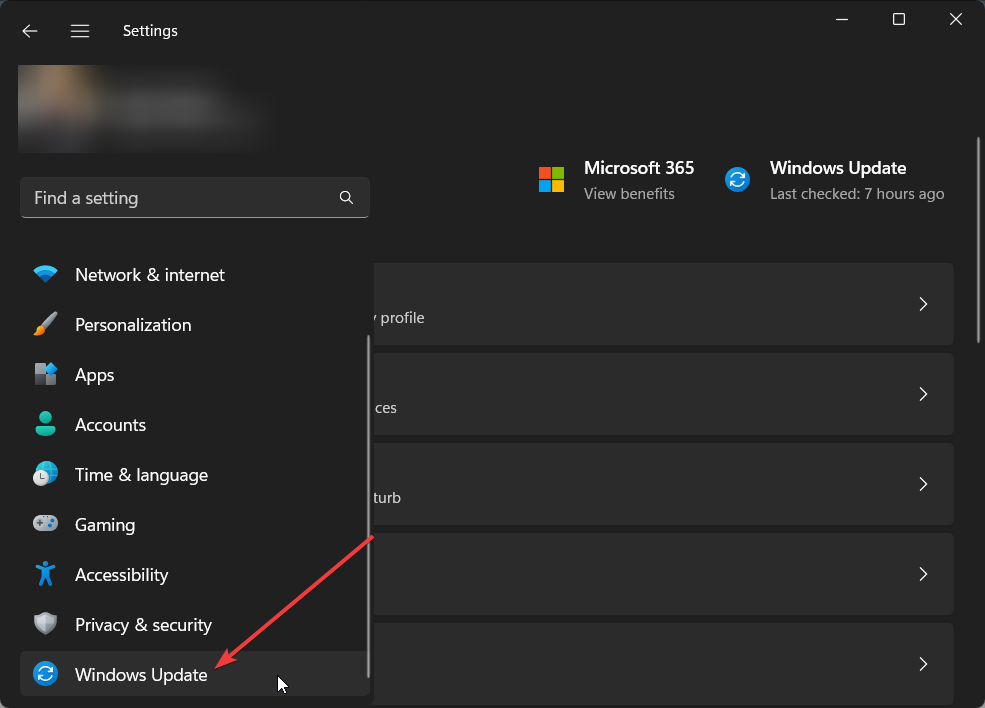
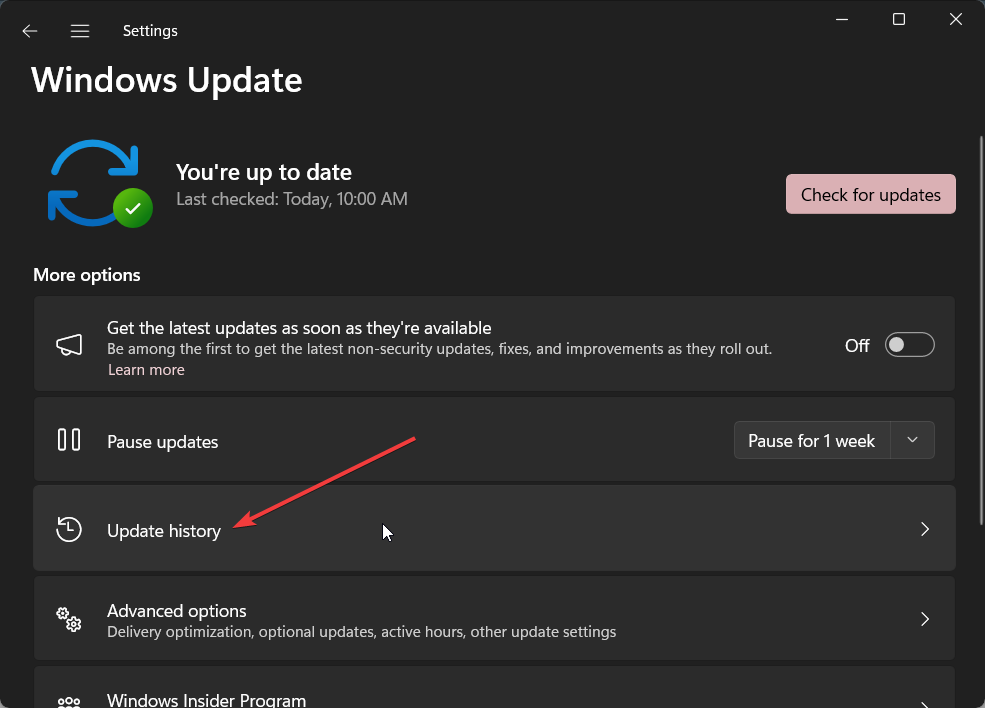
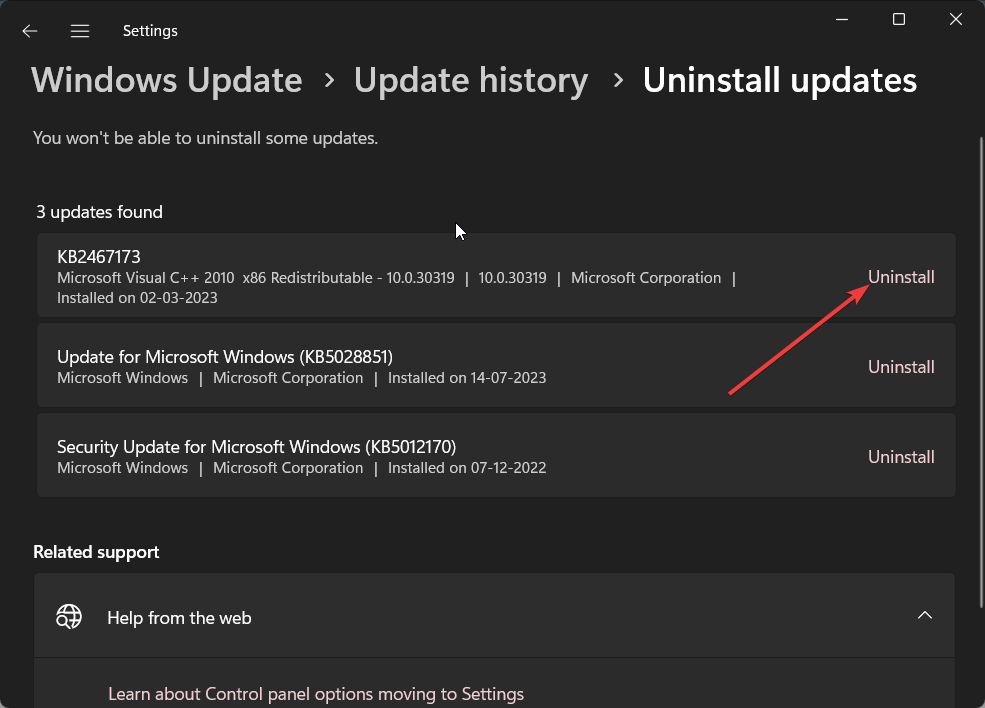
コメントを残す