Windows 10、11 で OneDrive がアプリの Print Screen キーの登録をブロックするのを停止する方法
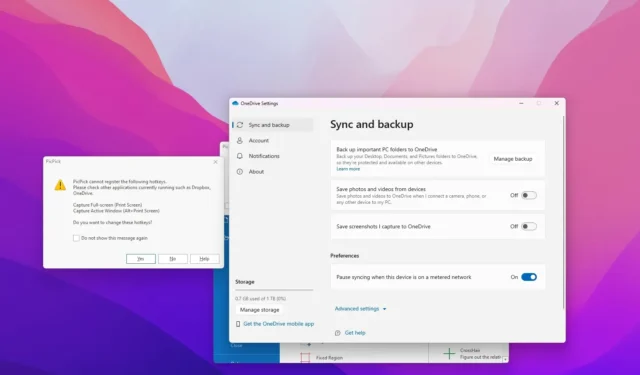
- OneDrive の実行中にアプリが Print Screen キーを登録する問題を修正するには、OneDrive の設定を開き、[同期と同期] をクリックします。 [バックアップ] ページで、 [キャプチャしたスクリーンショットを OneDrive に保存] 切り替えスイッチ 「オン」 および 「オフ」 にしてから、他のアプリケーションのショートカット設定を変更します。あ>
Windows 11 (または 10) でサードパーティ アプリを使用してスクリーンショットを撮る場合、おそらく、アプリは、ファイル同期クライアントでオプションが無効になっていることを知っていても、OneDrive によってすでに登録されているため、「Print Screen」キーを使用してキーボード ショートカットを登録できません。
問題は、OneDrive が Print Screen キーを登録して、機能を手動で有効にしていなくても、セットアップ中に自動的にスクリーンショットをキャプチャするようです。 。ただし、ショートカットを登録しようとしたときにこのエラーが発生した場合は、簡単な回避策を使用できます。
このガイドでは、OneDrive でサードパーティ アプリが Print Screen キーを登録できない原因となる競合を解決する方法を説明します。 Windows 上で動作します
OneDrive に Print Screen キーを登録する際の問題を修正する
サードパーティのスクリーンショット アプリが Windows 10 または 11 で Print Screen ショートカットを登録できるように OneDrive を構成するには、次の手順を実行します。
-
タスクバーのOneDriveボタンをクリックします。
-
[ヘルプと] をクリックします。設定 右上の (歯車) ボタン。
-
[設定] オプションをクリックします。
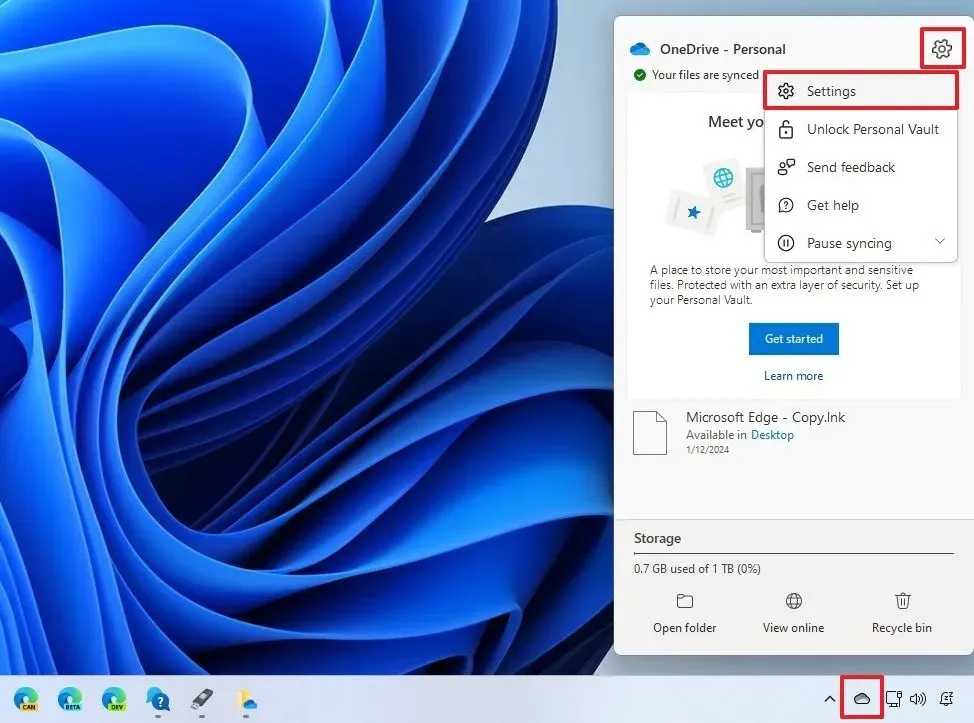
-
[同期とバックアップ] タブをクリックします。
-
「キャプチャしたスクリーンショットを OneDrive に保存」を トグルスイッチにします。オンオン
-
[ヘルプと] をクリックします。設定 右上の (歯車) ボタン。
-
[同期を一時停止する] オプションをクリックします。
-
[クイック OneDrive] をクリックします。
-
確認してアプリを閉じます。
-
OneDrive アプリを再度開きます。
-
「キャプチャしたスクリーンショットを OneDrive に保存」を トグルスイッチにするオフオフ
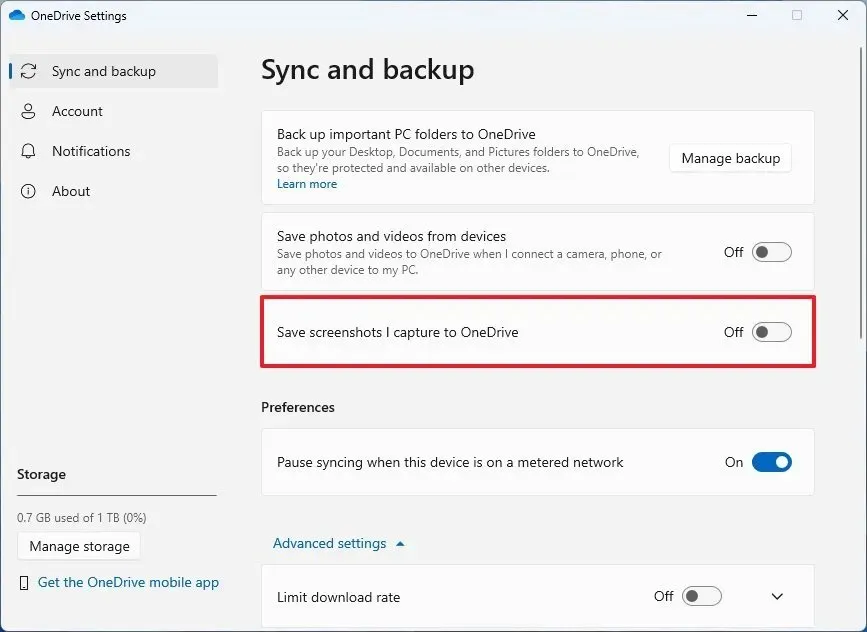
-
好みのスクリーンショット アプリを開きます。
-
Print Screenキーを設定します。
手順を完了すると、OneDrive に干渉することなく、アプリケーションの Print Screen ボタンを使用してショートカットを登録できるようになります。



コメントを残す