Windows 10と11をデュアルブートする方法
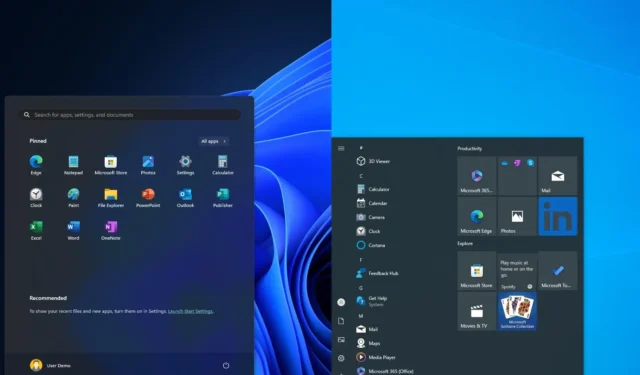
コンピュータでは、Windows 10 と 11、またはその逆を実行するデュアルブート システムをセットアップできます。このガイドでは、この構成を 2 つの異なる方法で完了する手順の概要を説明します。デュアルブート (マルチブート) システムは、1 台のコンピュータに 2 つの異なるオペレーティング システムをインストールするプロセスを定義し、どちらを起動するかを選択できるようにします。コンピュータの起動時にブートローダーからインストールされます。
デバイスを使用して複数のオペレーティング システムを起動できる機能は、さまざまな状況で便利です。たとえば、まだ Windows 10 を使用している場合は、切り替える前にデュアルブート システムを使用して Windows 11 を試すことができます。最新バージョンのオペレーティング システムを搭載したコンピュータを使用している場合は、特定のアプリケーションとの互換性を確保するために別のインストールをセットアップする必要がある場合があります。または、2 番目のインストールをセットアップして、Windows Insider Program からビルド プレビューをテストすることもできます。
理由に関係なく、Windows でデュアルブート システムをセットアップするには 2 つの方法があります。
このガイドでは、Windows 10 と 11 を使用してデュアルブート システムをセットアップする 2 つの方法の概要を説明します。この手順は、Windows 10 を 11 に、11 を 11 に、または 10 を 10 にセットアップするために機能します。
デュアルブート システムをセットアップする準備をする
続行する前に、Windows 11 と 10 を使用してデュアルブートを設定することは、Windows 10 を 11 で構成することとは異なることを理解する必要があります。その理由は、Windows 11 のシステムが高いためです。 Windows 10 よりも要件が異なるため、要件を確認しないとセットアップを完了できない場合があります。 (サポートされていないハードウェアを搭載したコンピュータの場合は、特別な USB ブータブル メディアを作成するという要件を回避できる場合があります。)
すでに Windows 11 を実行しているデバイスがある場合は、追加の手順を行わずに Windows 10 を 2 番目のオペレーティング システムとしてインストールできます。ただし、Windows 10 を実行しているコンピューターがある場合は、デバイスがファームウェア タイプとして UEFI を使用していることを確認する必要があります。TPM 2.0 が有効になっており、コンピュータにはサポートされている AMD または Intel プロセッサが搭載されています。また、少なくとも 4 GB の RAM と 64 GB のストレージが必要です。セキュア ブートは必須ではありませんが、必要になる場合があります。
同じハードウェアを使用するため、同じプロダクト キーで Windows をライセンス認証できる可能性があります。 Windows 11 や 10 などのオペレーティング システムの互換性のあるバージョン。
パーティションを使用した Windows 10 と 11 のデュアルブート
Windows 10 と Windows 11 を使用してデュアルブート システムを作成する場合は、現在のパーティションを縮小して、新しいインストールに使用できる領域を確保する必要があります。その後、Windows セットアップで、未割り当て領域を使用して Windows 11 の標準インストールを続行できます。その方法は次のとおりです。
1. Windows 11 USBブータブルメディアを作成する
Windows 11 ブート可能 USB を作成するには、次の手順を実行します。
-
Rufus ウェブサイトを開きます。
-
「ダウンロード」セクションで、リンクをクリックして最新バージョンをダウンロードします。
-
実行可能ファイルをダブルクリックしてツールを起動します。
-
ページの下部にある設定ボタン(左から3番目のボタン)をクリックします。
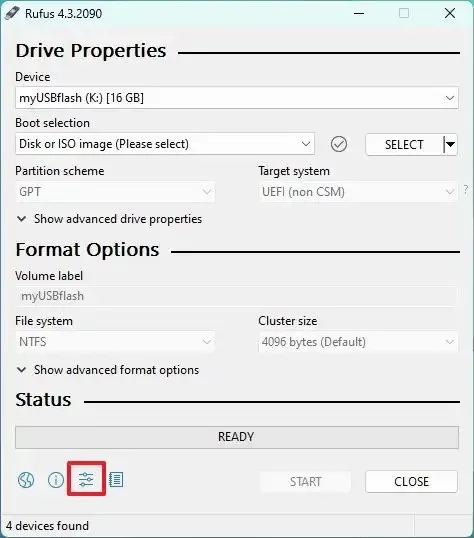
-
[設定] セクションで、[アップデートの確認] ドロップダウン メニューを使用し、毎日 オプションを選択します。
-
[閉じる] ボタンをクリックします。
-
もう一度閉じるボタンをクリックします。
-
ルーファスをもう一度開きます。
-
(オプション) 「デバイス」セクションで、ドロップダウン メニューを使用して USB フラッシュ ドライブを選択し、インストール メディアを作成します。
-
[ブートの選択] セクションで、ドロップダウン メニューを使用して [ディスクまたは ISO イメージ] オプションを選択します。あ>
-
右側にある下矢印ボタンをクリックし、ダウンロードを選択します。 a> オプション
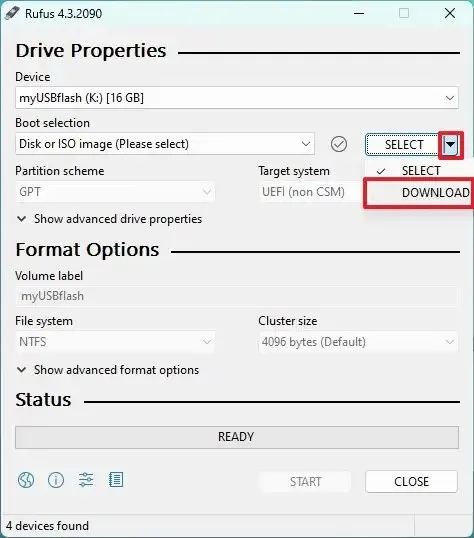
-
[ダウンロード] ボタンをクリックします。
-
[Windows 11] オプションを選択します。
-
[続行] ボタンをクリックします。
-
[リリース] セクションで、「22H3 (ビルド 22631.xxx – 2023.12)」 オプションを選択します。

-
[続行] ボタンをクリックします。
-
[Windows 11 Home/Pro/Edu] オプションを選択します。
-
[続行] ボタンをクリックします。
-
Windows 11 インストールの言語を選択します。
-
[続行] ボタンをクリックします。
-
x64 アーキテクチャを選択します。
-
[ダウンロード] ボタンをクリックします。
-
Windows 11 ISO ファイルを自動的に保存する場所を選択します。
-
[イメージ オプション] 設定で、[標準 Windows 11 インストール] オプションを選択します。
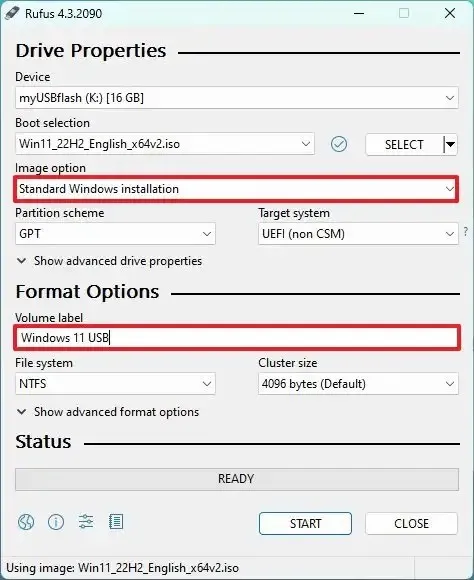
-
(オプション) ダウンロード後はデフォルト設定を使用して続行します。
-
(オプション) [ボリューム ラベル] 設定で、ドライブの名前を指定します (例: Windows 11 22H2 Setup)。 /span>
-
[開始] ボタンをクリックします。
-
「4GB 以上の RAM、セキュア ブート、TPM 2.0 の要件を削除する」 オプションをクリアします。
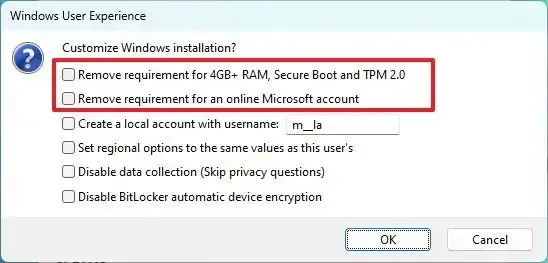 簡単なメモ: サポートされていないハードウェアに Windows 11 をインストールする場合は、このオプションをオンにしてください。
簡単なメモ: サポートされていないハードウェアに Windows 11 をインストールする場合は、このオプションをオンにしてください。 -
「オンライン Microsoft アカウントの要件を削除する」 オプションをオフにします。
-
(オプション) Microsoft アカウントではなくローカル アカウントを使用してインストールする場合は、「ユーザー名を使用してローカル アカウントを作成する」 オプションをオンにします。アカウント (推奨されません)。
-
[OK] ボタンをクリックします。
手順を完了すると、ツールは Windows 11 インストール メディアを使用してブータブル メディアの作成を開始します。
メディア作成ツール、コマンド プロンプト、および Ventory として知られるサードパーティ ツールを使用してブート可能な USB を作成することもできます。 /span>
2. Windows 11をインストールするパーティションを設定します。
別のハード ドライブがある場合は、セカンダリ ドライブを使用してオペレーティング システムをインストールできるため、プライマリ パーティションを変更する必要はありません。ハードドライブが 1 台しかないシステムの場合は、パーティションを縮小して、新しいインストールに使用できるスペースを確保する必要があります。
パーティションを作成してデュアルブート システムを作成するには、次の手順を実行します。
-
スタートを開きます。
-
「ハードディスク パーティションの作成とフォーマット」 を検索し、一番上の結果をクリックして ディスク管理 アプリ
-
インストール ドライブ (C:) を右クリックし、ボリュームの縮小 オプションを選択します。
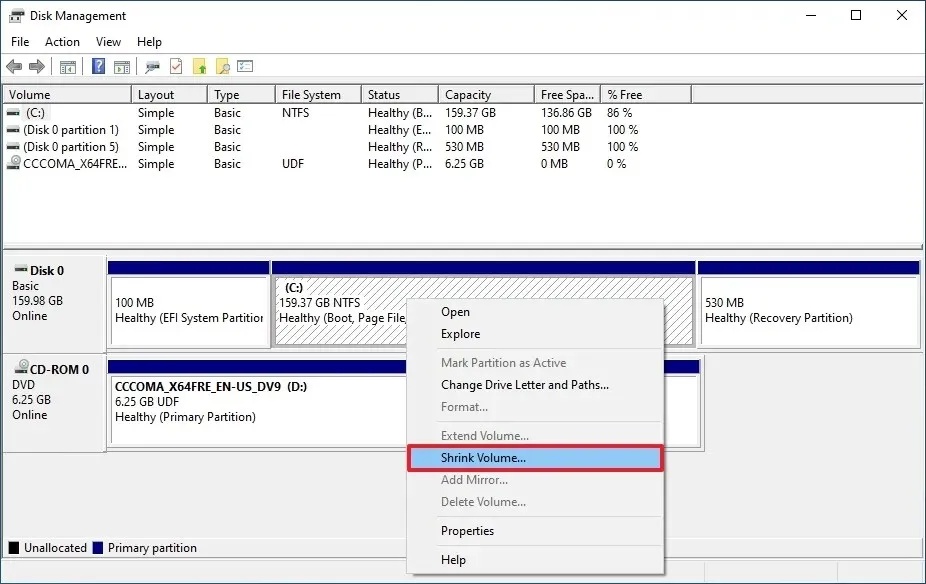
-
少なくとも 64 GB のストレージを確認してください (それ以上を推奨)。
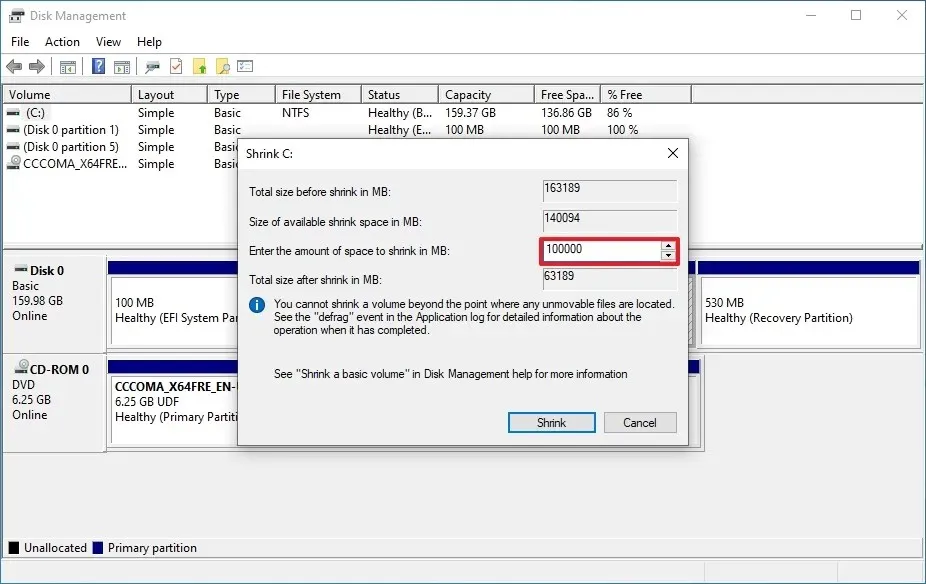
-
[縮小] ボタンをクリックします。
- コンピュータをシャットダウンする。
パーティションを作成した後、デバイスをシャットダウンし、以下の手順に進み、Windows 11 を Windows 10 と並行してデュアルブートします。
3. Windows 10 と一緒に Windows 11 をインストールする
Windows 11 を Windows 10 とのデュアルブート システムとしてインストールするには、次の手順を実行します。
-
Windows 11 USB フラッシュ ドライブを使用して PC を起動します。
-
何かキーを押すと続行します。
-
[次へ] ボタンをクリックします。
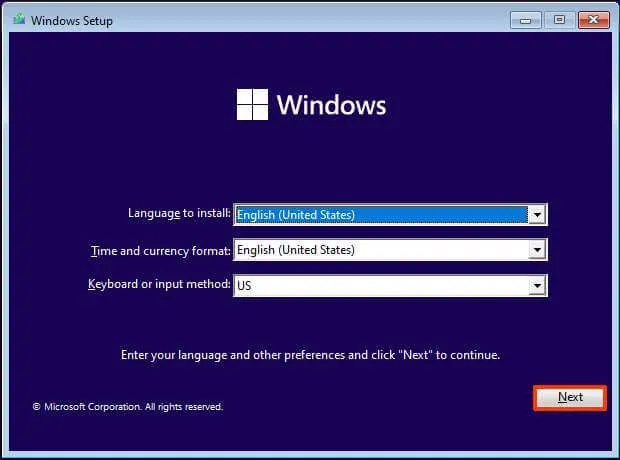
-
[今すぐインストール] ボタンをクリックします。
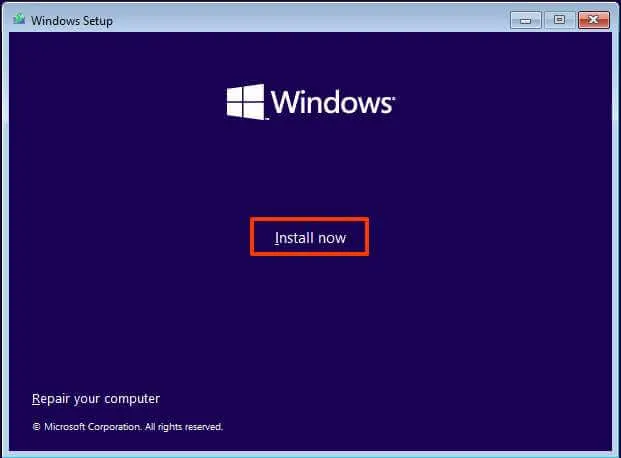
-
[プロダクト キーを持っていません] オプションをクリックします。
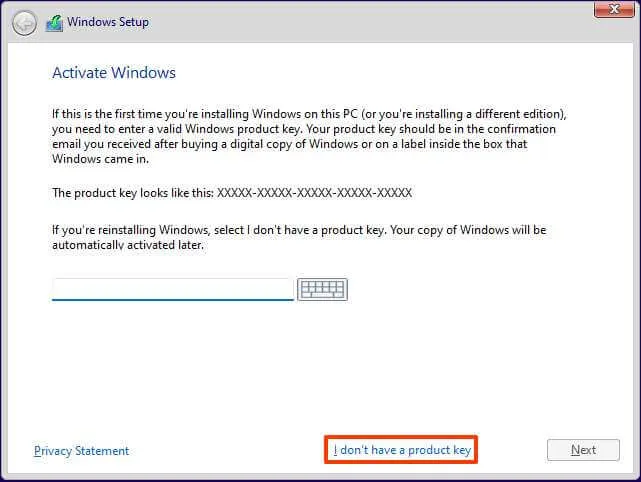
-
プロダクト キーでライセンス認証する「Windows 11」のエディションを選択します (該当する場合)。
-
「ライセンス条項に同意します」 オプションをオンにします。
-
[次へ] ボタンをクリックします。
-
「カスタム: Windows のみをインストールする (詳細)」 オプションを選択します。
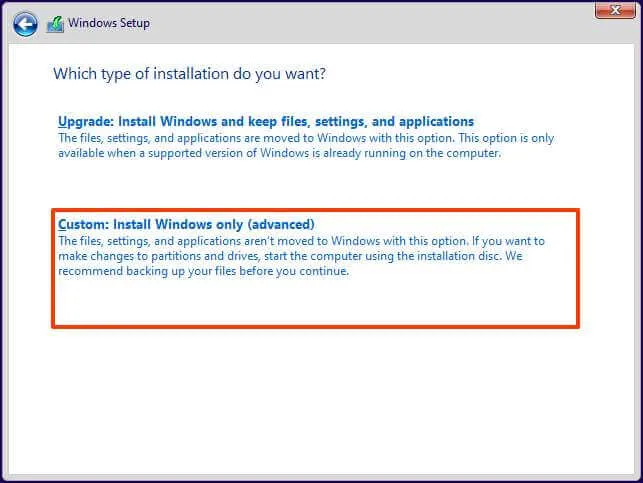
-
デュアルブート セットアップで Windows 11 をインストールする部分(ドライブ 0 の未割り当て領域)を選択します。
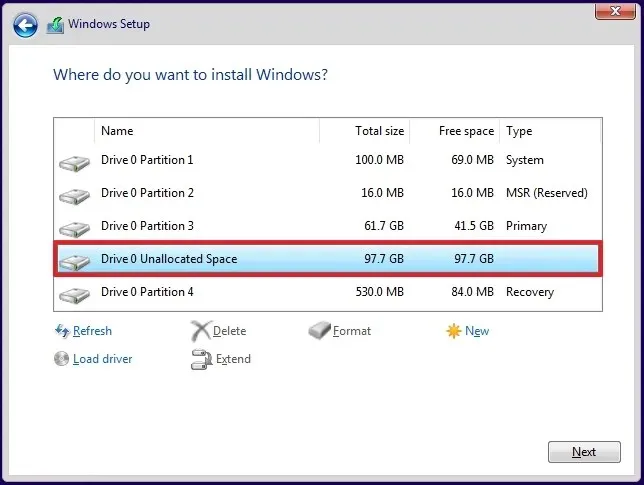
-
[次へ] ボタンをクリックします。
-
ブート メニューで 「Windows 11」 オプションを選択します (該当する場合)。
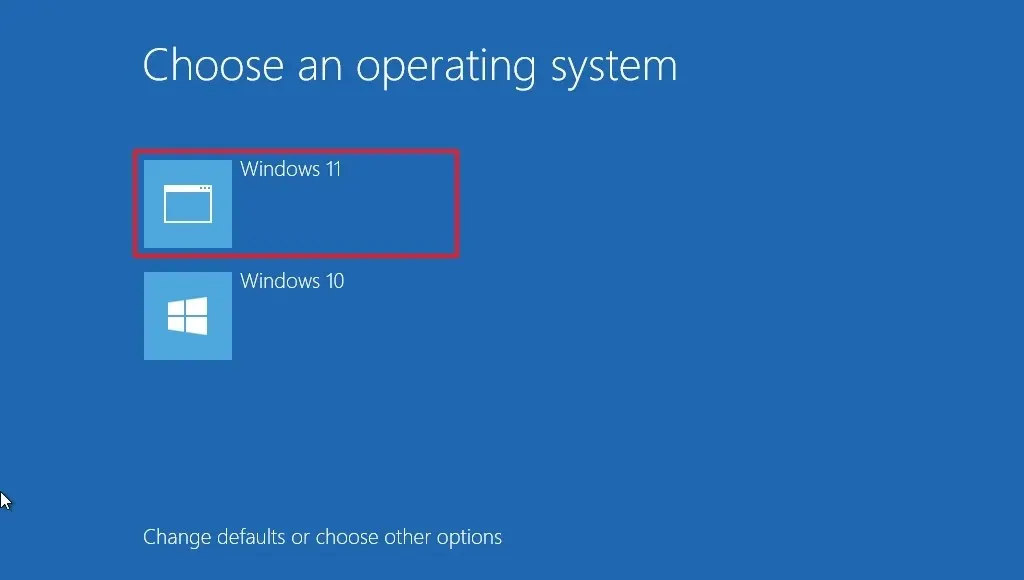
-
インストール後、すぐに使えるエクスペリエンス (OOBE) の最初のページで地域設定を選択します。あ>
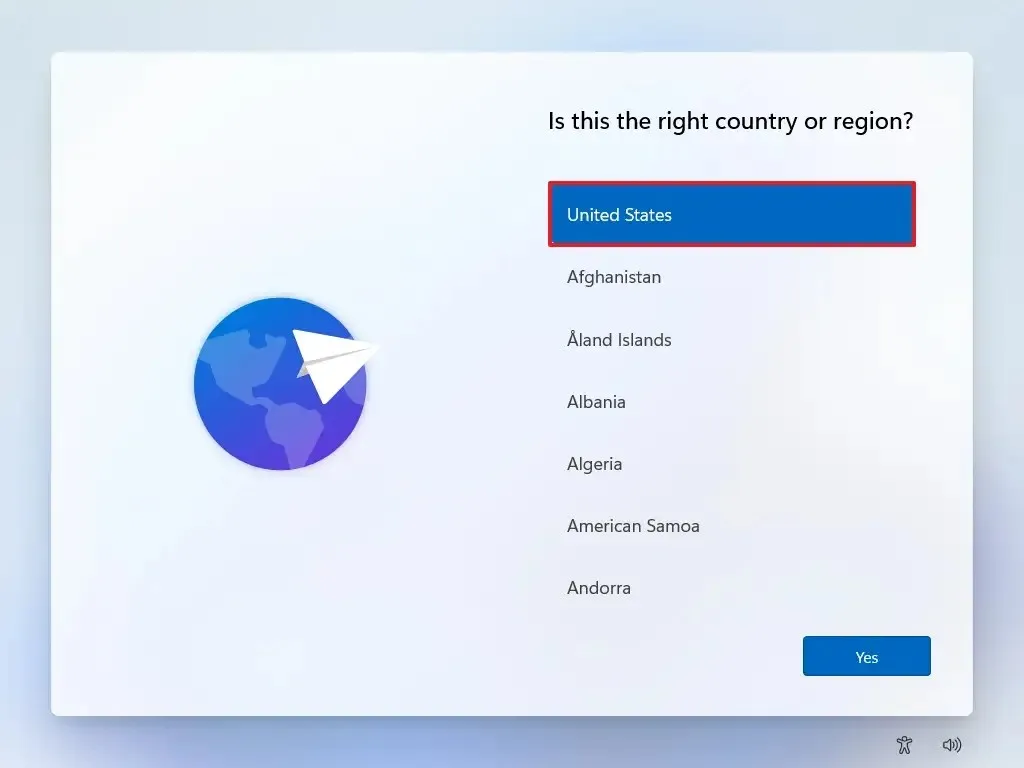
-
[はい] ボタンをクリックします。
-
キーボード レイアウト設定を選択します。
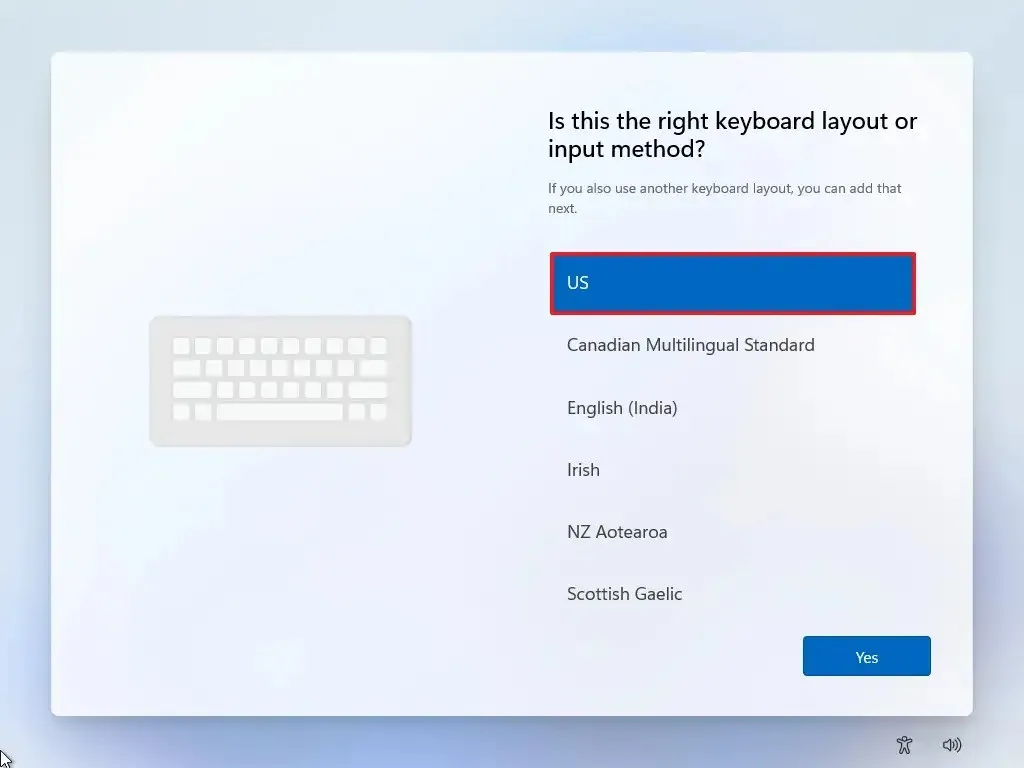
-
[はい] ボタンをクリックします。
-
2 番目のレイアウトを設定する必要がない場合は、スキップボタンをクリックします。
-
コンピュータは、イーサネット接続を使用して自動的にネットワークに接続します。ワイヤレス接続がある場合は、接続を手動で設定し (セキュリティ キーが必要な場合があります)、次へ ボタンをクリックする必要があります。
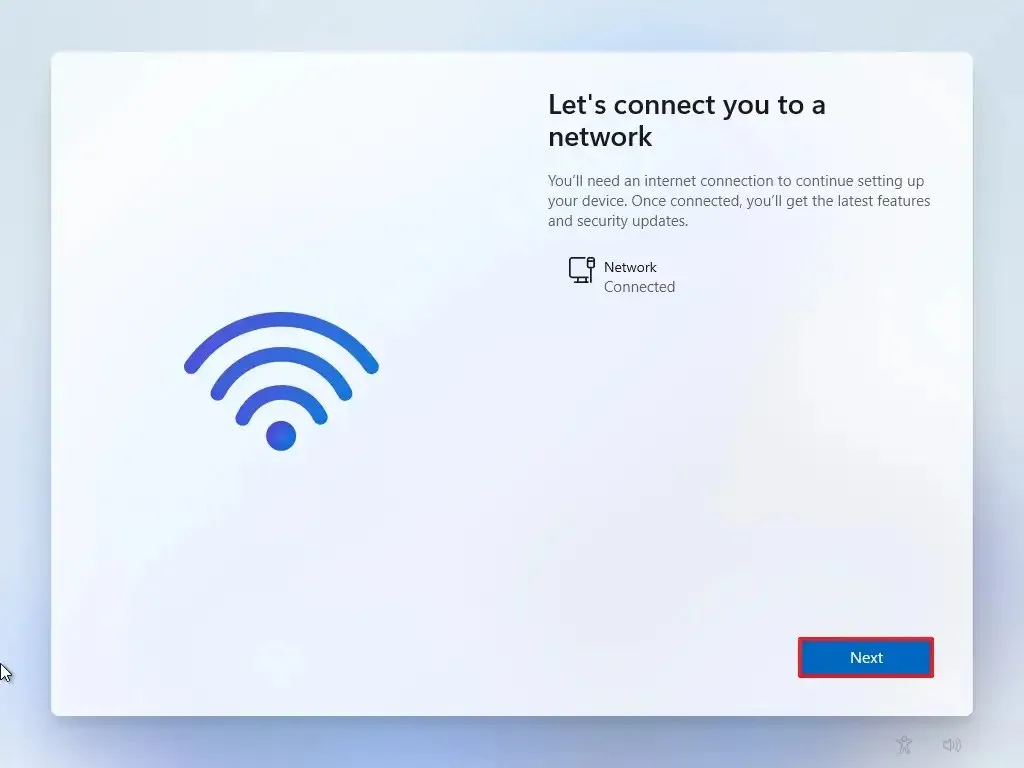
-
(オプション) コンピュータの名前を確認します。
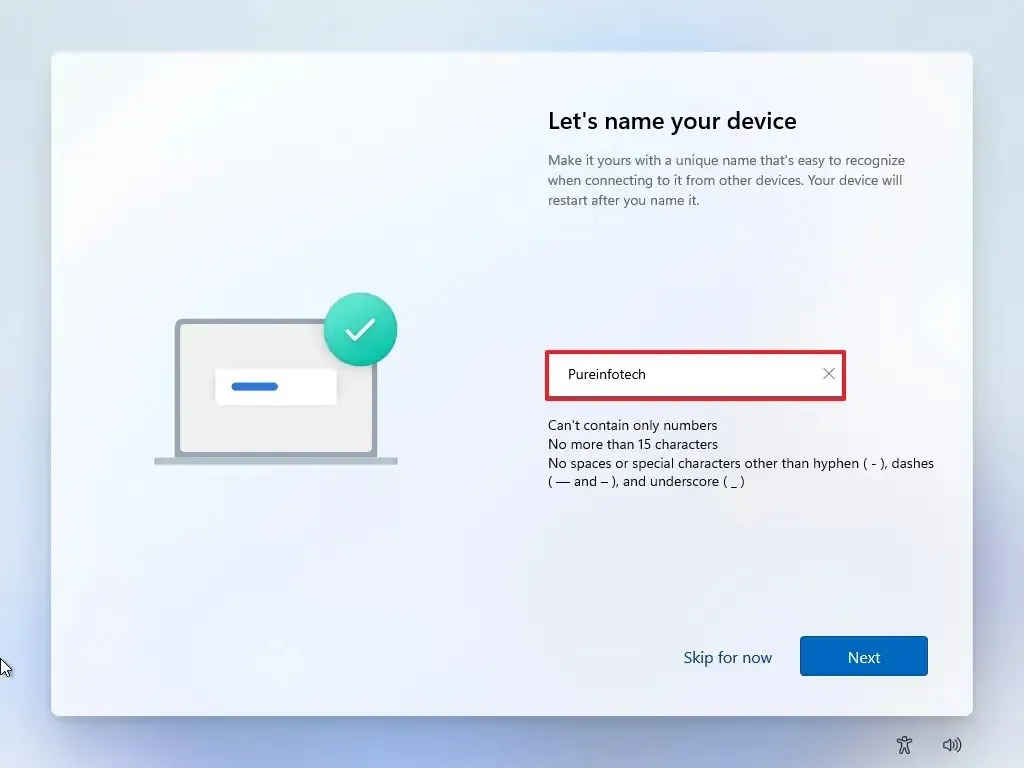
-
[次へ] ボタンをクリックします。 (デバイスは自動的に再起動します。)
- Windows 11 Pro を構成する場合は、「個人使用用にセットアップ」オプションを選択します。 「Home」エディションにはこのオプションはありません。
-
[次へ] ボタンをクリックします。
-
[サインイン] ボタンをクリックします。

-
Microsoft アカウントの電子メールまたは電話番号を確認して、アカウントを作成します。
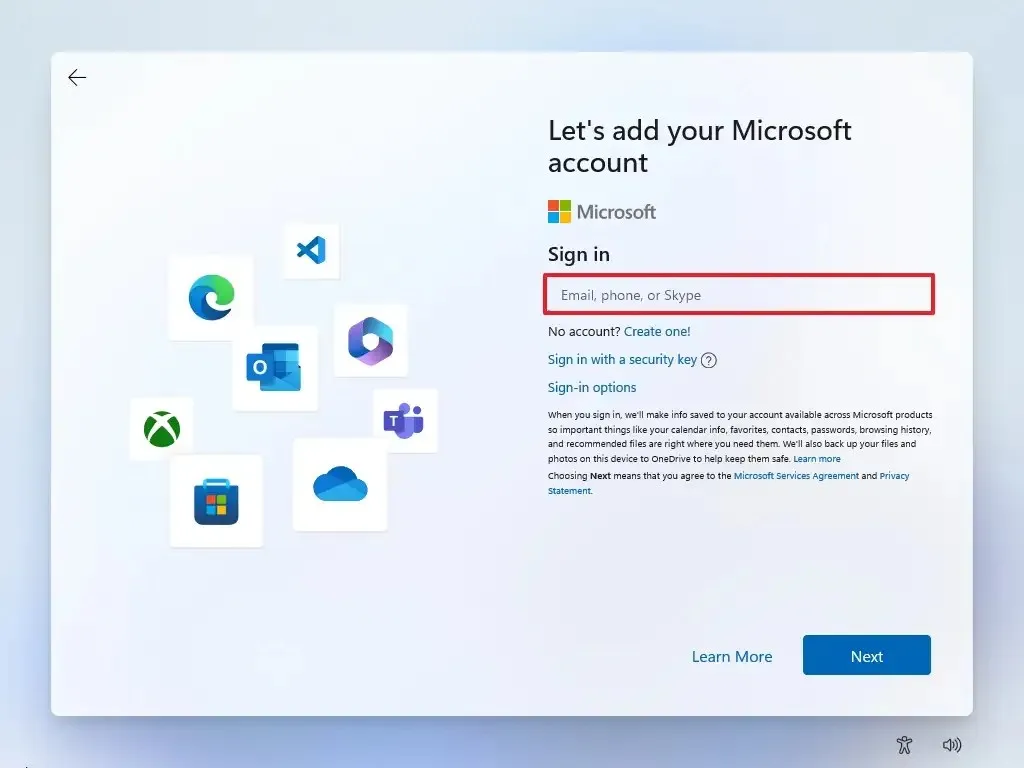
-
[次へ] ボタンをクリックします。
-
Microsoft アカウントのパスワードを確認します。
-
[次へ] ボタンをクリックします。
- 「その他のオプション」設定をクリックします。
-
[新しいデバイスをセットアップする] オプションをクリックして続行するか、復元するバックアップを選択します。
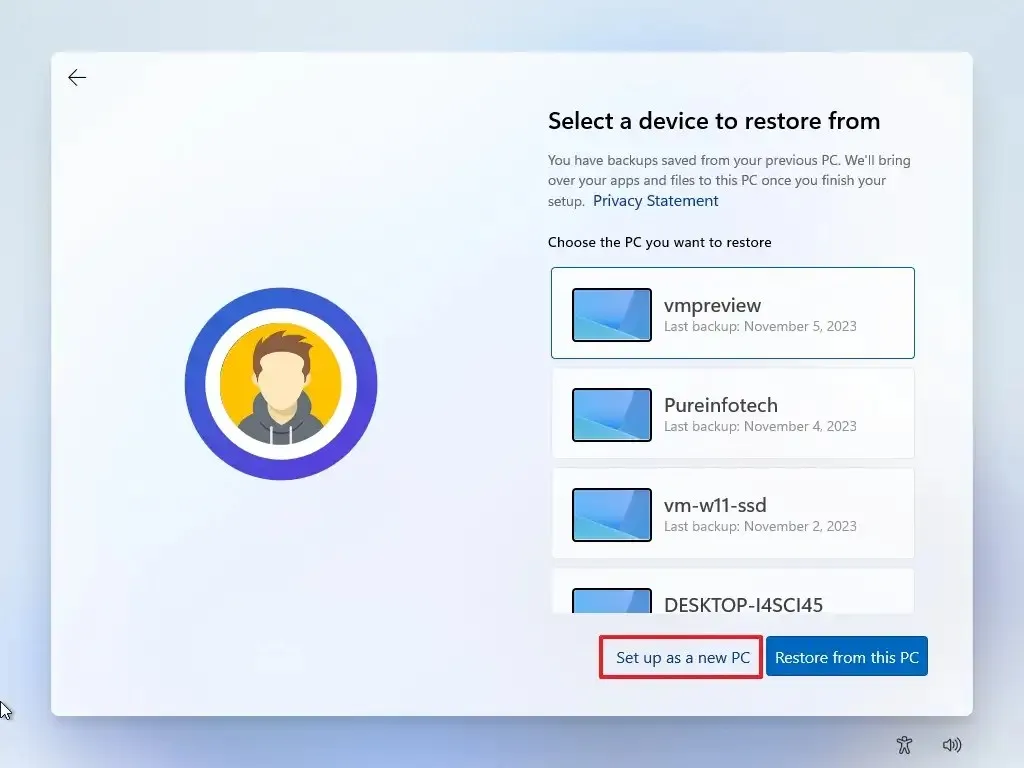
-
[PIN の作成] ボタンをクリックします。
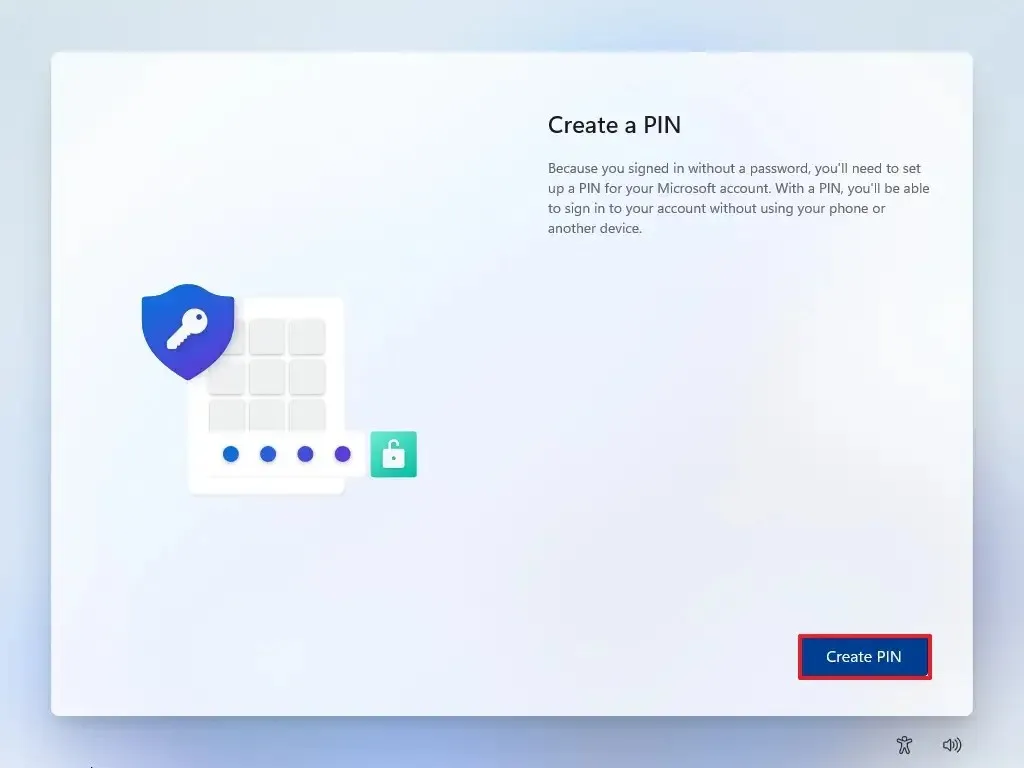
-
新しい 4 桁の PIN を作成します。
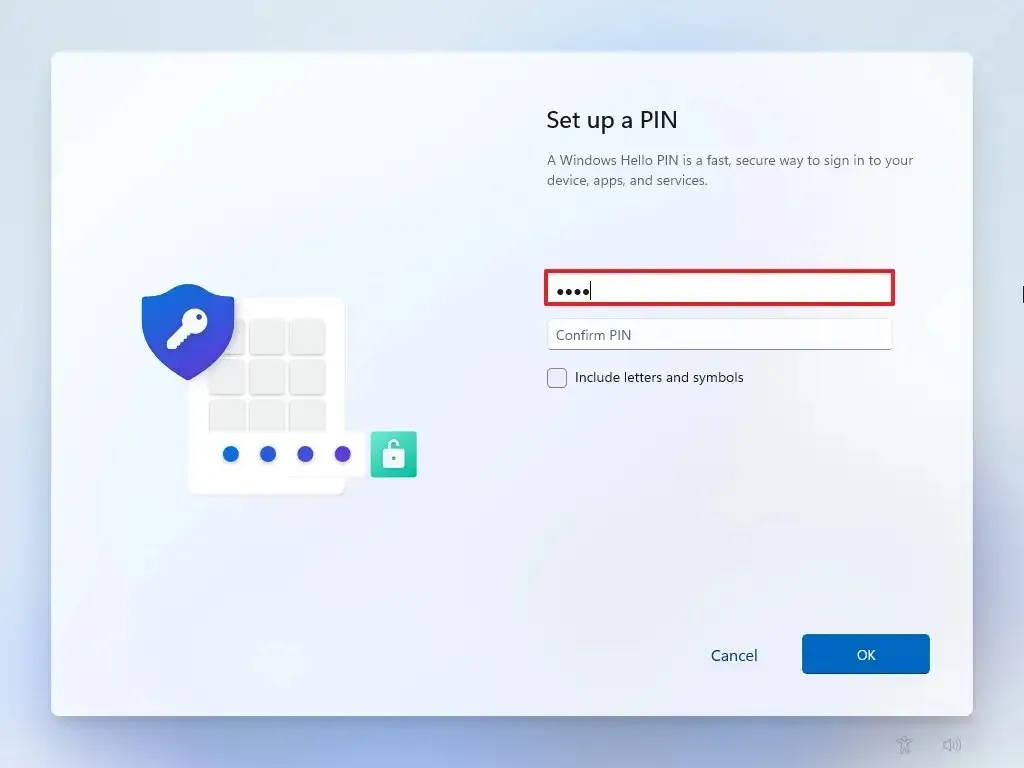
-
[OK] ボタンをクリックします。
-
下にスクロールし、各設定のトグル スイッチをオンまたはオフにして、状況に最適なプライバシー設定を確認します。
-
[同意する] ボタンをクリックします。

-
(オプション) 「エクスペリエンスをカスタマイズしましょう」 ページで、デバイスの使用方法を 1 つ以上選択して、このエクスペリエンス中にツールとサービスのカスタマイズを提案するように設定します。

-
[同意する] ボタンをクリックして続行します。または、[スキップ] ボタンをクリックして、セットアップのこの部分をスキップします。
-
Android スマートフォンのリンク プロセスのスキップボタンをクリックします。
-
Microsoft 365 のセットアップをスキップするには、[続行] ボタンをクリックします。
-
OneDrive オファーをスキップするには、拒否 ボタンをクリックします。
-
Game Pass サブスクリプション プロモーションをスキップするには、「今はスキップ」 ボタンをクリックします。
この手順を完了すると、同じコンピュータ上で 2 つの異なるオペレーティング システムを使用できるようになります。
Windows 10 と 10、または Windows 11 と 11 をデュアルブートする場合も、プロセスは同じです。さらに、2 つのオペレーティング システムに限定されません。いつでも追加のパーティションを作成して、トリプル ブート システムをセットアップしたり、さらに多くのオペレーティング システムをインストールしたりできます。
4. デュアルブートの順序を変更する
デュアルブート システムでは、ブート マネージャーは常に最後のオペレーティング システムのインストールをデフォルトとして設定し、ユーザーからの入力がなくても 30 秒後にシステムが自動的にロードされます。ただし、ブート順序はいつでも変更できます。
コンピュータのデュアルブートの順序を変更するには、次の手順を実行します。
-
コンピューターを起動します。
-
ブート マネージャーで [デフォルトを変更するか、他のオプションを選択する] をクリックします。
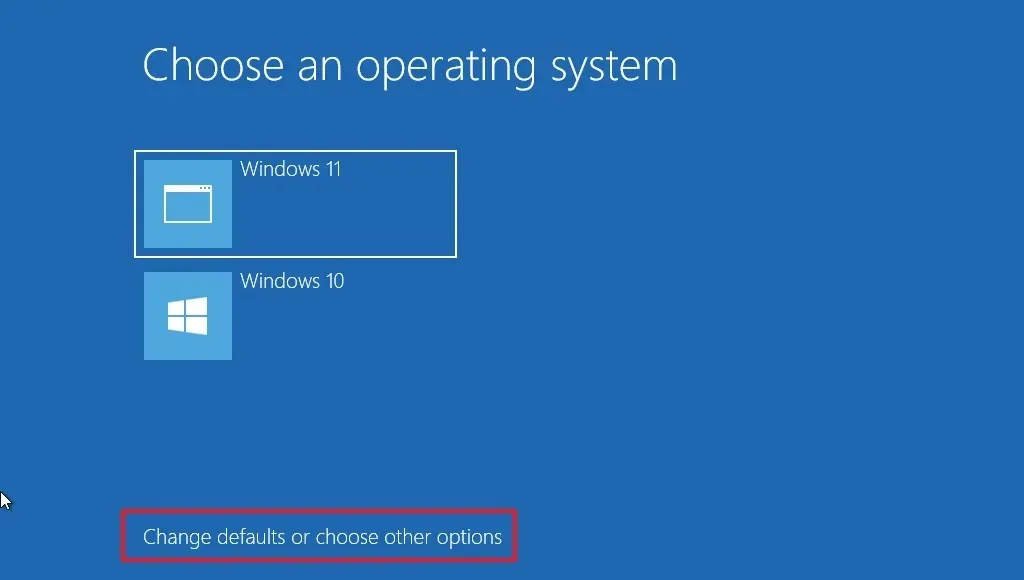
-
[デフォルトのオペレーティング システムを選択する] オプションをクリックします。
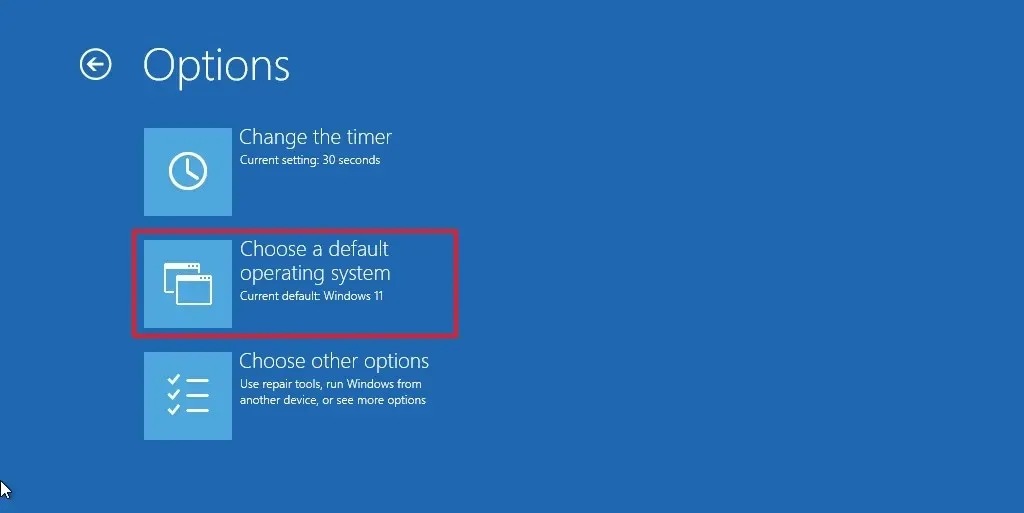
-
デフォルトで開始するインストールを選択します。
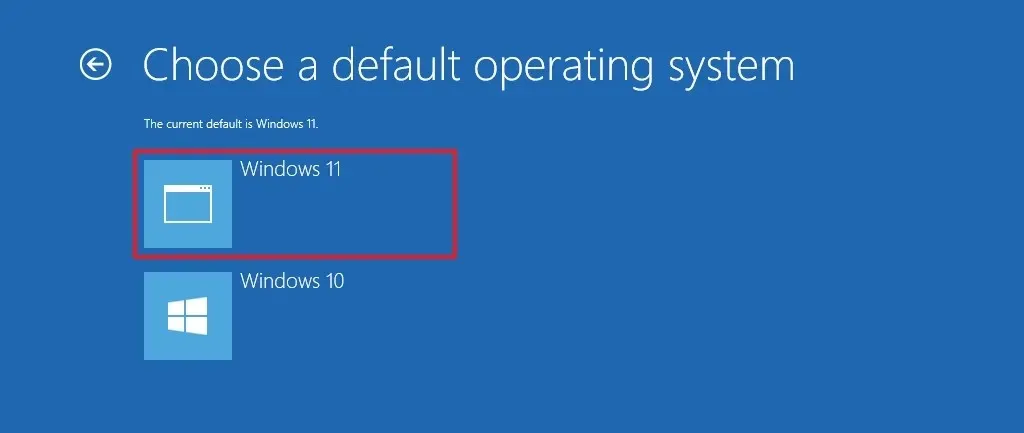
-
(オプション) 「タイマーを変更する」 オプションをクリックして、ブート マネージャーに別のタイムアウトを設定します。
-
左上隅の「戻る」ボタンをクリックします。
-
コンピュータを起動するシステムを選択します。
手順を完了すると、新しい設定がブート マネージャーに適用されます。
5. オペレーティング システムを削除します
デュアルブート設定を使用する必要がなくなった場合は、いつでも変更を元に戻すことができます。
2 番目の Windows インストールをコンピュータから削除するには、次の手順を実行します。
-
スタートを開きます。
-
「ハードディスク パーティションの作成とフォーマット」 を検索し、一番上の結果をクリックして ディスク管理 アプリ
-
削除するインストールが含まれるパーティションを右クリックし、ボリュームの削除 オプションを選択します。
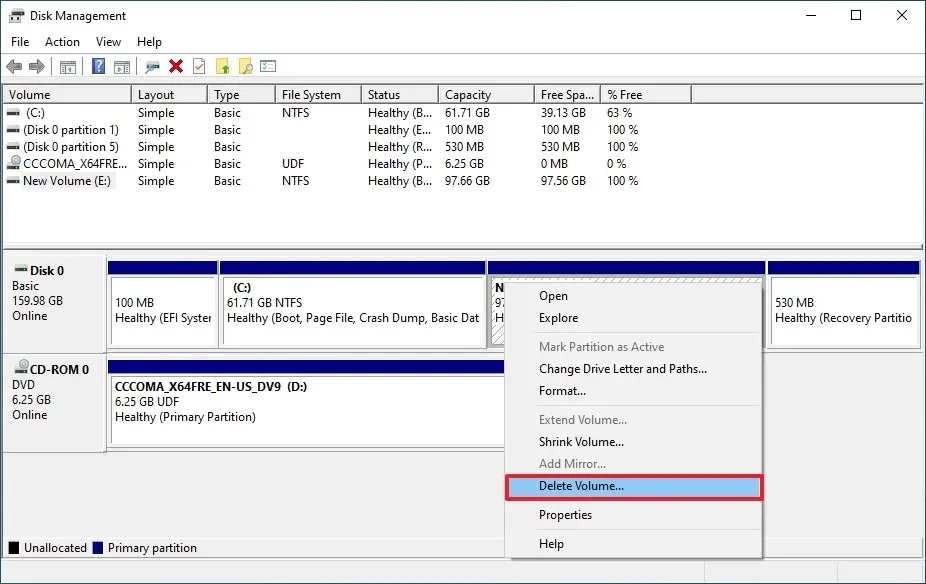
-
[はい] ボタンをクリックします。
-
(オプション) 現在のセットアップ パーティション (C:) を右クリックし、ボリュームの拡張 オプションをクリックして、空のスペースをシステム

-
[次へ] ボタンをクリックします。
-
[次へ] ボタンをもう一度クリックします。
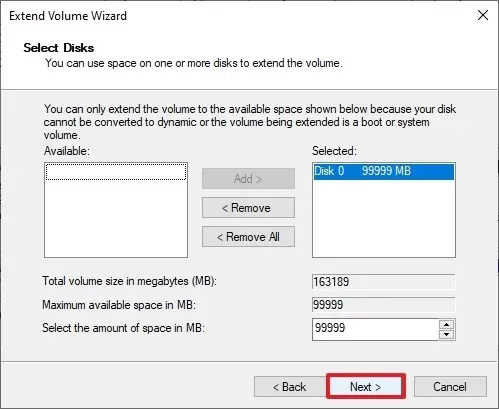
-
[完了] ボタンをクリックします。
手順を完了すると、コンピューターには再び 1 つのオペレーティング システムのみが搭載されます。
仮想ドライブを使用した Windows 10 と 11 のデュアルブート
あるいは、仮想ハードディスク (VHDX) を使用して、現在の設定を変更せずにデュアルブートを作成することもできます。このプロセスの構成が完了すると、仮想化は必要なくなり、Windows 11 はハードウェアを最大限に活用できるようになります。
この方法を使用すると、Windows 10 または 11 を実行しているコンピューター上にデュアルブート システムを作成でき、11 または 10 を 2 番目のオペレーティング システムとして使用できます。
以前は、VHDX でネイティブ ブートを使用している場合はシステムをアップグレードできませんでしたが、現在は別のバージョンのオペレーティング システムへのアップグレードを完了できるはずです。動作しない場合は、セットアップを削除して再作成してください。
1. Windows 11 ISOファイルをダウンロードします。
Windows 11 ISO ファイルをダウンロードするには、次の手順を実行します。
-
Microsoft サポート Web サイトを開きます。
-
「x64 用 Windows 11 ディスク イメージ (ISO) をダウンロード」セクションで、Windows 11 オプションを選択します。
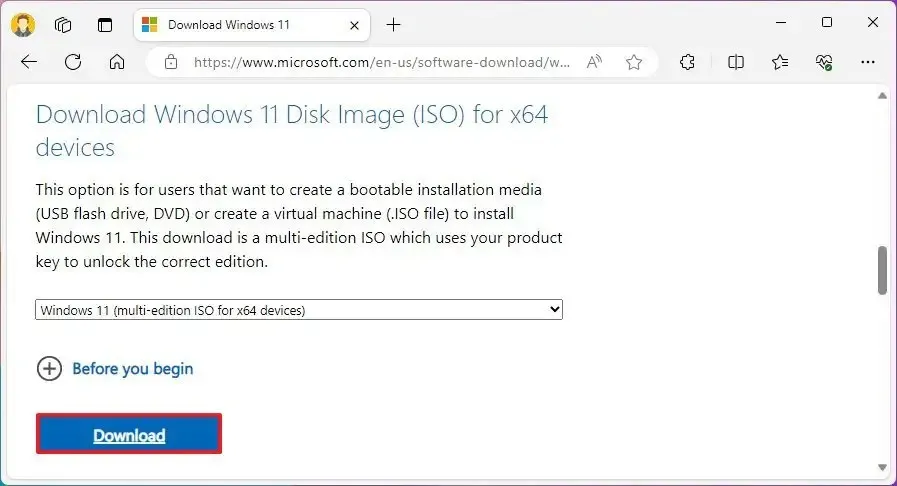
-
[ダウンロード] ボタンをクリックします。
-
インストール言語を選択します。
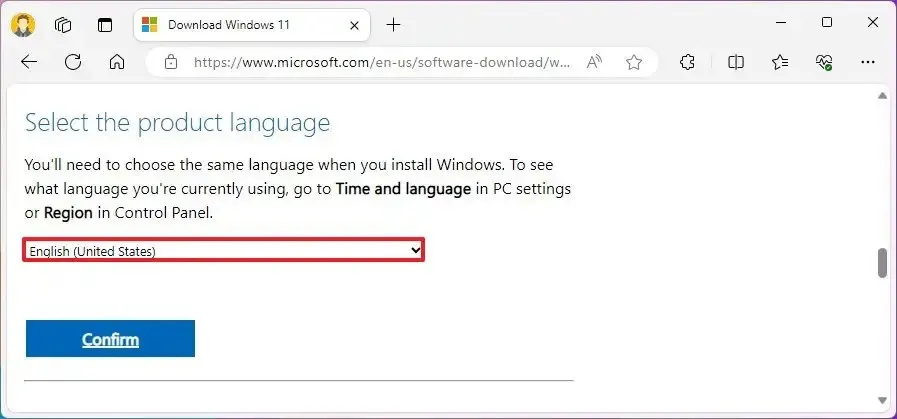
-
[確認] ボタンをクリックします。
-
[ダウンロード] ボタンをクリックして、現在の Windows 11 ISO ファイルをコンピュータに保存します。
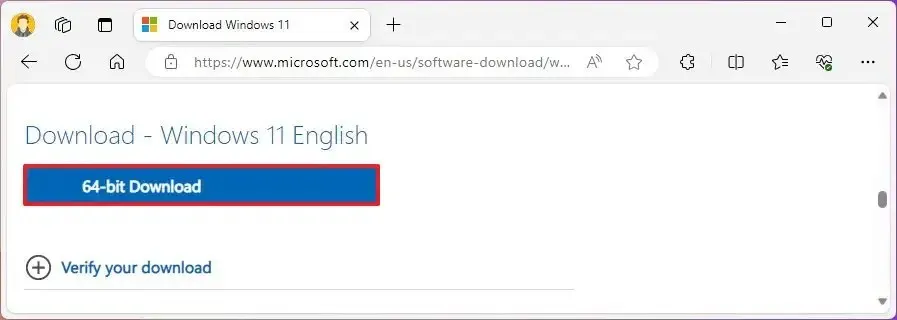
手順が完了すると、Windows 11 の ISO ファイルがコンピューターにダウンロードされます。
この方法が機能しない場合は、他のいくつかの方法でISO ファイルをダウンロードできます。
2. Windows 11をインストールするためのVHDXドライブをセットアップします。
仮想ドライブを作成してデュアルブート システムをセットアップするには、次の手順を実行します。
-
スタートを開きます。
-
「ハードディスク パーティションの作成とフォーマット」 を検索し、一番上の結果をクリックして ディスク管理 アプリ
-
アクション をクリックし、VHD の作成 オプションを選択します。 .
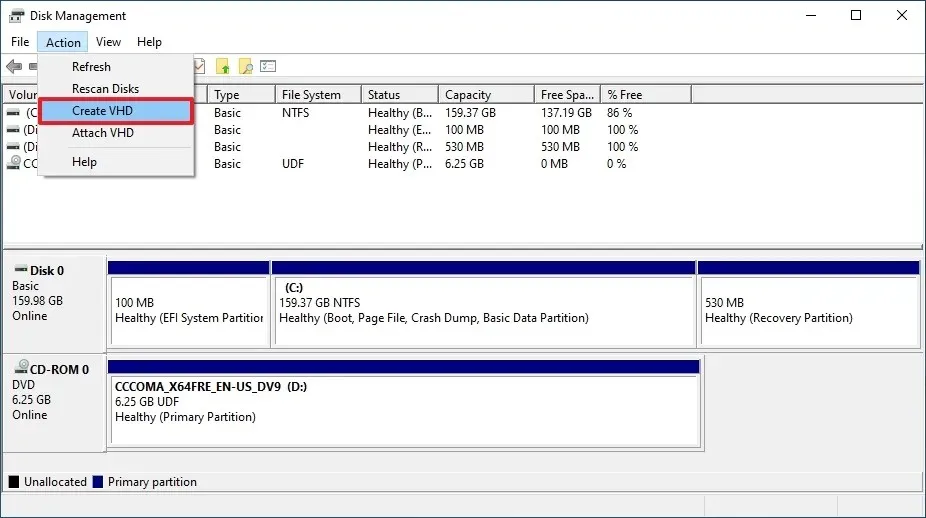
-
「仮想ハードディスク フォーマット」で VHDX オプションを選択します。 セクション
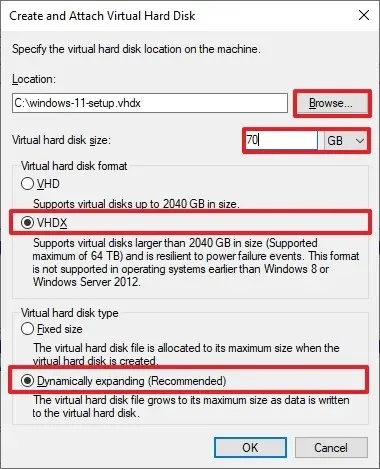
-
「仮想ハードディスクの種類」 で動的拡張 オプションを選択します。< i=4> セクション。
-
[参照] ボタンをクリックします。
-
仮想ドライブを保存する場所 (たとえば、「C:」ドライブのルート) を選択します。
-
VHDX の名前を確認します (「windows-11-setup」など)。
-
[保存] ボタンをクリックします。
-
VHDX 用に少なくとも 64 GB のストレージがあることを確認します。
-
[OK] ボタンをクリックします。
-
新しく作成したドライブを右クリックし、「ディスクの初期化」 オプションを選択します。
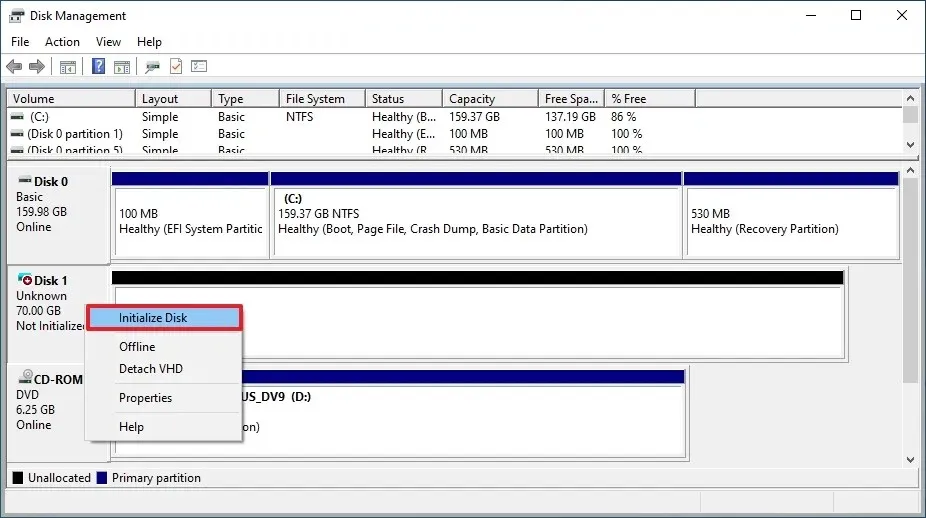
-
GPT オプションを選択します。
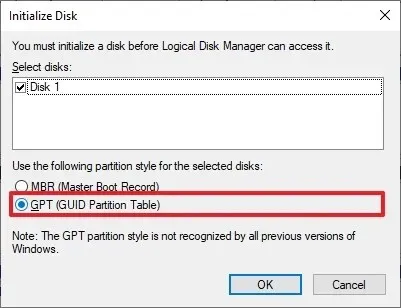
-
[OK] ボタンをクリックします。
-
未割り当てスペースを右クリックし、「新しいシンプル ボリューム」 オプションを選択します。
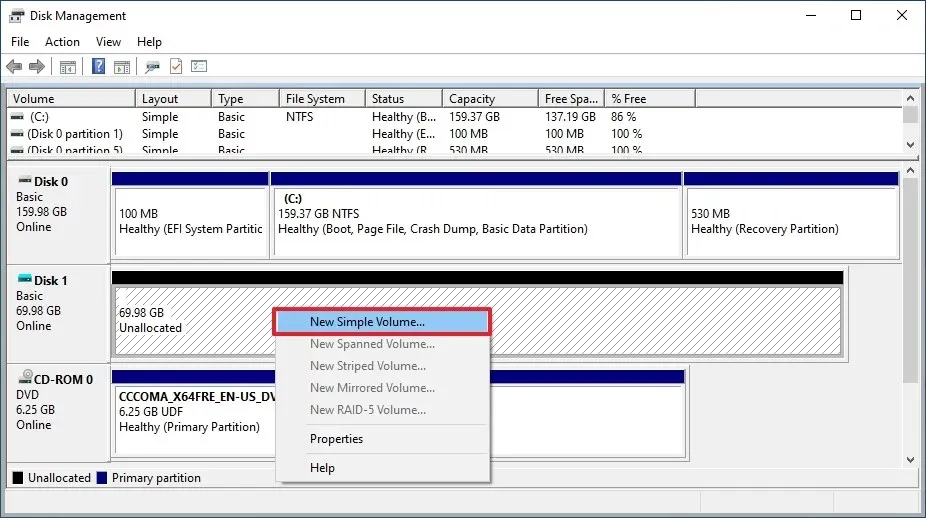
-
[次へ] ボタンをクリックします。
-
[次へ] ボタンをもう一度クリックします。
-
ドライブレターを確認してください。
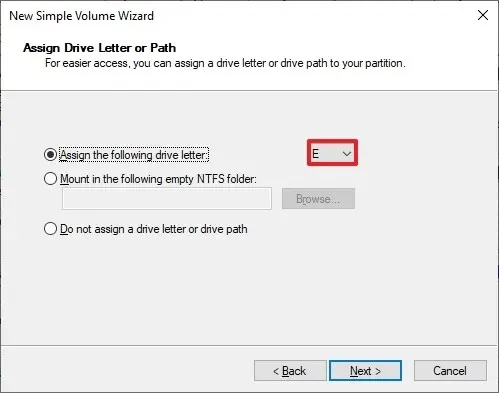
-
[次へ] ボタンをクリックします。
-
(オプション) 「ボリューム ラベル」には VHDX 名を使用します。

-
[次へ] ボタンをクリックします。
-
[完了] ボタンをクリックします。
手順を完了したら、展開イメージのサービスと管理 (DISM) コマンド ライン ツールを使用して、インストール ファイルを仮想ドライブにコピーする必要があります。
3. Windows 10 と一緒に Windows 11 をインストールする
Windows 10 内の仮想ドライブに Windows 11 をインストールしてデュアルブート システムを作成するには、次の手順を実行します。
-
ファイル エクスプローラーを開きます。
-
Windows 11 ISO ファイルが含まれているフォルダーを開きます。
-
ファイルを右クリックし、マウント オプションを選択します。
-
スタートを開きます。
-
コマンド プロンプトを検索し、一番上の結果を右クリックして、[管理者として実行] を選択します。 オプション。
-
次のコマンドを入力して仮想ドライブを開き、Enter キーを押します。
F:コマンド内の 「F」 を、インストール ファイルのある仮想ドライブの文字に変更します。
-
次のコマンドを入力して Sources フォルダを開き、Enter キーを押します。
cd Sources -
次のコマンドを入力して、「install.wim」 イメージを VHDX に適用し、 を押します。 と入力します:
dism /apply-image /imagefile:install.wim /index:1 /ApplyDir:E:\
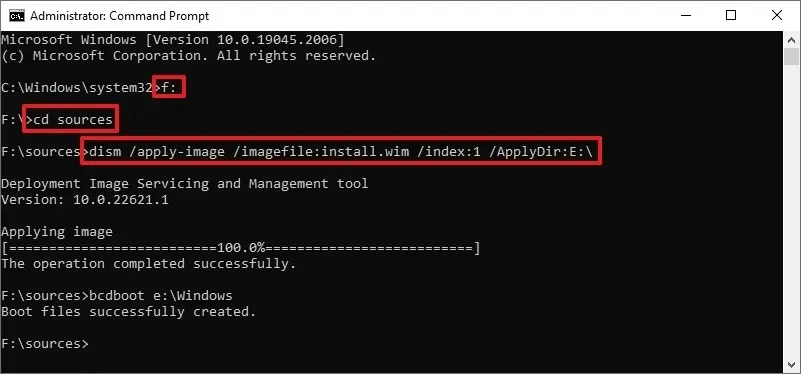
コマンドで、「E」 を VHDX のドライブ文字に変更します。また、 “index:1” により Windows 11 Home イメージがインストールされます。通常、Windows 11 Pro をインストールする場合は、“index:6” を使用する必要があります。ただし、 コマンドを使用すると、いつでもこの情報を照会できます。
dism /Get-ImageInfo /ImageFile:E:\sources\install.wim -
次のコマンドを入力して、VHDX の Windows 11 セットアップをブートローダーで使用できるようにし、Enter キーを押します。
bcdboot E:\Windowsコマンドで、VHDX のドライブ文字の「E」を変更します。
-
コンピューターを再起動して Windows 11 のセットアップを続行し、デュアルブート システムを作成します。
-
ブート メニューで 「Windows 11」 オプションを選択します (該当する場合)。
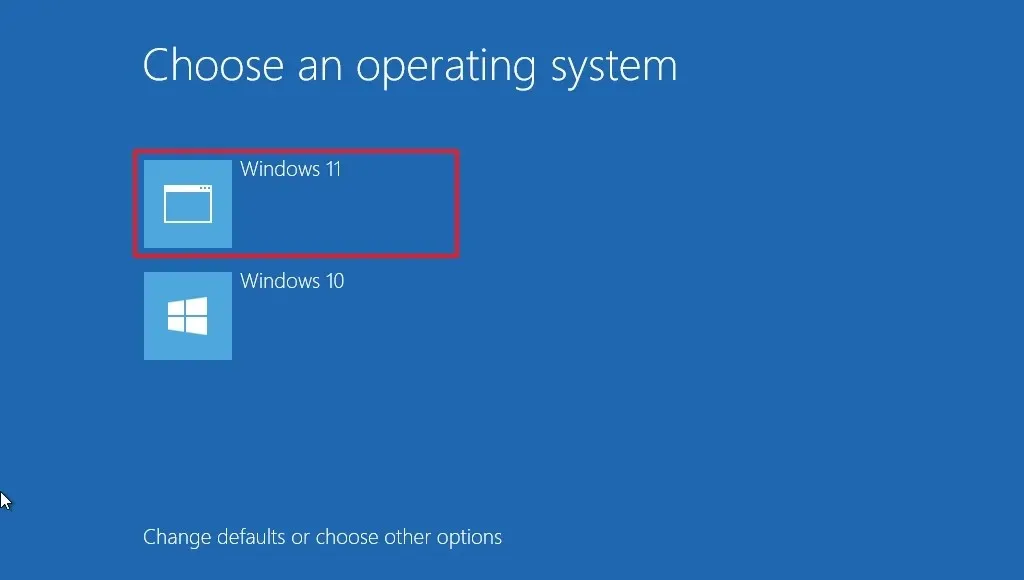
-
インストール後、すぐに使えるエクスペリエンス (OOBE) の最初のページで地域設定を選択します。あ>
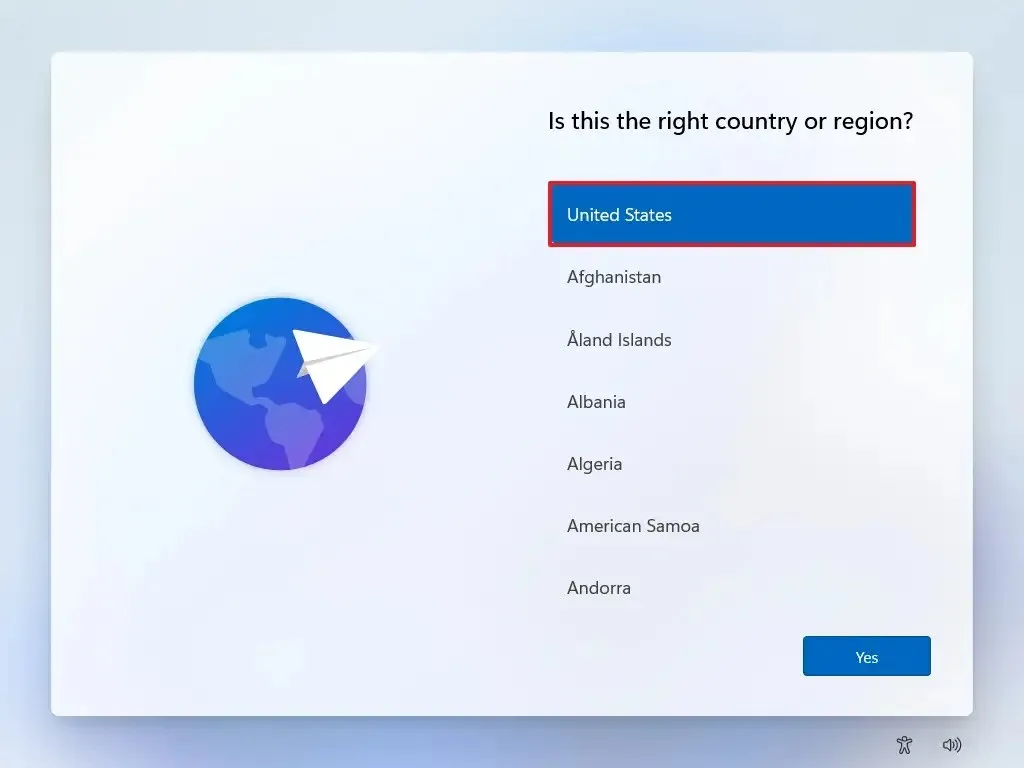
-
[はい] ボタンをクリックします。
-
キーボード レイアウト設定を選択します。
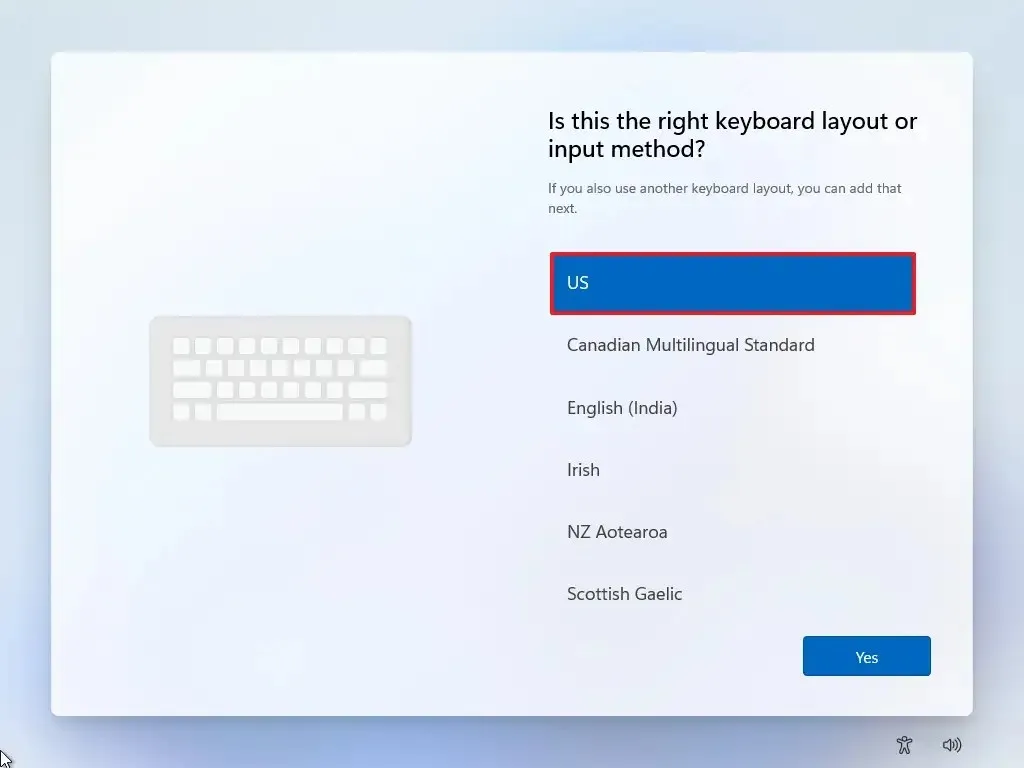
-
[はい] ボタンをクリックします。
-
2 番目のレイアウトを設定する必要がない場合は、スキップボタンをクリックします。
-
コンピュータは、イーサネット接続を使用して自動的にネットワークに接続します。ワイヤレス接続がある場合は、接続を手動で設定し (セキュリティ キーが必要な場合があります)、次へ ボタンをクリックする必要があります。
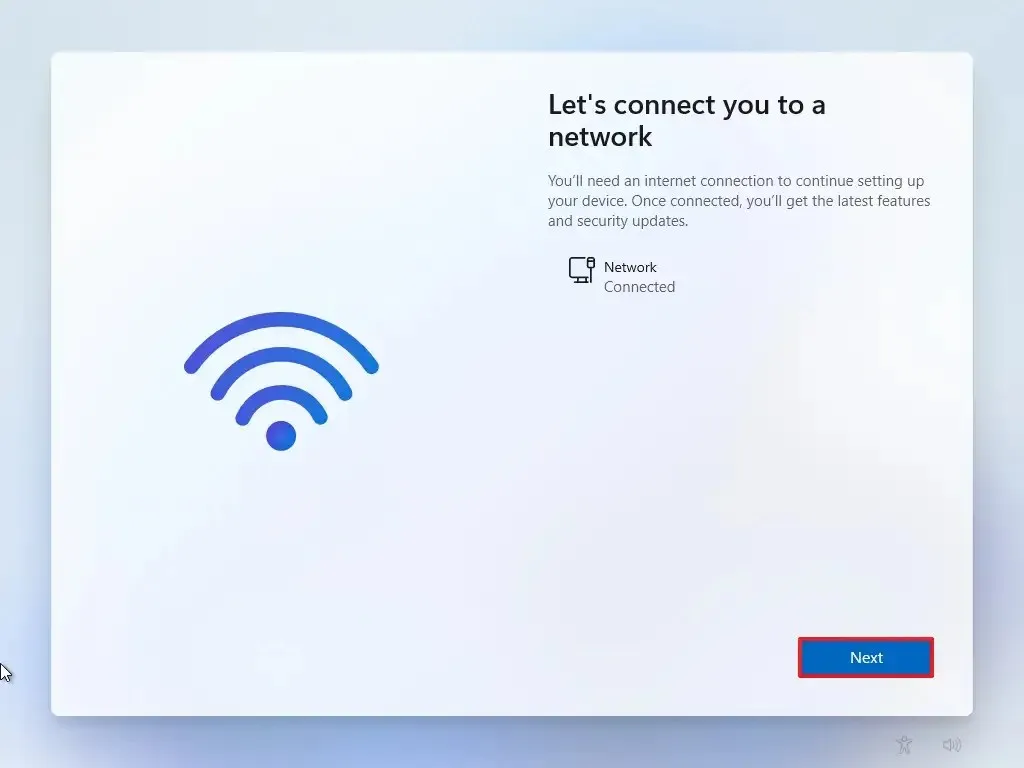
-
(オプション) コンピュータの名前を確認します。
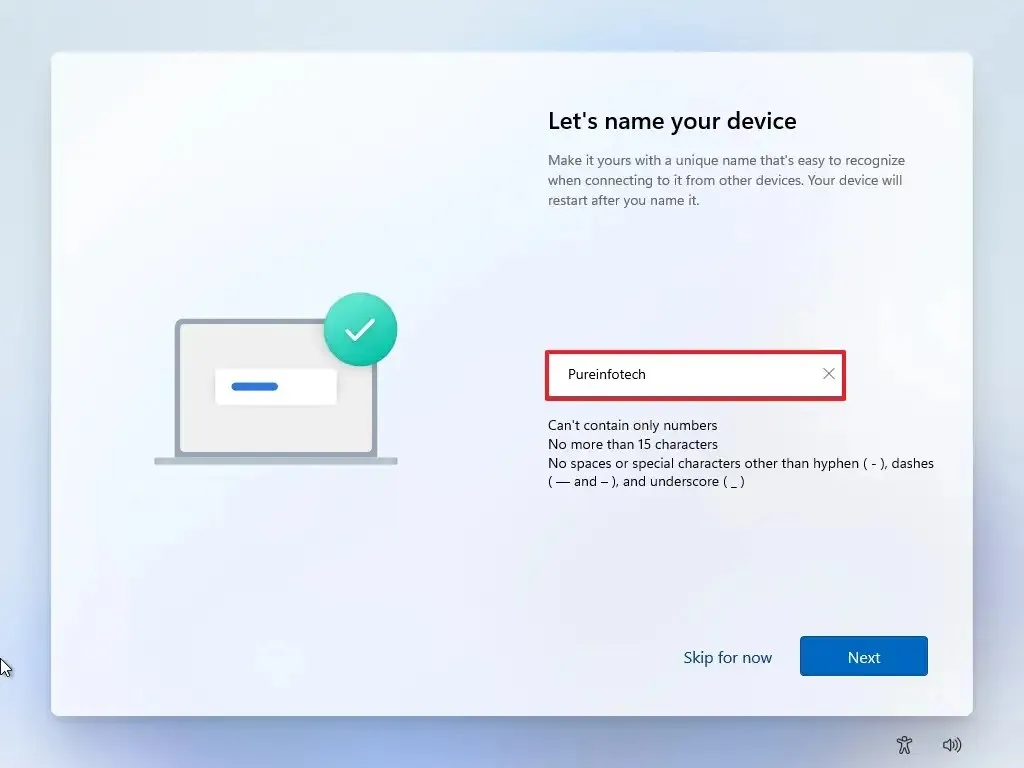
-
[次へ] ボタンをクリックします。 (デバイスは自動的に再起動します。)
- Windows 11 Pro を構成する場合は、「個人使用用にセットアップ」オプションを選択します。 「Home」エディションにはこのオプションはありません。
-
[次へ] ボタンをクリックします。
-
[サインイン] ボタンをクリックします。
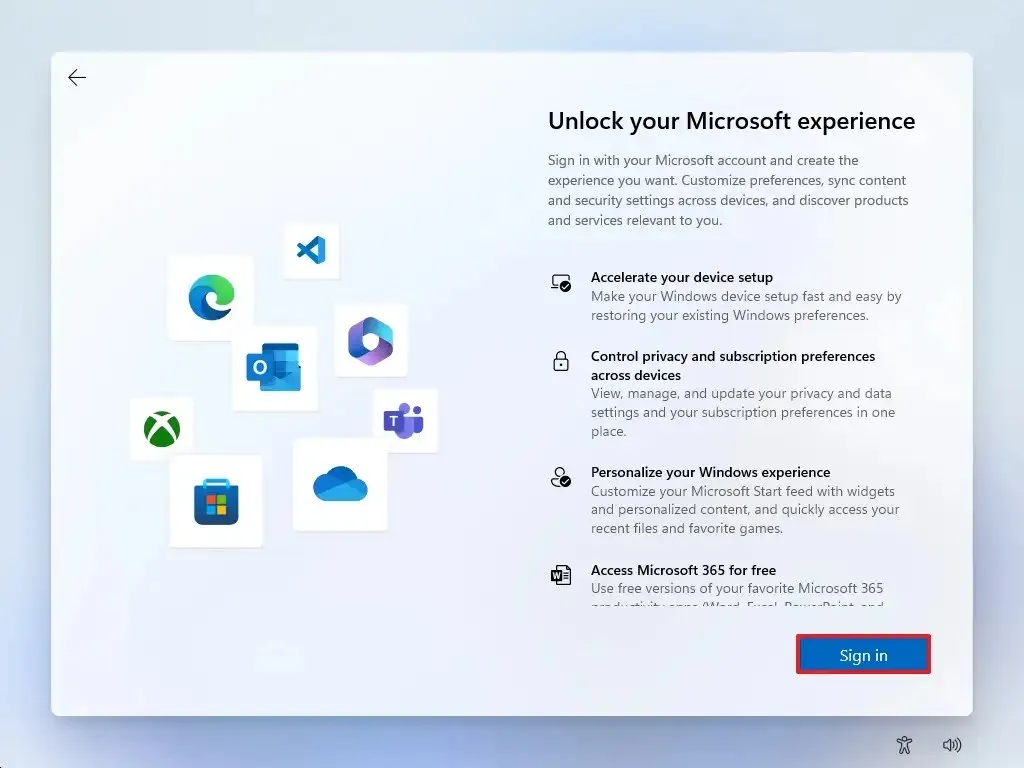
-
Microsoft アカウントの電子メールまたは電話番号を確認して、アカウントを作成します。
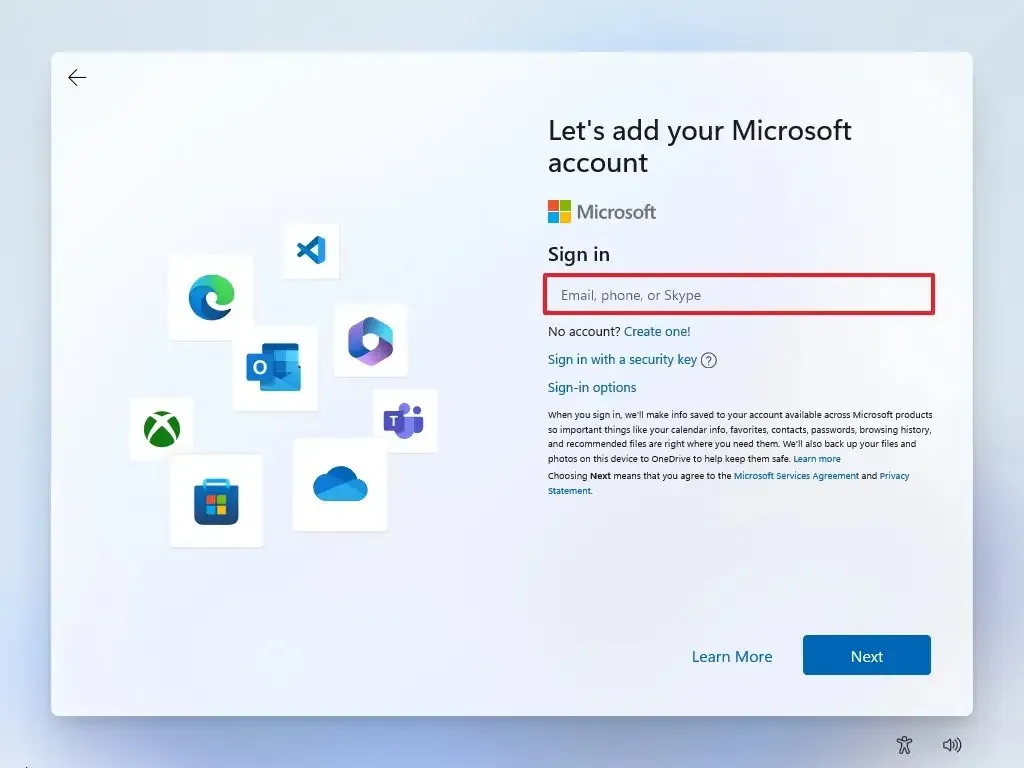
-
[次へ] ボタンをクリックします。
-
Microsoft アカウントのパスワードを確認します。
-
[次へ] ボタンをクリックします。
- 「その他のオプション」設定をクリックします。
-
[新しいデバイスをセットアップする] オプションをクリックして続行するか、復元するバックアップを選択します。
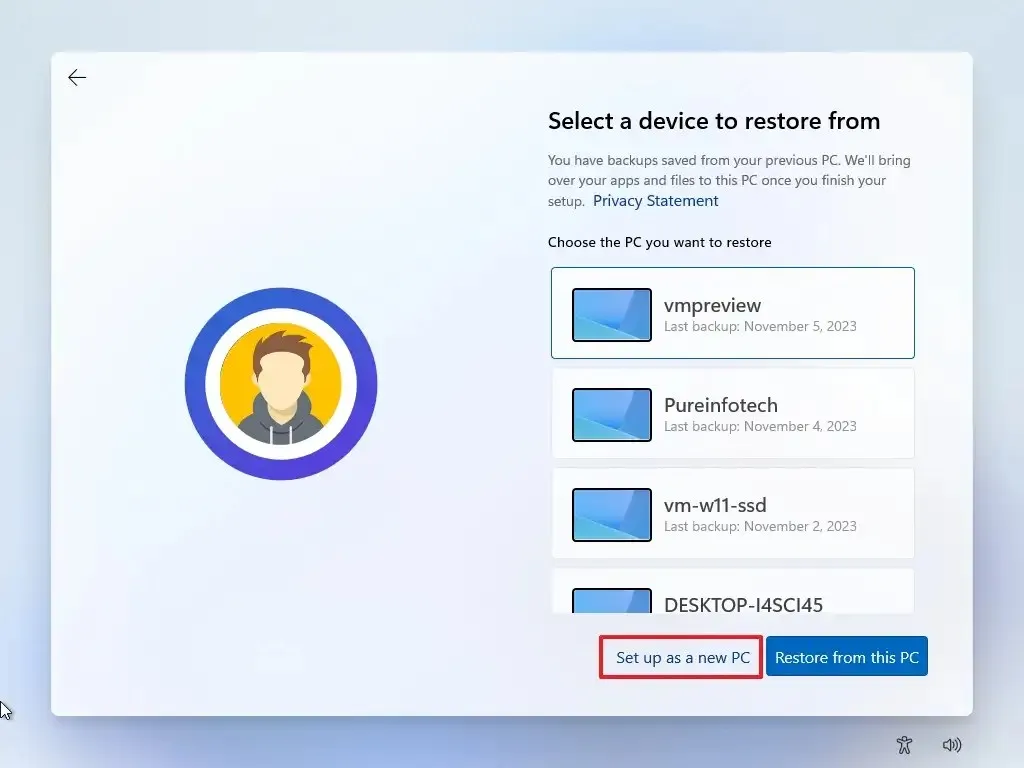
-
[PIN の作成] ボタンをクリックします。
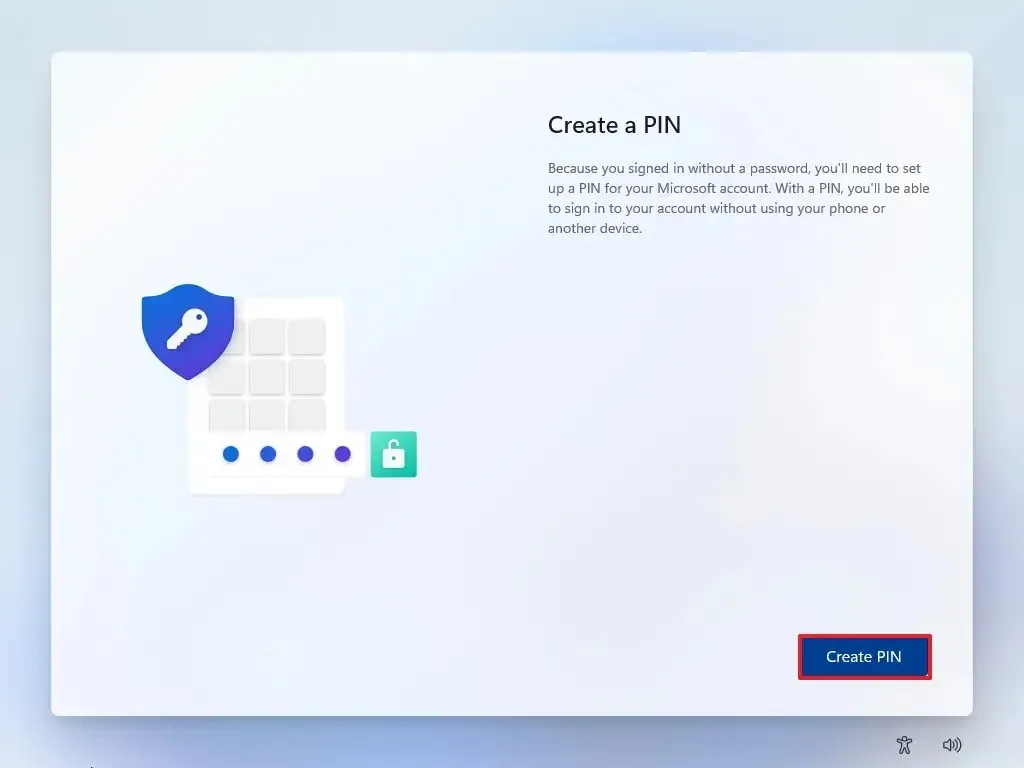
-
新しい 4 桁の PIN を作成します。
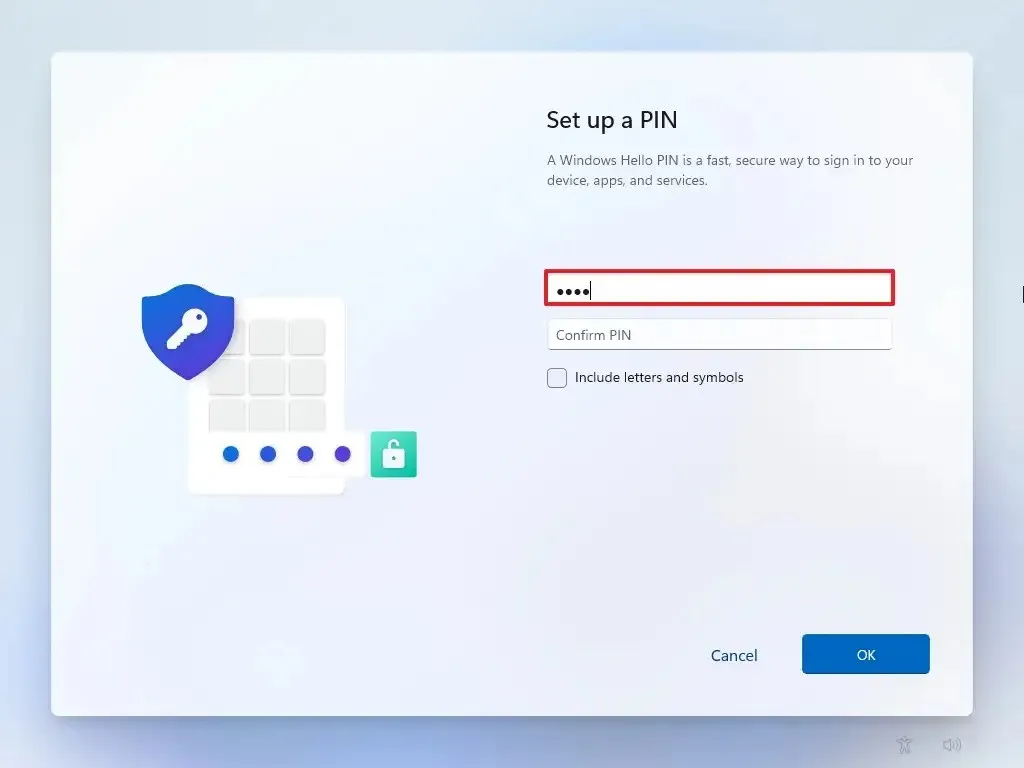
-
[OK] ボタンをクリックします。
-
下にスクロールし、各設定のトグル スイッチをオンまたはオフにして、状況に最適なプライバシー設定を確認します。
-
[同意する] ボタンをクリックします。
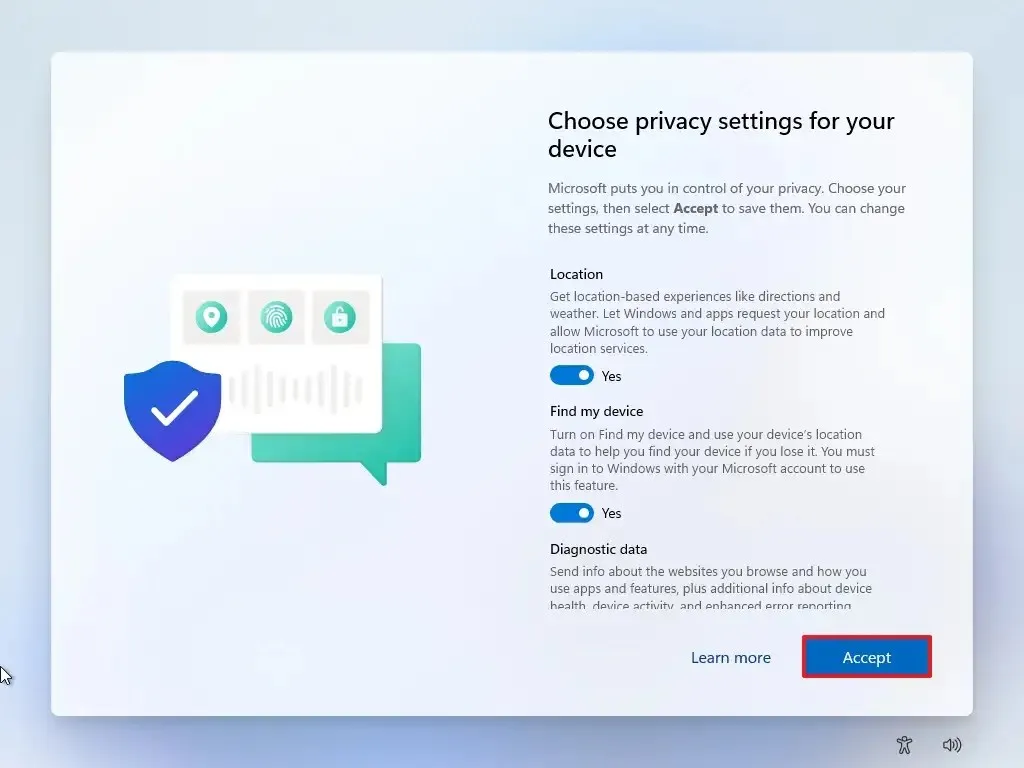
-
(オプション) 「エクスペリエンスをカスタマイズしましょう」 ページで、デバイスの使用方法を 1 つ以上選択して、このエクスペリエンス中にツールとサービスのカスタマイズを提案するように設定します。
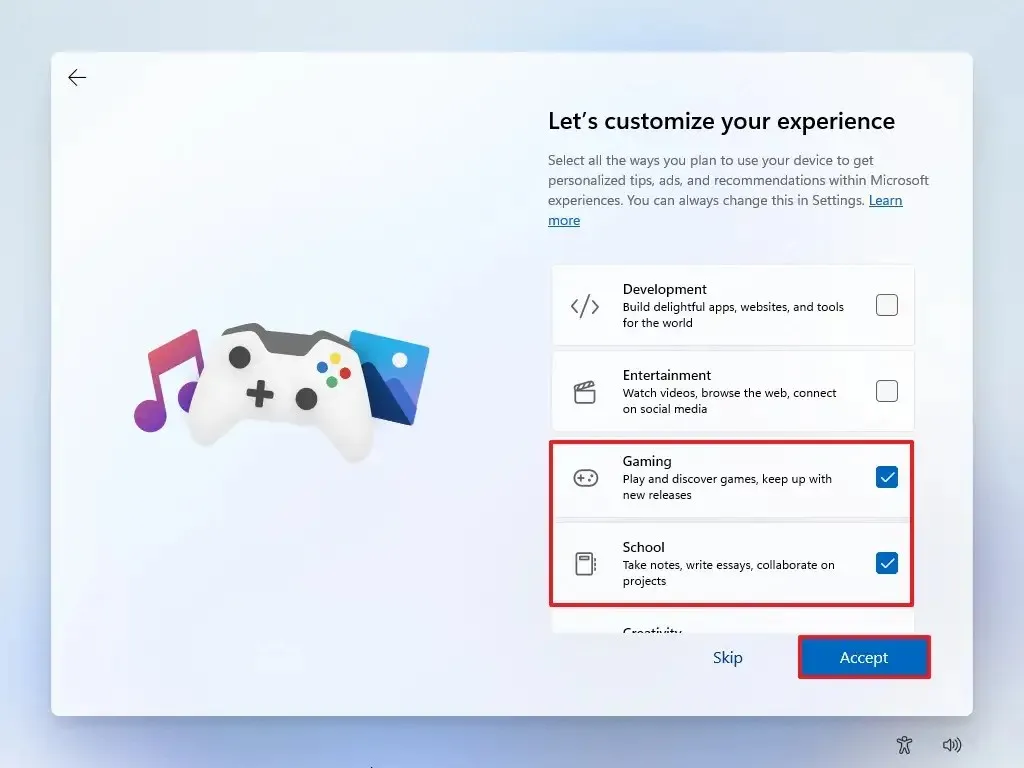
-
[同意する] ボタンをクリックして続行します。または、[スキップ] ボタンをクリックして、セットアップのこの部分をスキップします。
-
Android スマートフォンのリンク プロセスのスキップボタンをクリックします。
-
Microsoft 365 のセットアップをスキップするには、[続行] ボタンをクリックします。
-
OneDrive オファーをスキップするには、拒否 ボタンをクリックします。
-
Game Pass サブスクリプション プロモーションをスキップするには、「今はスキップ」 ボタンをクリックします。
手順を完了すると、Windows 10 がインストールされているのと同じパーティション上の VHDX に Windows 11 がインストールされます。
4. デュアルブートの順序を変更する
デュアルブートの順序を変更するには、次の手順を実行します。
-
コンピューターを起動します。
-
ブート マネージャーで [デフォルトを変更するか、他のオプションを選択する] をクリックします。
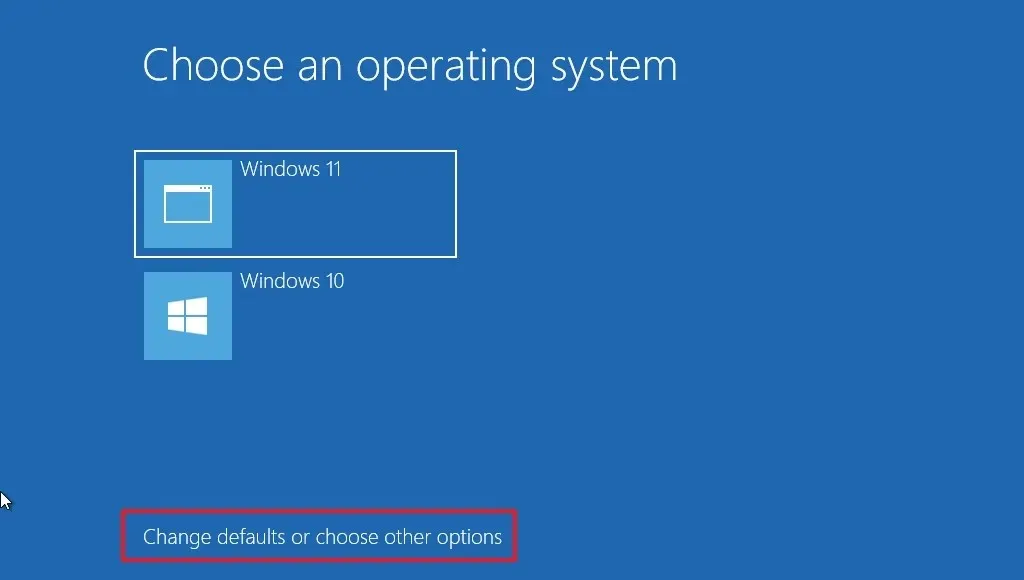
-
[デフォルトのオペレーティング システムを選択する] オプションをクリックします。

-
デフォルトで開始するインストールを選択します。
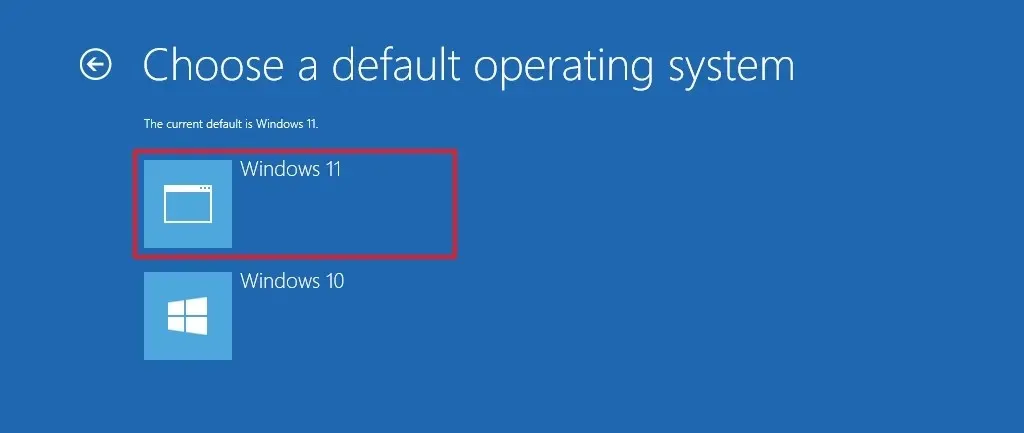
-
(オプション) 「タイマーを変更する」 オプションをクリックして、ブート マネージャーに別のタイムアウトを設定します。
-
左上隅の「戻る」ボタンをクリックします。
-
コンピュータを起動するシステムを選択します。
手順を完了すると、新しい設定がブート マネージャーに適用されます。
5. オペレーティング システムを削除します
デュアルブート システムから Windows 11 インストールを削除するには、次の手順を実行します。
-
Windows 10 でファイル エクスプローラーを開きます。
-
Windows 11 インストールが含まれる VHDX ファイルのある場所を開きます。
-
ファイルを選択し、[ホーム] タブから削除ボタンをクリックします。
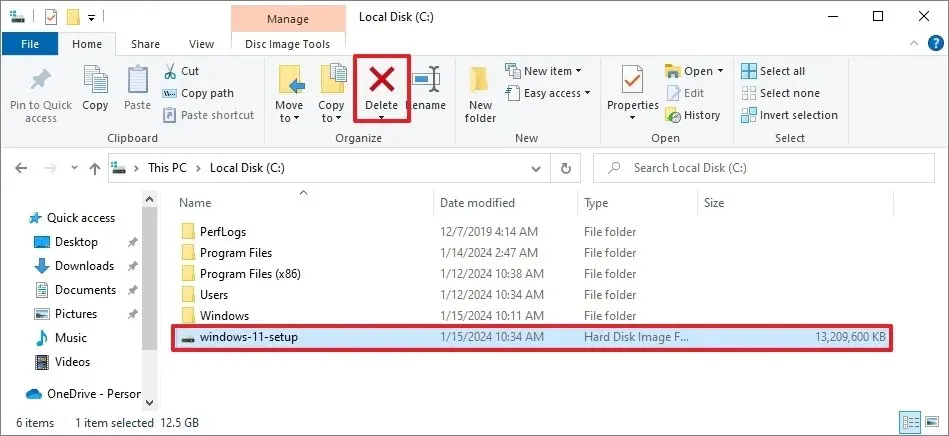
-
削除を確認します。
-
スタートを開きます。
-
「Run」を検索し、一番上の結果をクリックしてアプリを開きます。
-
次のコマンドを入力し、OK ボタンをクリックします: msconfig
-
[ブート] タブをクリックします。
-
Windows 11 エントリ (または仮想ドライブにインストールされているインストール) を選択します。
-
[削除] ボタンをクリックします。
-
[適用] ボタンをクリックします。
-
[OK] ボタンをクリックします。
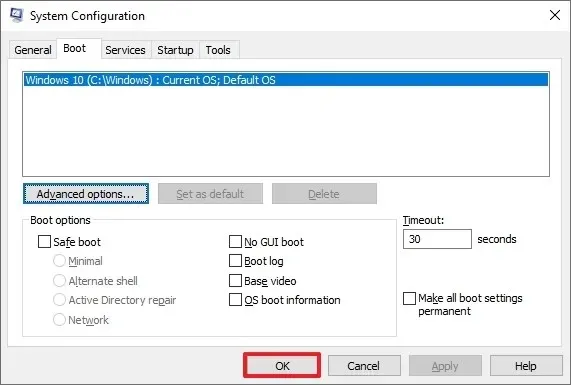
-
[再起動] ボタンをクリックします。
手順を完了すると、コンピュータは元のオペレーティング システムのインストールで起動します。


コメントを残す