Windows 11/10で写真を撮影日ごとに並べ替える方法
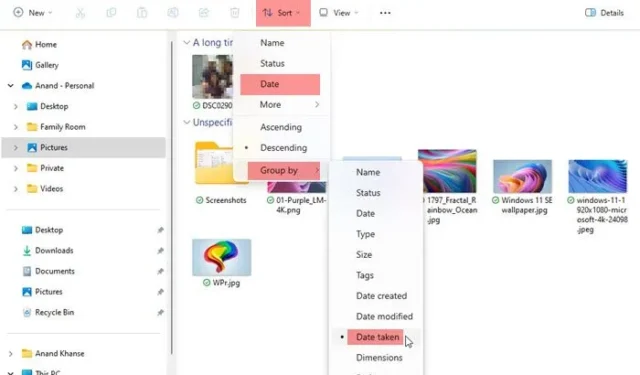
この記事では、Windows 11/10 で写真を撮影日ごとに並べ替える方法を説明します。また、Windows で写真が日付順に並べ替えられない場合の対処法についても説明します。
画像ファイルを簡単に取得するには、Windows で写真を整理することが不可欠です。ユーザーは、日付、サイズ、名前などのさまざまな並べ替え基準に基づいて、画像を含むフォルダーを整理できます。さらに、並べ替え順序を昇順または降順に設定できるため、ファイル編成に柔軟性がもたらされます。
Windows 11/10で写真を撮影日順に並べ替える方法
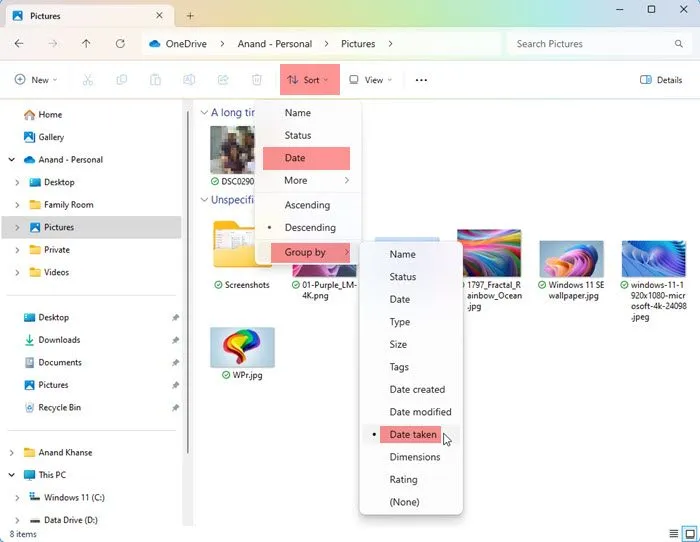
Windows で写真を撮影日ごとに並べ替えるには、次の手順を実行します。
- 写真、デスクトップ、または写真が置かれている任意のフォルダーを開きます
- リボン メニューで、[並べ替え] をクリックします。
- 次に、「グループ化」をクリックし、「撮影日」をクリックします。
- 写真は必要に応じて並べ替えられます。
デスクトップ上で写真を日付順に並べ替えるにはどうすればよいですか?
デスクトップ上で写真を日付順に並べ替えるには、次の手順を実行します。
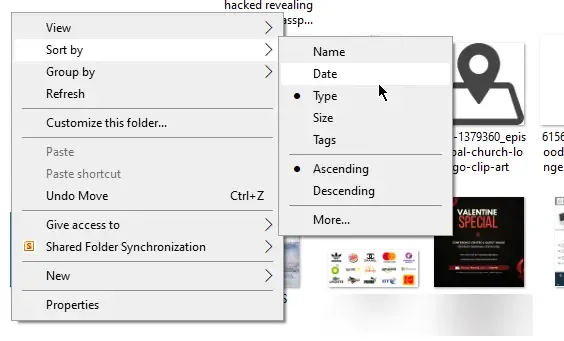
- 日付順に並べ替えるすべての写真が存在するデスクトップ/フォルダーを開きます。
- フォルダー内の空きスペースを右クリックし、 [並べ替え] > [日付]を選択します。
- 昇順または降順で設定することを選択できます。
- もう一度右クリックし、[並べ替え]をクリックします。最後の 3 つのオプションとして[Ascending]、[Descending]、および [ More]が表示されます。
- オプションを選択すると、写真が日付の昇順または降順に並べ替えられます。
- [詳細]をクリックすると、写真をより適切に並べ替えるための幅広いオプションにアクセスできます。
- [詳細]をクリックし、詳細を下にスクロールして、その他の日付並べ替えオプションを表示します。
- 日付料金、
- アクセスした日付、
- 取得日、
- アーカイブされた日付、
- 完了日、
- 作成日、
- 最後に保存された日付、
- 日付が変更されました、
- 受け取った日付、
- 発売日、
- 送信日、撮影日、
- そして訪問した日付。
- 写真ファイルの並べ替えに使用するオプションを有効にします。「OK」をクリックして変更を保存します。
Microsoft フォトを使用して写真を並べ替える方法
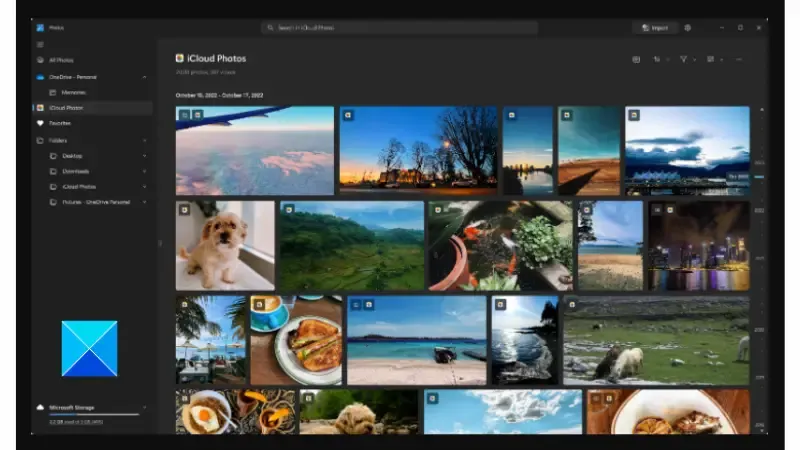
Windows コンピューターで写真を並べ替えるもう 1 つの方法は、Microsoft フォト アプリを使用することです。以下に概説する手順に従ってください。
- [スタート]メニューをクリックし、「Microsoft Photos」と入力します。最も一致する結果として表示される写真アプリをクリックします。
- 左側のペインから日付順に並べ替えるフォルダーをクリックします。
- 画面上部にある、反対方向の 2 つの矢印のような[並べ替え] アイコンをクリックします。
- さまざまな並べ替えオプションが表示されます:撮影日、作成日、変更日、名前。
- [昇順]または[降順]を選択することもできます。
- 写真は選択したオプションに基づいて並べ替えられます。
私の写真が日付順に並んでいないのはなぜですか?
Windows がデスクトップ上で写真を日付順に並べ替えない理由には、さまざまな要因が考えられます。 Windows 設定アプリの変更とは別に、Microsoft フォト アプリにも問題が発生する可能性があります。
Windows での写真の並べ替えは、写真が含まれているフォルダー内で行うことも、Microsoft フォト アプリを通じて行うこともできます。ただし、アプリが破損しているか古い場合は、同様の問題が発生する可能性があります。
Windows で写真が日付順に並べ替えられない場合はどうすればよいですか?
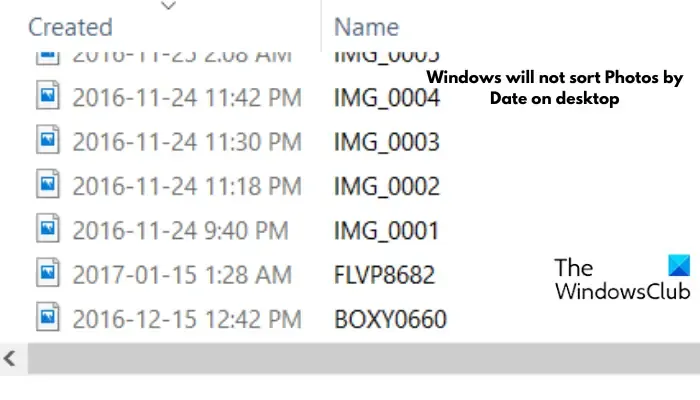
Windows で写真が日付順に並べ替えられない場合は、次の提案のいずれかが役立つかどうかを確認してください。
1] Microsoftフォトをリセット
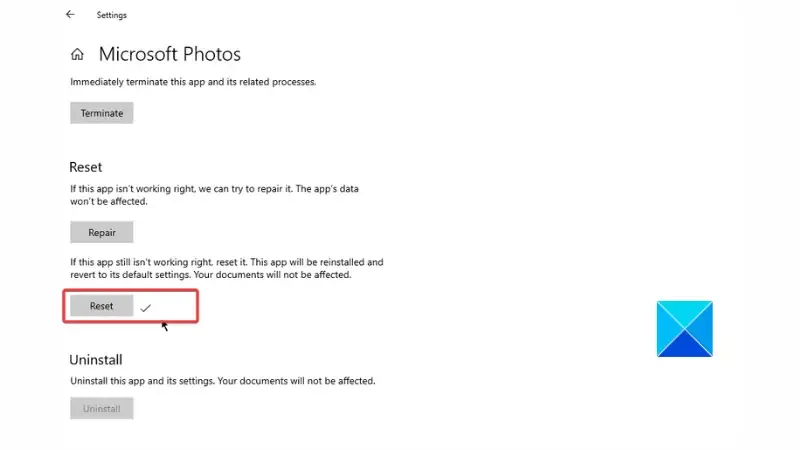
写真アプリをリセットするには、以下に概説されているストリップに従ってください。
- Windows キー + Iを押して[設定]を開き、[アプリ]に移動します。
- Microsoft Photosのリストを確認し、それをクリックします。
- [詳細オプション]をクリックします。
- ページを下にスクロールして[リセット]ボタンを見つけてクリックします。
- 「リセット」をクリックしてアクションを確認します。
- その後コンピュータを再起動します。
2] Microsoft フォトを更新する
アプリを更新すると問題の解決に役立つ場合があります。以下に概説する手順に従ってください。
- [スタート]メニューを開き、「Microsoft Store」と入力し、最も一致する結果として表示される Microsoft Store アプリをクリックします。
- 画面左側の「ライブラリ」をクリックします。
- 利用可能な更新がある場合は、[更新とダウンロード]の下にMicrosoft フォトアプリが表示されます。
- アップデートをインストールし、アップデートが完了したらコンピュータを再起動します。
Windows で写真を整理するにはどうすればよいですか?
フォト アプリは Windows 11/10 で利用でき、これを使用して写真をアルバムに整理できます。このアプリは、画像ファイルやビデオをさらに活用できるリッチ メディア エクスペリエンスです。より良いエクスペリエンスを得るには、最新のアップデートをチェックしてください。
Windows フォト ギャラリーに代わるものは何ですか?
以前は Windows Live Photo として知られていた Windows フォト ギャラリーは、2017 年に廃止され、Microsoft フォト アプリに置き換えられた画像オーガナイザー、フォトエディター、および写真共有アプリです。 Windows 11/10 の Microsoft フォトは Microsoft Store で見つけることができます。
コメントを残す