リモート デスクトップからローカル マシンにデータをコピーできません

Windows でリモート デスクトップからローカル マシンにデータをコピーできない場合、この投稿は問題の解決に役立ちます。リモート デスクトップは、複数のユーザーが集中サーバー上にあるさまざまな仮想デスクトップにアクセスできるようにする仮想化テクノロジです。これは、ハードウェア障害が発生した場合でも関連ドキュメントが失われないように、企業のデータをリモートで保護することに重点を置いています。また、企業はアプリをより適切に管理できるようになり、ユーザーが特定のアプリやプログラムにアクセスできるようになります。

ただし、リモート デスクトップの使用中にユーザーが遭遇する可能性のある課題の 1 つは、リモート デスクトップからローカル マシンにデータをコピーできないことです。これは、操作の実行を妨げるさまざまな要因の結果である可能性があります。読み続けます。
リモート デスクトップからローカル マシンにコピーできないのはなぜですか?
コンピュータ上のファイルをコピーすると、そのファイルはクリップボードと呼ばれる保持場所に一時的に保存されます。したがって、この方法でリモート デスクトップからローカル マシンにデータをコピーできない場合は、クリップボードに関連付けられた設定を疑う必要があります。
たとえば、クリップボード構成が無効になっている場合、またはプログラムの実行可能ファイルが実行されていない場合、そのようなリモート デスクトップからローカル マシンにデータをコピーすることはできません。
リモート デスクトップからローカル マシンにデータをコピーできない問題を修正
リモート デスクトップからローカル マシンにデータをコピーできない場合、問題を解決するために実行できる実証済みの修正がいくつかあります。
- リモート デスクトップ設定を構成する
- Windows のクリップボード設定を確認する
- リモート デスクトップ クリップボードを実行する
- グループポリシー設定を構成する
- レジストリエディタを使用する
1] リモート デスクトップ設定を構成する
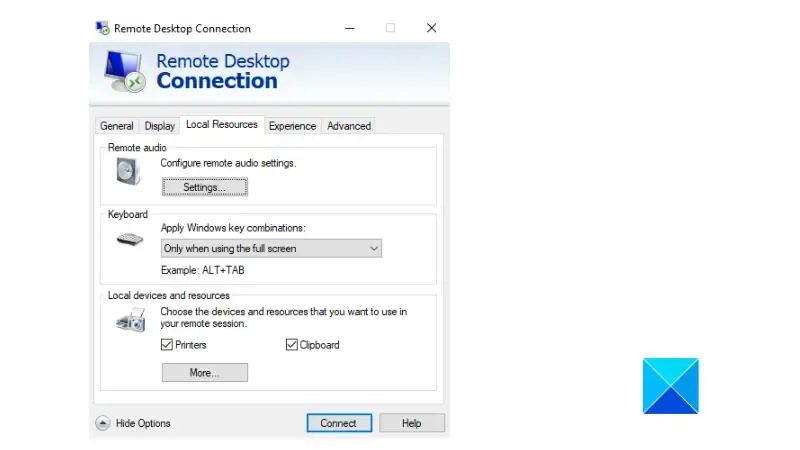
以下に概説する手順に従ってください。
- [スタート]メニューを開き、検索バーに「リモート デスクトップ接続」と入力します。次に、リモート デスクトップ接続を開きます。
- [オプションの表示]をクリックし、[ローカル リソース]タブに移動します。
- [ローカル デバイスとリソース]で、[クリップボード]オプションが有効になっていることを確認します。
- 「詳細」ボタンをクリックします。
- [ドライブ]を有効にし、 [OK]をクリックして変更を保存します。
2] Windowsのクリップボード設定を確認する

クリップボード履歴には、ファイルをコピーするとデータが自動的に保存されます。したがって、クリップボード履歴が無効になっている場合、リモート デスクトップからローカル マシンへのデータのコピーに問題が発生する可能性があります。問題が解決しない場合は、Windows の設定を確認してください。以下に概説する手順に従ってください。
- キーボードのWindows キー + Iを押して[設定]を開き、[システム]に移動します。
- サブオプションを下にスクロールし、[クリップボード]をクリックします。
- 「クリップボード履歴」オプションの前または下の切り替えを有効にします。
- また、「デバイス間で同期」の前にあるトグルを有効にします。
- その後、コンピュータを再起動し、リモート デスクトップからローカル マシンにデータをコピーして、問題が解決されたことを確認します。
3] リモート デスクトップ クリップボードを実行します

それでもリモート デスクトップからローカル マシンにデータをコピーできない場合は、リモート デスクトップ クリップボードを実行します。コピー アンド ペースト操作を実行できるようにするには、RDP クリップボード モニターが実行されている必要があります。このような運用を管理するため、サービスが適切に実行されていない場合、いくつかの課題が発生する可能性があります。以下に概説する手順に従ってください。
- Windows キー + Rを押して、 [ファイル名を指定して実行] ボックスを開きます。
- 「rdpclip.exe」と入力し、「OK」をクリックしてリモート デスクトップ クリップボードを開きます。
4] グループポリシー設定を構成する
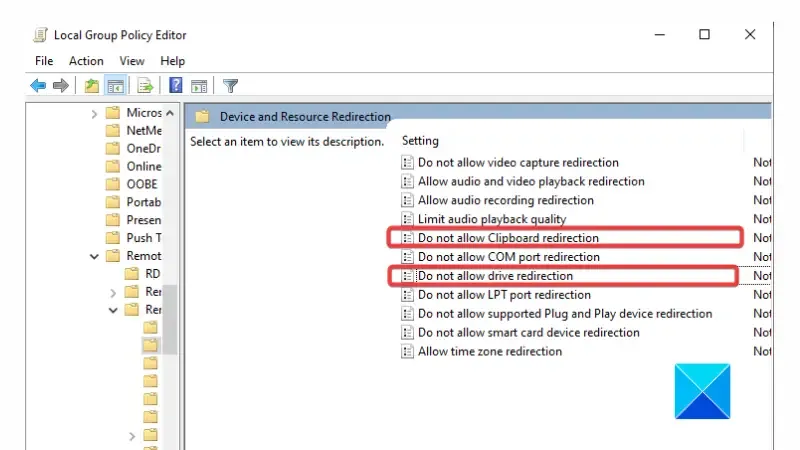
これは、問題を解決し、リモート デスクトップからローカル マシンにデータをコピーできるようにするために使用できる、もう 1 つの実績のあるソリューションです。リモート デスクトップ サービスの一部のオプションを無効にします。以下に概説する手順に従ってください。
- Windows キー + Rを押して[ファイル名を指定して実行] ボックスを開き、「gpedit.msc」と入力して[OK]をクリックしてローカル グループ ポリシー エディターを開きます。
- 左側のペインで、[コンピューターの構成] > [管理用テンプレート] > [Windows コンポーネント] > [リモート デスクトップ サービス] > [リモートデスクトップ セッション ホスト] > [デバイスとリソースのリダイレクト]に移動します。
- 右側のペインで、「クリップボードのリダイレクトを許可しない」をダブルクリックします。
- 「無効」に設定し、「OK」をクリックして「適用」をクリックします。
- また、 [ドライブのリダイレクトを許可しない] をダブルクリックします。
- オプションも無効にして、変更を保存します。
- その後コンピュータを再起動します。
5]レジストリエディタを使用する
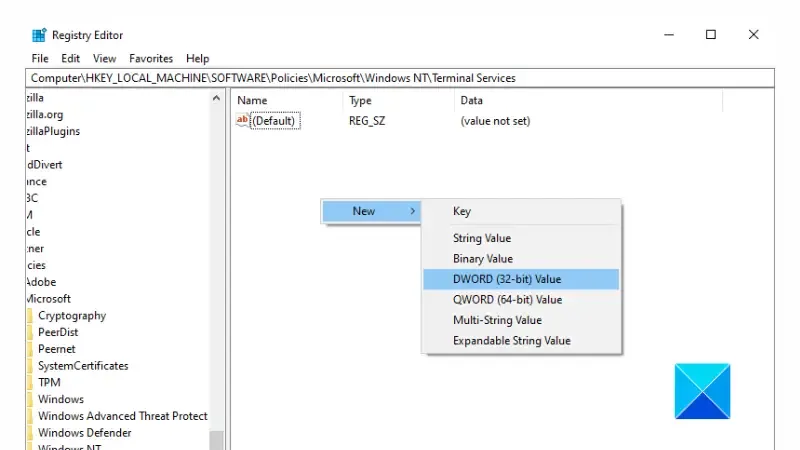
レジストリ エディタを使用して問題を解決することもできます。以下に概説する手順に従ってください。
- Windows キー + Rを押して[ファイル名を指定して実行] ボックスを開き、「regedit 」と入力して[OK]をクリックしてレジストリ エディターを開きます。
- アドレス バーを見つけて、次のアドレスを入力します。
Computer\HKEY_LOCAL_MACHINE\SOFTWARE\Policies\Microsoft\Windows NT\Terminal Services - 右側のペインを右クリックし、「新規」 > 「DWORD (32 ビット) 値」を選択し、「 DisableClipboardRedirection」という名前を付けます。
- 新しく作成した値をダブルクリックし、値のデータを0に設定し、「OK」をクリックして保存します。
- 右側のペインを再度右クリックし、「新規」 > 「DWORD (32 ビット) 値」を選択し、 「 DisableDriveRedirection 」という名前を付けます。
- 新しく作成した値をダブルクリックし、値のデータを0に設定し、「OK」をクリックして保存します。
- その後コンピュータを再起動します。
問題を解決する方法は以上です。ただし、グループ ポリシー設定を構成するかレジストリ エディターを使用する前に、最初の 3 つの修正を調べてください。
この記事が、リモート デスクトップからローカル マシンにデータをコピーできない人にとって役立つことを願っています。幸運を。
クリップボードがリモート デスクトップで機能しないのはなぜですか?
rdpclip.exe ファイルが実行されていない場合、またはその操作が危険にさらされている場合、クリップボードは機能しません。したがって、それがリモート デスクトップからローカル マシンにファイルを転送できない理由である可能性があります。
コンピュータを再起動するとクリップボードはクリアされますか?
通常、コンピュータ上の何かをコピーすると、その内容は一時的にクリップボードに保存され、別のものをコピーするか、コンピュータをシャットダウンまたは再起動するまで、クリップボードに残ります。


コメントを残す