Windows 10でプリンターエラー0x00004005を解決する方法
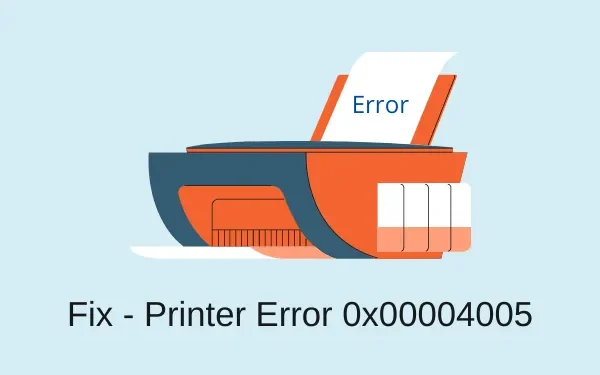
数人のユーザーが、PC にネットワーク プリンタを追加しようとすると、エラー 0x00004005 が発生すると苦情を申し立てました。このエラーが表示されると、次のようなエラー メッセージも表示されます。
Windows can't connect to the printer, the operation failed with error 0x00004005
このエラー (0x00004005) は主に、停止した印刷スプーラー サービスまたは古いドライバーが原因で発生します。場合によっては、ネットワーク設定が間違っていることが原因でこの問題が発生することもあります。理由が何であれ、このチュートリアルで説明する回避策を適用することで解決できる可能性があります。
プリンターエラー0x00004005の解決策
プリンター エラー 0x00004005 を解決するには、以下の提案を順番に試してください。
- 印刷スプーラー サービスを再起動する
- プリンターのトラブルシューティングを開始する
- 適切なドライバーをインストールする
- プリンタードライバーを更新する
- LAN Managerの認証レベル
- プリンターを手動で追加する
1] 最新の累積アップデートをアンインストールする
PC に最近累積的な更新プログラム (セキュリティ/セキュリティ以外) をインストールした場合は、そのパッチ更新プログラムをアンインストールして、プリンター エラー 0x00004005 を修正してみてください。コンピューターに最近インストールされたアップデートをアンインストールする方法は次のとおりです –
Win11 :
- 設定 (Win + I) を起動し、Windows Update を選択します。
- 右側のペインで、「更新履歴」をクリックします。
- [品質更新] で、最新の累積的な更新番号をメモします。
- 一番下までスクロールし、「アップデートのアンインストール」をクリックします。
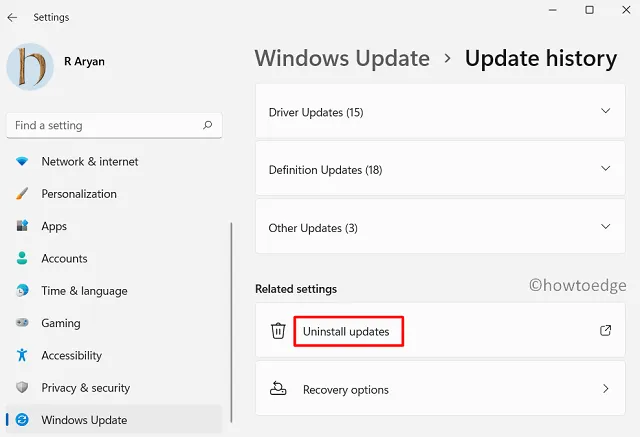
Win10 :
- Win + Iを押して設定ウィンドウを起動します。
- 次に、[更新とセキュリティ] > [Windows Update] に移動します。
- 右側のペインで「更新履歴を表示」オプションをクリックします。
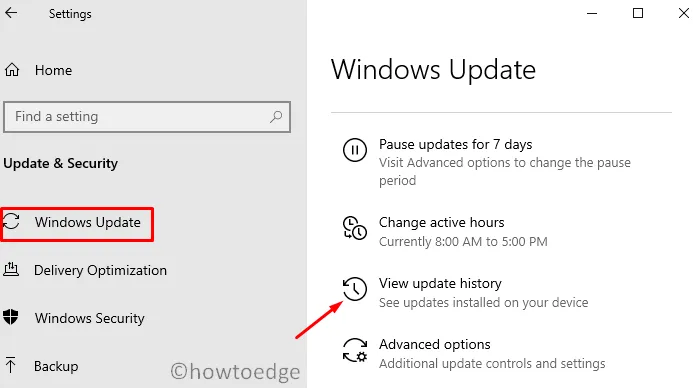
- ここで、「アップデートのアンインストール」というオプションがあるので、それをクリックします。
[アップデートのアンインストール] をクリックすると、システムはコントロール パネルにリダイレクトします。コントロール パネルが起動したら、次の手順を実行します。
- 左ペインの「プログラムのアンインストール」をクリックします。最近のすべてのパッチ更新のリストが右側に表示されます。
- 最近インストールしたアップデートを右クリックし、オプション – [アンインストール]を押します。
- 警告メッセージがディスプレイに表示されたら、「はい」を押します。
- その後すぐにデバイスが再起動し、選択したアップデートの削除が開始されます。
- この累積的な更新プログラムが正常に削除されるまで待ちます。
この累積的な更新プログラムをアンインストールした後、PC を再度再起動し、ドキュメントを印刷できるかどうかを確認します。
あるいは、CMD (管理者) を使用して、最近インストールされたアップデートをコンピュータからアンインストールすることもできます。コマンド プロンプトを開いたら、このコードをコピー/貼り付けて、Enterを押します。
wusa /uninstall /kb:5006670
このコードが正常に実行されたら、PC を再起動し、印刷の問題の解決に役立つかどうかを確認してください。
2] プリントスプーラーサービスを再起動します
印刷スプーラー サービスを使用すると、プリンターをコンピューターに接続できます。プリンターがスムーズに動作するには、このサービスを有効にしておく必要があります。したがって、これが適切に実行されているか、または動作が停止しているかどうかを確認してください。必要なのは、次の手順に従うことだけです –
- まず、 WinキーとRを押して、「ファイル名を指定して実行」コマンドを開きます。
- 「
services.msc」と入力して Enter キーを押します。 - 開いたウィンドウで下にスクロールし、サービス「Print Spooler Services」をダブルクリックします。
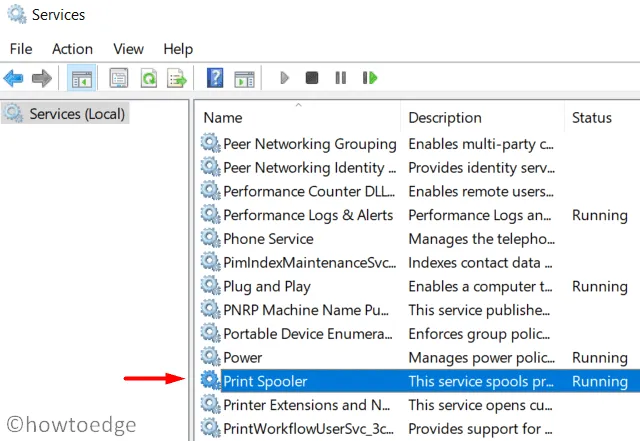
- スタートアップの種類が自動モードになっていることを確認します。
- サービスステータスが「停止」と表示されている場合は、 「開始」をクリックする必要があります。同様に、サービスのステータスが実行中と表示されている場合は、まずサービスを停止してから、再度開始する必要があります。
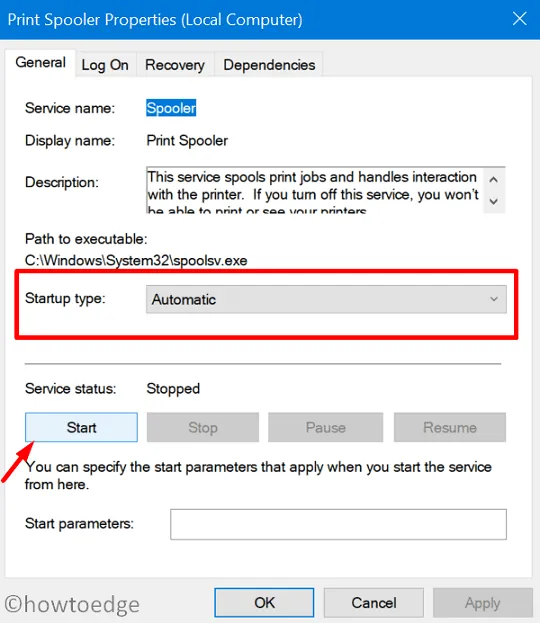
- 最後に、「OK」をクリックして上記の設定を保存します。
- これで完了です。PC を再起動し、エラー 0x00004005 が残っているか解決されているかどうかを確認します。
3] プリンターのトラブルシューティングを開始する
印刷スプーラー サービスを有効にしてもエラーが解決しない場合は、以下のガイドラインに従ってプリンターのトラブルシューティングを試してください。
- まず、Win + Iを押して設定アプリを開きます。
- 左側のペインで [更新とセキュリティ] > [トラブルシューティング] を選択します。
- 右側のペインに移動し、「追加のトラブルシューティング」というリンクをクリックします。
- ここで、「起動して実行する」セクションの下のプリンターをクリックして展開し、「トラブルシューティングを実行する」をクリックします。
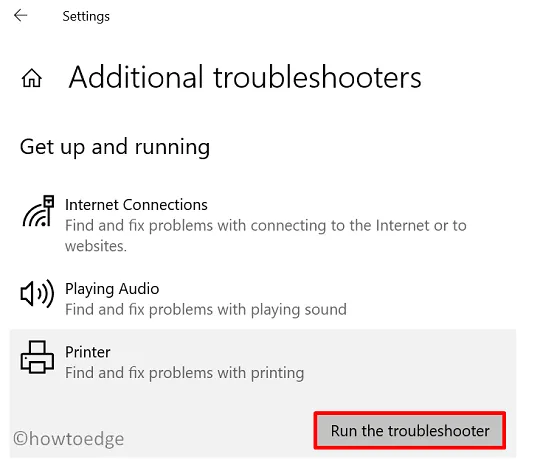
- トラブルシューティング ツールが起動したら、オプション「プリンターが動作していません」を確認します。
- 画面上の指示に従って、残りのプロセスを完了します。
次に PC を再起動し、エラー 0x00004005 が解決されるかどうかを確認します。そうでない場合は、次の解決策を試してください。
4] 適切なプリンタードライバーをインストールする
新しいプリンタを購入すると、必要なドライバがすべて含まれた CD も付属します。プリンターに付属のすべてのドライバーを再インストールしてみてください。購入時に CD が提供されなかった場合、または CD にアクセスできなくなった場合は、メーカーの公式サイトにアクセスすると、必須ドライバーを入手できる場合があります。
5]プリンタードライバーを更新する
- 「ファイル名を指定して実行」コマンドを開きます ( Win キー + R )。
- 「
devmgmt.msc」と入力します。 - デバイス マネージャーが表示されたら、[印刷キュー] を展開します。
- 内部の各アダプターを右クリックし、オプション – [ドライバーの更新]を押します。

- 次の画面で、「ドライバーを自動的に検索」をクリックします。
- システムがオンラインで検出した保留中の更新を検索してインストールできるようにします。
6] LAN Managerの認証レベルを設定します。
場合によっては、ネットワーク セキュリティ設定が正しく構成されていないために、エラー 0x00004005 が発生することがあります。これを行うには、次の手順を実行します –
- Windows アイコンを右クリックし、「実行」を選択します。
gpedit.mscテキストフィールドに「 」と入力し、OKを押します。- [ローカル グループ ポリシー] ウィンドウが開いたら、以下のパスにアクセスします。
Computer Configuration > Windows Settings > Security Settings >
Local Policies > Security Options
- 右側のペインに移動して、ポリシー「ネットワーク セキュリティ: LAN Manager 認証レベル」を見つけます。
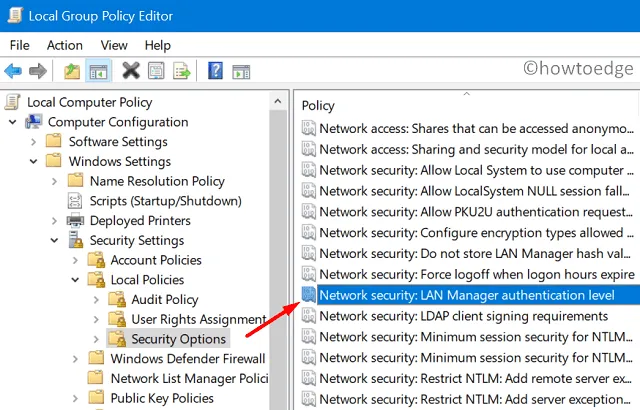
- 見つかったら、それをダブルクリックしてこのポリシーを編集します。
- ドロップダウン メニューを使用して、「LM と NTLM を送信 – ネゴシエートされた場合は NTLMv2 セッション セキュリティを使用する」を選択します。
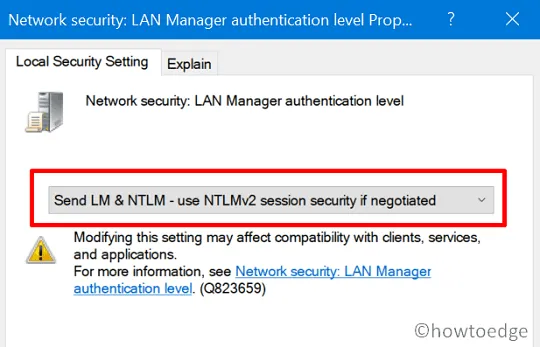
- [適用]、[OK] の順にクリックして、上記の変更を確認します。
- 次に PC を再起動し、エラーがすでに解決されているか、ドキュメントの印刷中にまだ発生しているかどうかを確認します。
7] Windows 10にプリンターを手動で追加する
エラー 0x00004005 はもう解決されているはずです。そうでない場合は、プリンターを再構成し、手動でデバイスに再度追加する必要があります。
コンピューター上でプリンターを手動でセットアップする方法は次のとおりです。
- コントロールパネルを起動します。
- 次の手順に進みます – [ハードウェアとサウンド] > [デバイスとプリンター]。
- 次に、「プリンターの追加」オプションをクリックします。
- 「デバイスの追加」ウィンドウで、「必要なプリンターがリストにありません」というリンクをクリックします。
- 「手動設定でローカルプリンターまたはネットワークプリンターを追加する」ボックスをチェックし、「次へ」をクリックします。
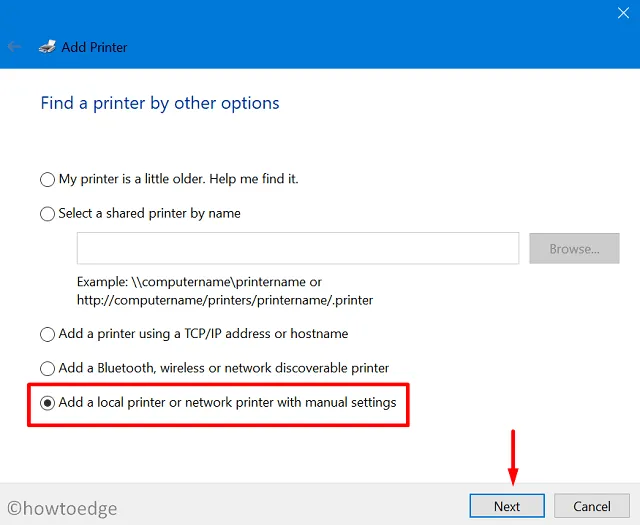
- [既存のポートを使用する] ボックスにローカル ポート番号を入力し、[OK] をクリックします。あるいは、「新しいポートを作成する」を選択することもできます。
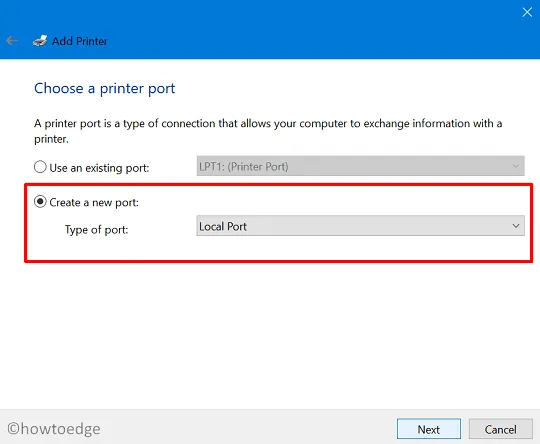
- Windows Updateをクリックすると、システムによってプリンターがコンピューターに追加されます。
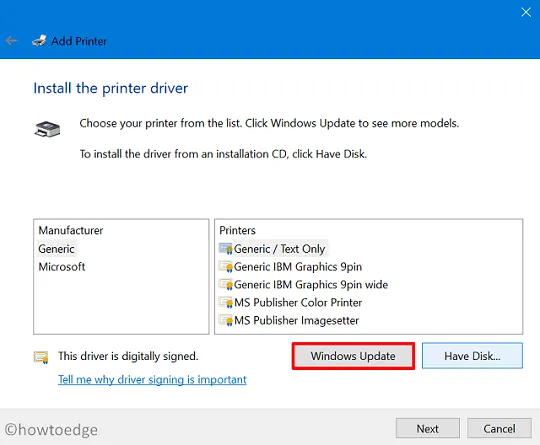
- 最後に、「次へ」をクリックすると、プリンターがデバイスに接続されます。
プリンターをコンピューターに手動で接続したので、印刷ジョブを開始してみます。今度は印刷ジョブが正常に実行されることを願っています。


コメントを残す