Windows 11でランタイムエラーを修正するにはどうすればよいですか

プログラムまたはアプリケーションの起動中に、Windows 11 PC でランタイム エラーが発生しましたか? ここにいるあなたはそうしているはずです。このガイドでは、Windows PC でこのような問題が発生する原因と、それに対処する可能な方法について説明します。
この問題が発生すると、次のようなエラー メッセージが表示される場合があります。
Runtime Error! Program: Path to the file.
This application has requested the runtime to terminate it in an unusual way.
Windows 11 でランタイム エラーが発生する原因は何ですか?
以下に、この問題を引き起こす可能性のある考えられるすべての理由とその解決策を示します。したがって、最も効果的な理由を検討し、その可能性があるかどうかを確認し、適切な修正を試みてください。
- 古い Microsoft Visual C++ ランタイム ライブラリ
- 廃止されたディスプレイ アダプター
- 欠陥のあるアップデートまたはプログラムをダウンロード/インストールしました
- 破損したシステムファイルまたはフォルダ
- 感染したファイル、ウイルス、またはマルウェアの存在
- 保留中の Windows アップデート
Windows 11のランタイムエラーを修正
Windows 11 PC でランタイム エラーが発生した場合は、以下の提案を参考にして、必要だと思われる解決策を取り入れてください。
1] PCを再起動します
このエラーに対する最初の最も重要な解決策は、PC を再起動することです。デバイスを再起動すると、いくつかのハングまたはスタックした操作が終了するため、デバイスは正常になっている可能性があります。
したがって、コンピュータの電源を長期間オフにしていなかった場合は、この解決策を試してみてください。実行時エラーは自動的に消えるため、複雑な解決策を実行する必要はありません。
2] 最新バージョンの Microsoft Visual C++ ランタイム ライブラリをインストールします
ほとんどの場合、ランタイム エラーは、システムで間違ったバージョンの Visual ランタイム ライブラリが実行されているときに発生します。このエラー コードとともに表示されるエラー メッセージにも、このライブラリに関する記述があります。以下の例を参照してください –
Microsoft Visual C++ Runtime Library, Program: chrome.exe
上記のメッセージは、Chrome をクリックして起動したときに Visual C++ ランタイム ライブラリにアクセス中にエラーが発生したことを意味します。この問題を解決するには、PC 上で不足している Visual Studio の Visual C++ 再頒布可能パッケージを更新またはインストールします。これを行うには、次の手順を実行します –
- まず、Microsoft の公式サイトにアクセスして、Visual Studio 2015 の Visual C++ Redistributable にアクセスします。
- そこにアクセスしたら、言語を選択し、[ダウンロード]ボタンを押します。
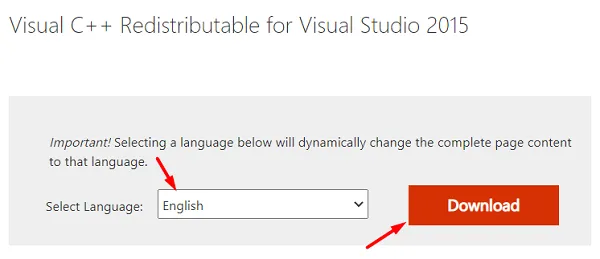
- 次の画面で、「vc_redist.x64.exe」の左のチェックボックスにチェックを入れ、「次へ」をクリックします。
- ダウンロードが完了したら、セットアップ ファイルをダブルクリックしてインストールを開始します。
- 画面上の指示に従ってインストールを完了します。
- 次に PC を再起動し、加えた変更が次回のログインから有効になるようにします。
3]ドライバーのアップデートを確認する
保留中のディスプレイ ドライバーの更新により、Windows 11 PC でランタイム エラーが発生する場合もあります。したがって、コンピュータに利用可能なドライバのオプションのアップデートがあるかどうかを確認してください。Windows Update 内にオプションの更新プログラムが見つかった場合は、それがディスプレイ ドライバーをカバーしているかどうかを確認してください。
すべてのドライバーを最新の状態に保つ必要があります。すべてのドライバーが更新されたように見える場合でも、更新が必要な特定のドライバーが残っています。
4] クリーンブート状態で起動します。
デバイスをクリーン ブート状態で起動すると、すべてのサードパーティ製アプリとサービスが停止します。これにより、コンピュータ上で実際に何が起こっているかを正確に把握できます。このモードで起動すると、ランタイム エラーが消えたとします。問題は、新しいアプリまたはアップデートの最近のインストールにある可能性があります。解決策 5 と 6 で提案されているように、いつでもそれらを取り除くことができます。
ただし、クリーンブート状態でもエラーが発生する場合は、システムファイルが破損している可能性があります。これらを修正するには、解決策 7 以降を実行してください。
5] 最新のソフトウェアインストールをアンインストールします
PC にいくつかのアプリケーションをインストールしていて、その後ランタイム エラーが発生し始めた場合は、それらのアプリケーションをすべて削除することを検討してください。これは、欠陥のあるプログラムまたはバグのあるプログラムがインストールされており、それがシステム アプリに干渉すると、Windows 11 PC でランタイム エラーが引き起こされる可能性があります。
コンピューターに最近インストールしたアプリをアンインストールする方法は次のとおりです。
- Windowsアイコンを右クリックし、「アプリと機能」を選択します。
- 右ペインに直接移動し、下にスクロールして、最近インストールしたアプリを見つけます。
- アプリ名の右端にある 3 つの点をクリックし、[アンインストール]をクリックします。
- ポップアップウィンドウでもアンインストールを押します。
- 選択したプログラムが正常にアンインストールされたら、PC を再起動して残ったファイルも削除します。
6] 最近インストールされた Windows アップデートを削除する
最近のソフトウェアのインストールと同様に、オペレーティング システムを最新のビルド バージョンに更新した場合は、デバイスを一度ダウングレードすることを検討してください。バグのある更新プログラムがインストールされており、それが Windows 11 OS でランタイム エラーが発生する原因となっている可能性があるため、そうすることをお勧めします。
オペレーティング システムをダウングレードすると、コンピューターは以前のビルド バージョンに戻ります。以前はそのようなエラーは発生していなかったので、現在対処している問題が解決される可能性があります。フォローアップする必要がある手順は次のとおりです –
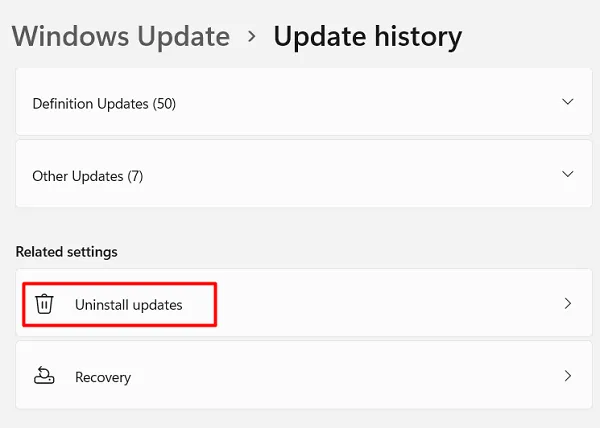
- 最近のアップデートを見つけて、その横にあるアンインストールボタンを押します。
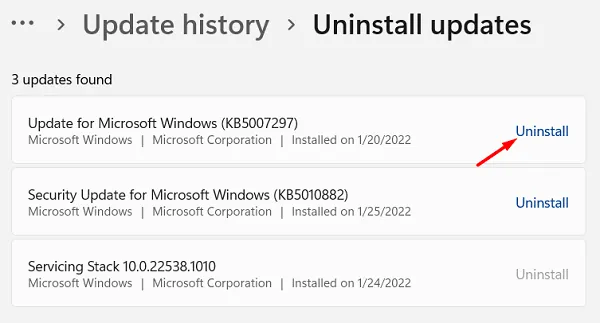
- 選択したアップデートがアンインストールされるとすぐに、デバイスは自動的に再起動します。
7] PCのフルスキャンを開始します
Windows 11 の実行時エラーは、システム ファイルがウイルスやマルウェアに感染している場合にも発生する可能性があります。このような脅威を解決して隔離するには、Windows セキュリティを使用してフル スキャンを開始できます。
フル スキャンを実行すると、PC 全体で感染ファイルがチェックされ、隔離されます。ウイルスのスキャンにはサードパーティのウイルス対策 (無料) ツールを使用しないでください。ウイルスは害を及ぼす可能性が高くなります。

8] SFC および DISM スキャンを実行します
破損したシステム ファイルまたは Windows イメージの存在によっても、この問題が発生する可能性があります。この問題を解決するには、SFC コマンドと DISM コマンドを同時に実行する必要があります。両方のツールを実行するには次のようにする必要があります –
- Win + R を押して、「ファイル名を指定して実行」ダイアログを起動します。
- 「CMD」と入力し、Ctrl + Shift + Enter を同時に押します。
- これにより、管理者としてコマンド プロンプトが起動されます。
- 「
sfc /scannow」と入力してEnterを押します。
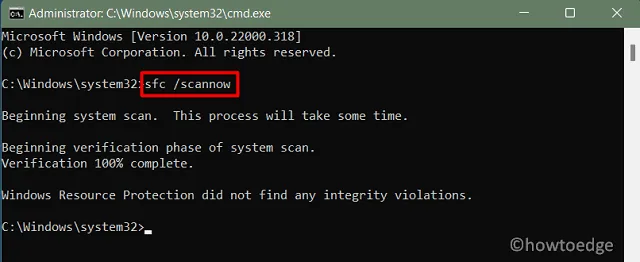
- 欠落または破損したファイルを修復するのに必要な限り、このコマンドを実行してください。
- これが完了したら (約 15 ~ 20 分)、次に以下のコードを実行します。
DISM /Online /Cleanup-Image /RestoreHealth
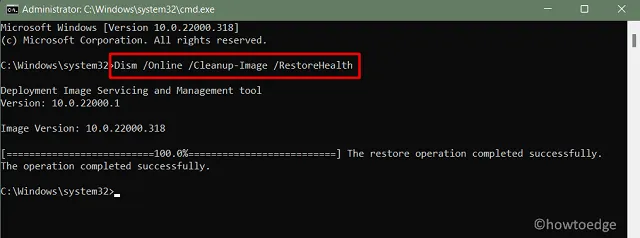
- Enter キーを押して、DISM コードが正常に実行されるまで再度待ちます。
- このコードを実行すると、システム イメージの問題が診断され、修復されます。
- このスキャンも完了したら、Windows を再起動します。
これにより、Windows 11 PC の実行時エラーが解決されるかどうかを確認してください。
9] 保留中のアップデートをコンピュータにインストールする
欠落または破損したシステム ファイルを修復し、フル スキャンを組み込みましたが何も見つかりませんでした。デバイスに保留中のアップデートがあるかどうかを確認してください。コンピュータに利用可能なパッチが見つかった場合は、そのファイルを Windows PC にダウンロードしてインストールすることをお勧めします。
保留中のアップデートを確認してデバイスにインストールする方法は次のとおりです –
- まず、次のパスにアクセスします。
Settings > Windows update
- 右側に移動して、「アップデートの確認」をクリックします。

- システムが保留中のアップデートを見つけた場合、同じものが自動的にダウンロードされ、インストールされます。
- 次に PC を再起動して、加えた変更が次回のログインから有効になるようにします。
10] PCを復元する
お使いの PC でランタイム エラーがすでに解決されていることを願っています。そうでない場合は、PC をすべてが正常に動作していた状態に戻すことを検討してください。これは、コンピュータ上にシステムの復元ポイントを作成した場合にのみ実行できます。以前にシステム バックアップを作成していない場合は、この解決策をスキップして、PC にWindows をクリーン インストールしてください。
Windows 11/10 マシンで復元ポイントを使用する方法は次のとおりです。
- Win + R を押して、「ファイル名を指定して実行」ダイアログを起動します。
- 「
rstrui」と入力し、「OK」を押します。 - 「システムの復元」ウィンドウが表示されたら、「次へ」をクリックします。
- 次に、システムを元に戻す復元ポイントを選択します。
- 「さらに復元ポイントを表示」ボックスにチェックを入れると、PC で利用可能なすべてのシステム バックアップが表示されます。
- 復元ポイントを選択し、影響を受けるプログラムのスキャンをクリックします。こうすることで、先に進むと失われるアプリについて知ることができます。
- 「次へ」をクリックし、「完了」をクリックして復元プロセスを開始します。
システムの復元が完了したら、必ず PC を再度再起動してください。そうすることで、コンピュータ上にまだ眠っている一時ファイルや残りのファイルを削除するのに役立ちます。


コメントを残す