PowerPoint でスライドをシャッフルする方法

PowerPoint のスライドをランダムにシャッフルしたい場合があるかもしれません。これは、学生など、プレゼンテーション中に視聴者を驚かせたい人に最適です。ここで、PowerPoint にはシャッフル機能がないことに注意してください。つまり、VBA マクロを使用する必要があります。PowerPoint でスライドをランダム化する方法を見てみましょう。
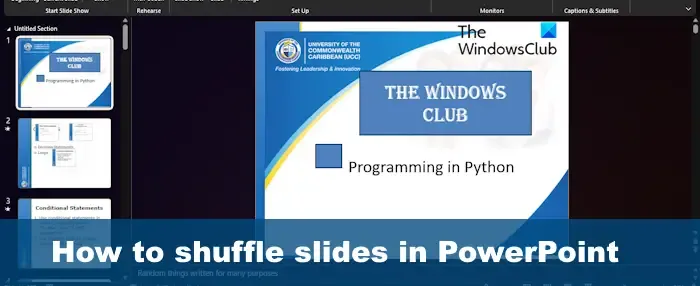
PowerPoint スライドを手動でランダムにシャッフルする方法
スライドの並べ替え![]()

- PowerPointでプレゼンテーションを開きます。
- 「表示」タブをクリックして「表示」メニューにアクセスします。
- このメニューから、[プレゼンテーション ビュー]に移動し、[スライド ソーター]を選択します。
- プレゼンテーションがスライド ソーター ビューに切り替わり、すべてのスライドがサムネイルとして表示されます。
- スライド ソーター ビュー内で、スライドをクリックし、ランダムな領域にドラッグします。
他のスライドでも同じことを行って、スライドを手動でシャッフルします。
マクロを使用して PowerPoint でスライドをランダム化する方法

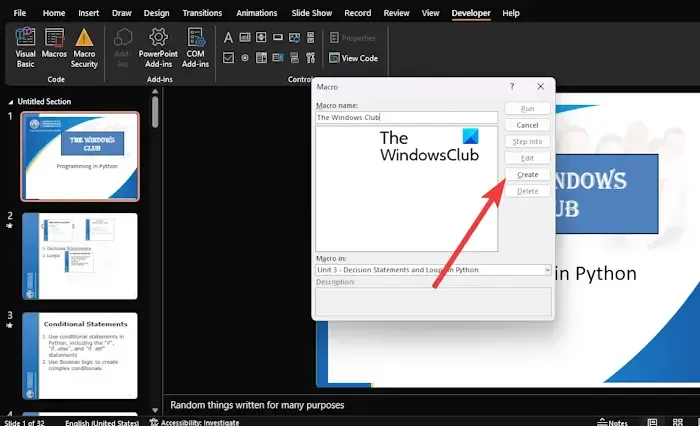

プレゼンテーションを開き、「開発」タブをクリックします。
リボンに追加情報が表示されたら、[マクロ]を選択する必要があります。
ポップアップ メニューがすぐに表示されます。このメニューから、新しいマクロを挿入する必要があります。このマクロの名前を選択し、 「作成」ボタンをクリックします。
次のステップでは、次の VBA コードをコピーします。
Sub Shuffleslides()
FirstSlide = 2
LastSlide = 5
Randomize
‘generate a random no between first slide and last slide'
GRN:
RSN = Int((LastSlide – FirstSlide + 1) * Rnd + FirstSlide)
If RSN = ActivePresentation.SlideShowWindow.View.Slide.SlideIndex Then GoTo GRN
ActivePresentation.SlideShowWindow.View.GotoSlide (RSN)
End Sub![]()

これは 5 枚を超えるスライドを持つユーザーにとっては理想的ではない可能性があるため、コードをカスタマイズしましょう。
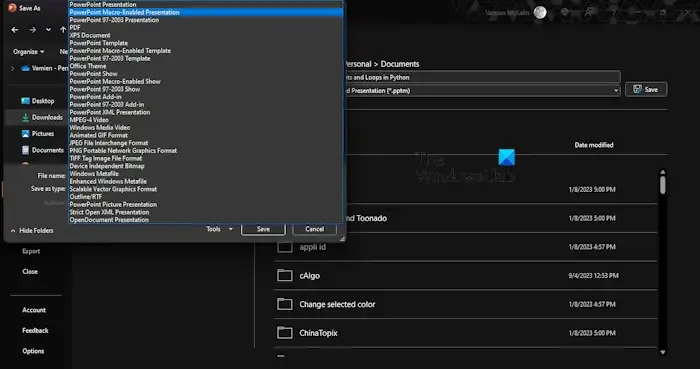
VBA エディター内からスライド番号を調整して、関連する変更を加える必要があります。たとえば、FirstSlideとLastSlideを探し、両方に関連付けられている数値を変更します。
変更が完了したら、「保存」ボタンをクリックします。
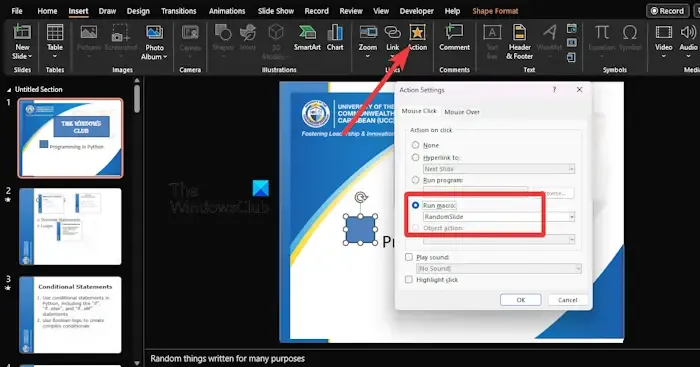
最後に、各スライドにアクション ボタンを追加する必要があります。
これを行うには、[挿入] タブをクリックし、追加する図形を選択します。
そこから、[挿入] > [アクション] > [マクロの実行]に移動します。
最近作成したマクロを選択すると、スライド ショー モードでスライドがシャッフルされます。
マクロを含む PowerPoint ファイルを保存する場合は、PowerPoint マクロ有効プレゼンテーション を使用する必要があります。
PowerPointでスライドをシャッフルする方法はありますか?
この機能は Microsoft PowerPoint には存在しませんが、役立つことが知られている回避策があります。たとえば、VBA コードを使用すると、自動的にシャッフルする作業が非常に簡単になります。
PowerPoint のスライド ソーター ビューはどこにありますか?
スライド ソーター機能を使用すると、スライドを簡単に並べ替えることができます。ALT + V または ALT + D を押すだけで、プレゼンテーション内のスライドの順序をすばやく調整できます。


コメントを残す