Google スライドでトランジションを追加、変更、削除する方法
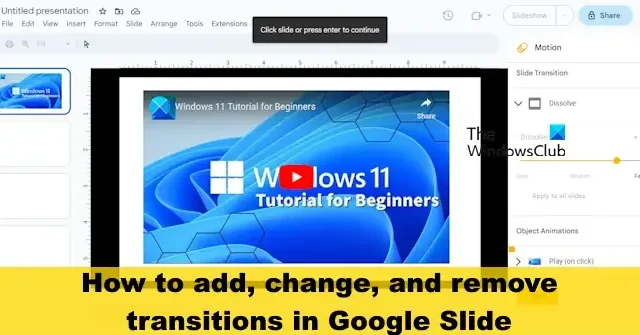
Google スライドにはトランジションを追加することができますが、これは誰もが知りません。この機能は Microsoft PowerPoint のトランジション機能と同様に機能するため、後者から来た場合は、スライドで作業を行う方法を学ぶ方が簡単です。
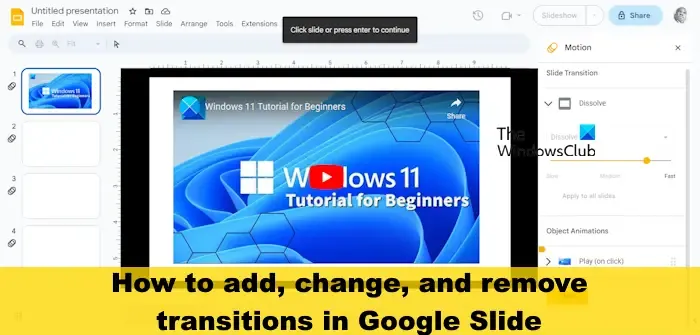
トランジションはカスタム アニメーションと同じであると考える人もいるかもしれませんが、そうではありません。確かに、これらはいくつかの点で似ていますが、信じられないかもしれませんが、カスタム アニメーションは独自のものです。
カスタムアニメーションとスライドトランジションの違いは何ですか?

Google スライドにトランジションを追加する方法
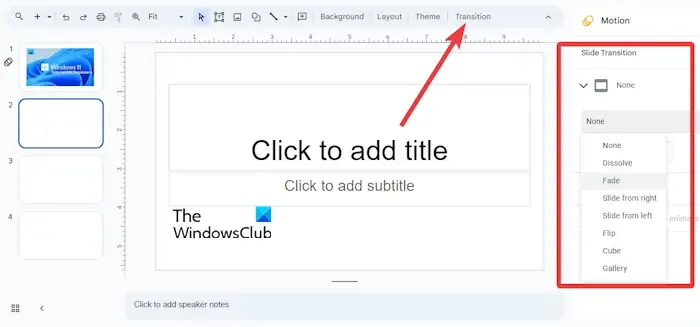
- Google スライド ドキュメント内からスライドを選択してください。
- 複数のスライドを選択する場合は、Ctrlキーを押したまま各スライドをクリックします。
- そこから、ツールバーの「トランジション」をクリックします。
- トランジションペインが右側に開きます。ここで、どのトランジション タイプを適用するかを決定できます。
- トランジション タイプのリストを表示し、トランジションを選択します。
- 完了したら、「再生」ボタンを押してトランジションをプレビューします。
- プレビューを終了するには、「停止」ボタンをクリックします。
- 最後に、遷移ペインの「閉じる」ボタンをクリックしてタスクを完了します。
Google スライドのトランジションに変更を加える方法

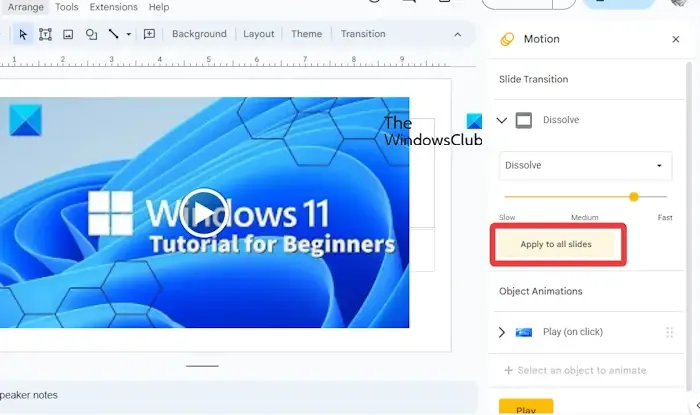

- トランジションが見つかったスライドをクリックします。
- ツールバーから[トランジション]を選択します。
- ここでトランジションのタイプを変更し、持続時間を調整できます。
- 適切な移行と期間を決定したら、「適用」をクリックします。
- 必要に応じて、[すべてのスライドに適用]をクリックすると、プレゼンテーション内の各スライドに変更が適用されます。
- 遷移ペインを閉じます。
Google スライドのトランジションを削除する方法
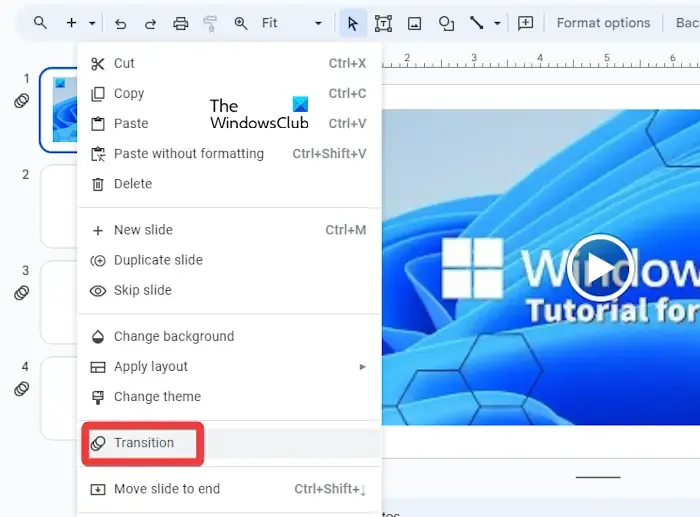
スライドにトランジションを追加することと、トランジションを削除する方法を知ることは別のことです。何をすべきかを説明しましょう。
- まず、トランジションのあるスライドを選択します。
- トランジションがアタッチされている場合は、 3 つの円が積み重なったアイコンが表示されます。
- スライドを右クリックし、[トランジション]を選択します。
- そこから、 [スライド トランジション]を探し、ドロップダウン メニューを表示します。
- そのメニューから[なし]を選択してください。
- 完了したら列を閉じるか、「すべてに適用」ボタンをクリックしてすべてのスライドからトランジションを削除します。
すべてが順調に進むと、3 つの積み重なった円がスライドから消えるはずです。
スライドのトランジションとは何ですか?
トランジションは、ライブ スライド ショー中に 1 つのプレゼンテーション スライドから別のプレゼンテーション スライドに動的に移動する方法を提供します。スライドに 1 つのトランジションを追加するか、他のスライドに異なるトランジションを追加するか、プレゼンテーション内のすべてのスライドに同じトランジションを追加するかを選択できます。
4 種類のアニメーションとトランジション効果とは何ですか?
Microsoft PowerPoint には、開始、強調、終了、モーション パスの 4 種類のアニメーション効果があります。これらのタイプのアニメーションは、ユーザーがアニメーションを発生させたいポイントを反映するように設計されています。


コメントを残す