Windows 10で静的IPアドレスを設定する方法
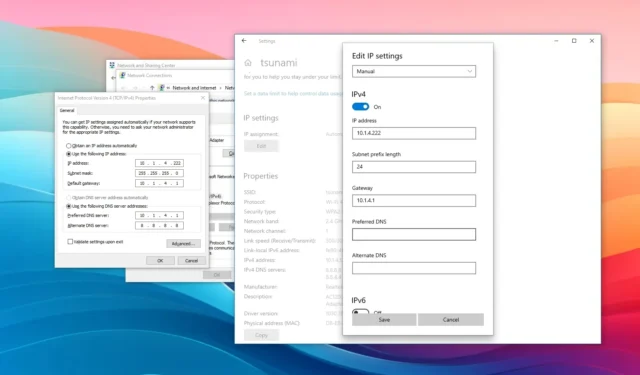
- Windows 10 で静的 IP アドレスを設定するには、設定 > を開きます。 ネットワーク & インターネット > Wi-Fi、接続をクリックし、「編集」をクリックし、 「手動」を選択し、 「IPv4」をオンにして、 を設定します。静的 IP アドレス。
- または、コマンド プロンプト、PowerShell、およびコントロール パネルから静的 IP アドレスを構成することもできます。
更新日 2023 年 12 月 20 日: Windows 10 では、コンピューターへの静的 IP アドレスの設定は、多くのシナリオでセットアップが必要となる場合があります。たとえば、ファイルを共有する場合は、ローカル ネットワーク上にプリンタをセットアップします< a i=5>、リモート デスクトップを有効にして使用するか、ルーターでポート転送を設定します。
静的 IP アドレスを割り当てないと、サービスまたはポート転送構成が最終的に機能しなくなる可能性があります。その理由は、デフォルトでは、接続されたデバイスは動的ホスト構成プロトコル (DHCP) サーバー (通常はルーター) によって割り当てられた動的 IP アドレスを使用するためです。このアドレスは、マシンを再起動するとすぐに、または動的に割り当てられた構成のリース後など、いつでも変更される可能性があります。有効期限が切れます。一方、静的構成は永続的であり、変更するまで割り当てられたままになります。
理由に関係なく、Windows 10 では、設定アプリ、従来のコントロール パネル、コマンド プロンプトと PowerShell を使用したコマンド ラインを通じて静的ネットワーク構成を構成する複数の方法が提供されています。
このガイドでは、静的 IP (バージョン 4) アドレスを < i=3>Windows 10 コンピューター。
- Windows 10の設定から静的IPアドレスを設定する
- Windows 10のコントロールパネルから静的IPアドレスを設定する
- Windows 10のコマンドプロンプトから静的IPアドレスを設定する
- PowerShell から Windows 10 で静的 IP アドレスを設定する
Windows 10の設定から静的IPアドレスを設定する
Windows 10 で静的 IP アドレスを割り当てるには、次の手順を実行します。
-
Windows 10 で設定を開きます。
-
[ネットワークと] をクリックします。インターネット。
-
[Wi-Fi] または [イーサネット] をクリックします。
-
現在のネットワーク接続をクリックします。
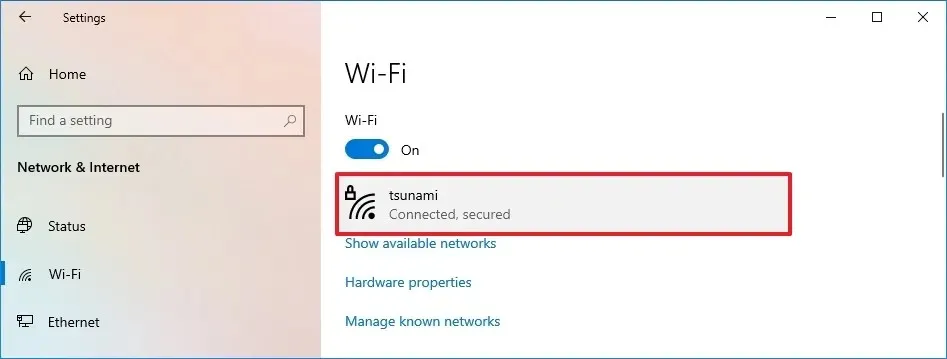
-
[IP 設定] セクションで、編集 ボタンをクリックします。
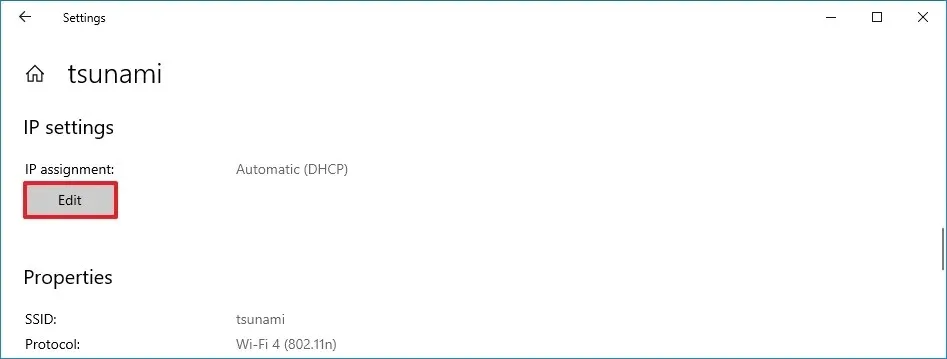
-
ドロップダウン メニューを使用して、手動オプションを選択します。
-
「IPv4」 トグル スイッチをオンにします。
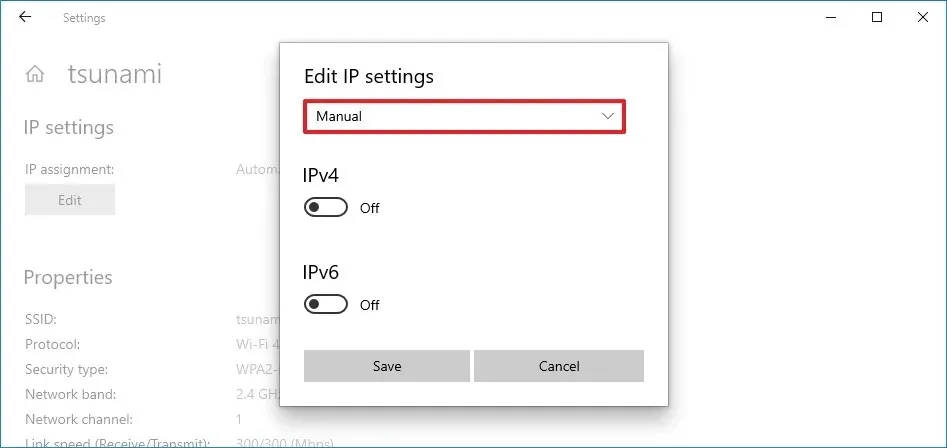
-
Windows 10 コンピュータで使用する静的 IP アドレスを設定します。
-
「サブネット プレフィックス長」 (サブネット マスク) を指定します。サブネット マスクが 255.255.255.0 の場合、サブネット プレフィックスの長さ (ビット単位) は 24.
-
「デフォルト ゲートウェイ」 アドレスを指定します。
-
「優先 DNS」 アドレスを指定します。
-
「代替 DNS アドレス」 (該当する場合) を指定します。
-
[保存] ボタンをクリックします。
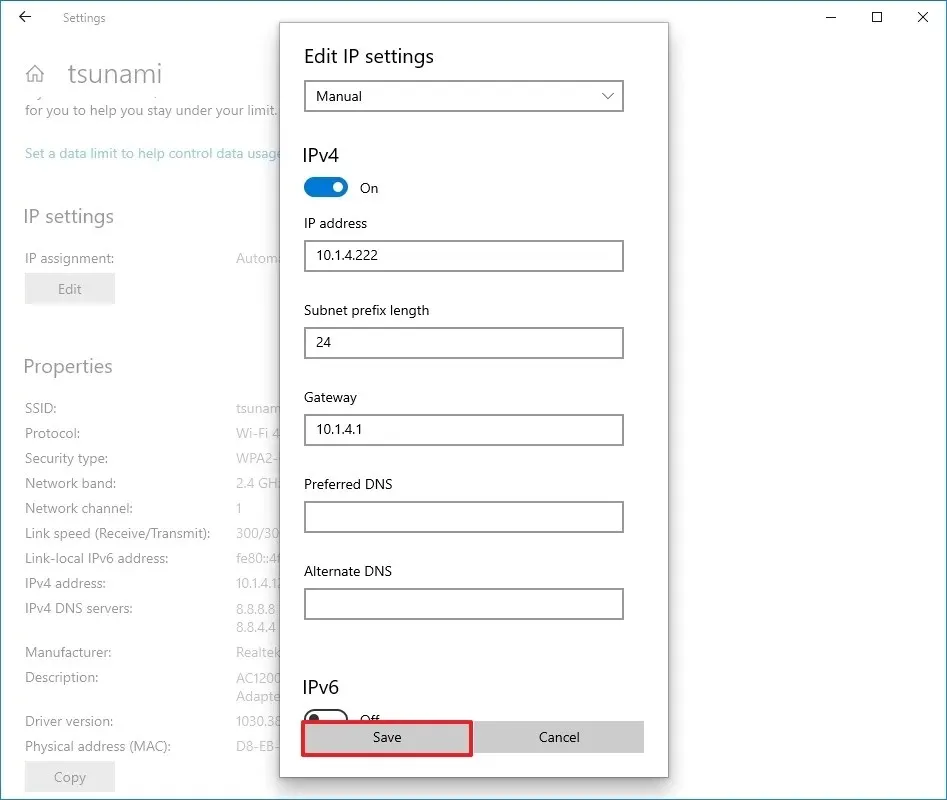
手順を完了したら、Web ブラウザを使用して設定をテストし、Web サイトを開くことができます。
Windows 10のコントロールパネルから静的IPアドレスを設定する
Windows 10 のコントロール パネルから静的 IP を割り当てるには、次の手順を実行します。
-
コントロール パネルを開きます。
-
[ネットワークとインターネット] をクリックします。
-
ネットワークと共有センターをクリックします。
-
左側のナビゲーション ウィンドウにあるアダプター設定の変更オプションをクリックします。
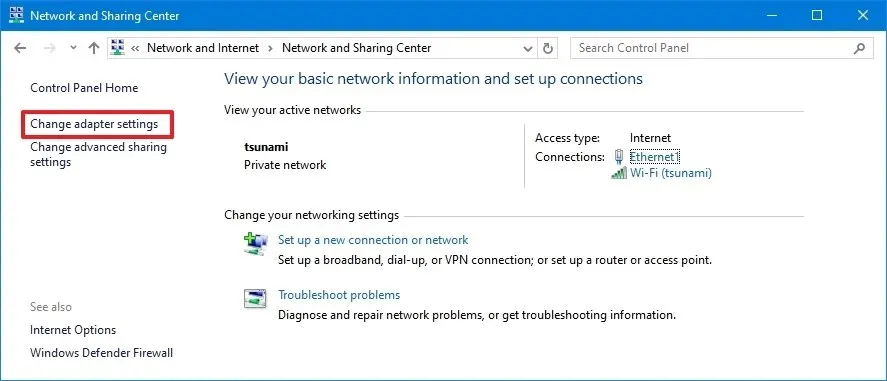
-
Wi-Fi またはイーサネット アダプタを右クリックし、プロパティ オプションを選択します。
-
「インターネット プロトコル バージョン 4 (TCP/IPv4)」 オプションを選択します。
-
[プロパティ] ボタンをクリックします。
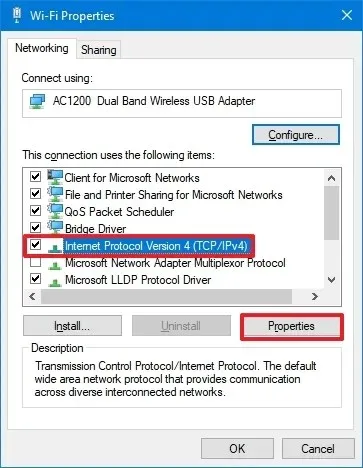
-
「次の IP アドレスを使用する」 オプションを選択します。
-
アダプタの静的IP アドレスを設定します (例: 10.1.2.220.
-
サブネット マスクを指定します。 (通常、ホーム ネットワークでは、サブネット マスクは 255.255.255.0 です。)
-
デフォルト ゲートウェイを指定します。 (通常はルーターの IP アドレス。例: 10.1.2.1)
-
「次の DNS サーバー アドレスを使用して優先 DNS サーバーを設定する」セクションで、優先 DNS サーバー アドレスを設定します。 (通常、ルーターの IP アドレス、または DNS 解決を提供するサーバー IP アドレス (10.1.2.1 など)) .
-
(オプション) 代替 DNS サーバーを指定します。 (コンピュータは優先 DNS サーバーにアクセスできない場合、このアドレスを使用します。)
-
[OK ] ボタンをクリックします。
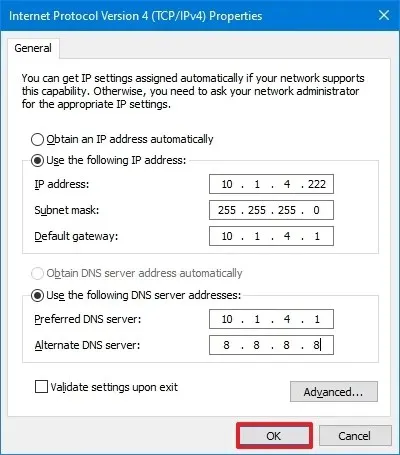
-
もう一度閉じるボタンをクリックします。
手順を完了したら、Web ブラウザを開いて Web サイトをロードし、構成が機能するかどうかを確認できます。
Windows 10のコマンドプロンプトから静的IPアドレスを設定する
Windows 10 でコマンド プロンプトから静的 IP アドレスを設定するには、次の手順を実行します。
-
スタートを開きます。
-
コマンド プロンプトを検索し、一番上の結果を右クリックして、[管理者として実行] を選択します。 オプション。
-
次のコマンドを入力して現在のネットワーク構成を確認し、Enter キーを押します。
ipconfig /all -
ネットワーク アダプターの下で、アダプターの名前と、これらのフィールドにある次の情報をメモします。
- IPv4
- サブネットマスク
- デフォルトゲートウェイ
- DNSサーバー
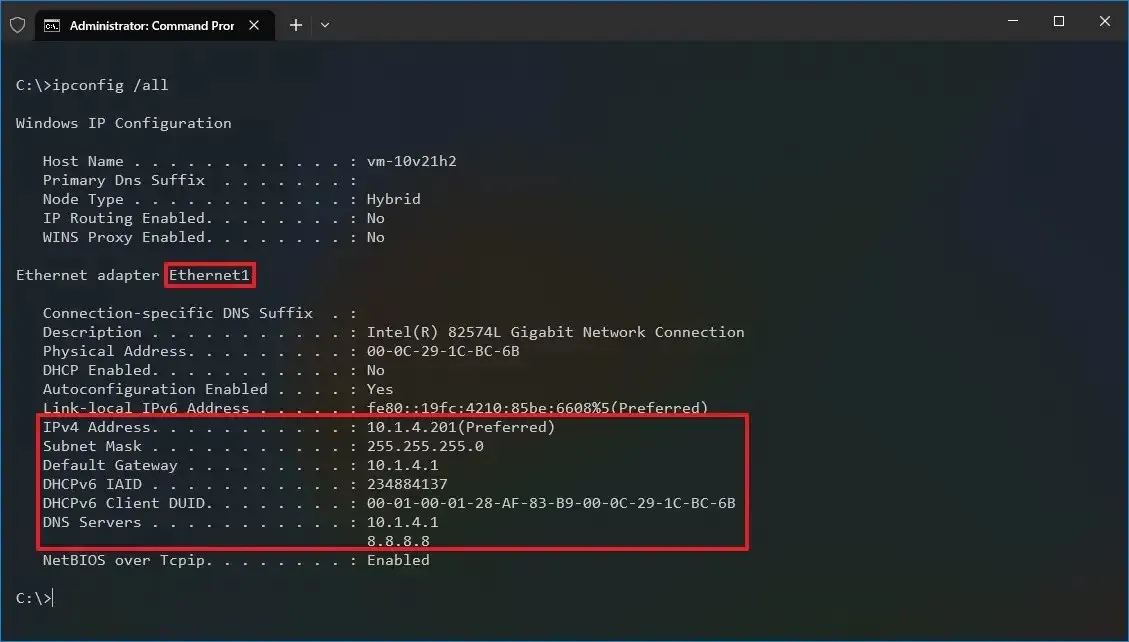
-
次のコマンドを入力して Windows 10 に静的 IP アドレスを割り当て、Enter キーを押します。
netsh interface ip set address name="Ethernet1"static 10.1.4.220 255.255.255.0 10.1.4.1上記のコマンドの “Ethernet0” をネットワーク アダプタの名前に置き換えます。 「10.1.4.220 255.255.255.0 10.1.4.1」 を、ネットワーク構成に対応するデバイスの IP アドレス、サブネット マスク、デフォルト ゲートウェイ アドレスに変更します。< /span>
-
次のコマンドを入力して DNS サーバー アドレスを設定し、Enter キーを押します。
netsh interface ip set dns name="Ethernet1"static 10.1.4.1コマンドで、“Ethernet0” をアダプタの名前に変更し、“10.1” を必ず変更してください。 .4.1」 をネットワークの DNS サーバー アドレスに置き換えます。
-
次のコマンドを入力して代替 DNS サーバー アドレスを設定し、Enter キーを押します。
netsh interface ip add dns name="Ethernet1"8.8.8.8 index=2コマンドで、“Ethernet0” をアダプタの名前に置き換え、“8.8.8.8” を置き換えます。 は代替 DNS サーバー アドレスを使用します。
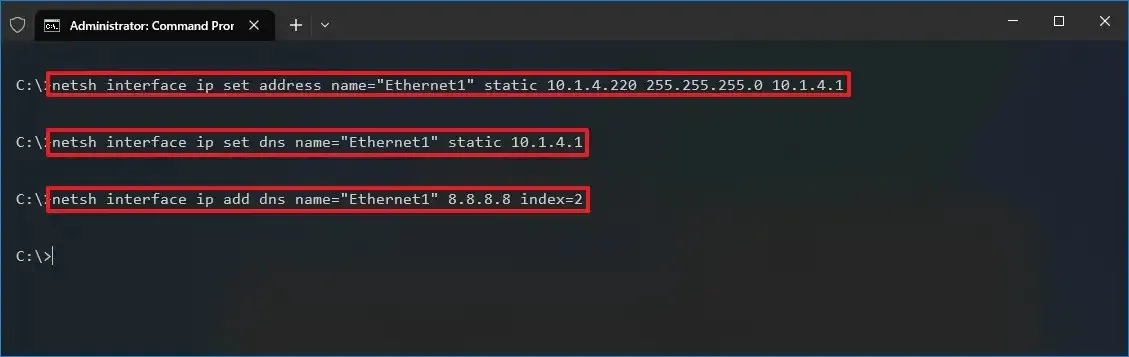
手順を完了したら、ping コマンドを使用して新しい構成をテストできます (例: ping google.com) インターネットが機能しているかどうかを確認します。あるいは、Web サイトを開いて設定が機能するかどうかを確認することもできます。
PowerShell から Windows 10 で静的 IP アドレスを設定する
Windows 10 には、「NetTCPIP」モジュールを使用して、コンピュータの IP アドレス設定を変更する機能などのネットワーク設定を管理できる PowerShell コマンド ライン プラットフォームも含まれています。 Microsoft では、netsh の代わりにこのコマンドライン メソッドを使用することを推奨しています。
PowerShell から静的 IP アドレスを設定するには、次の手順を実行します。
-
スタートを開きます。
-
PowerShell を検索し、結果を右クリックして、管理者として実行 を選択します。 a> オプション
-
次のコマンドを入力して現在のネットワーク構成を表示し、Enter キーを押します。
Get-NetIPConfigurationコマンドを実行した後、次の情報に注意してください。
- インターフェースインデックス
- IPv4アドレス
- IPv4デフォルトゲートウェイ
- DNSサーバー
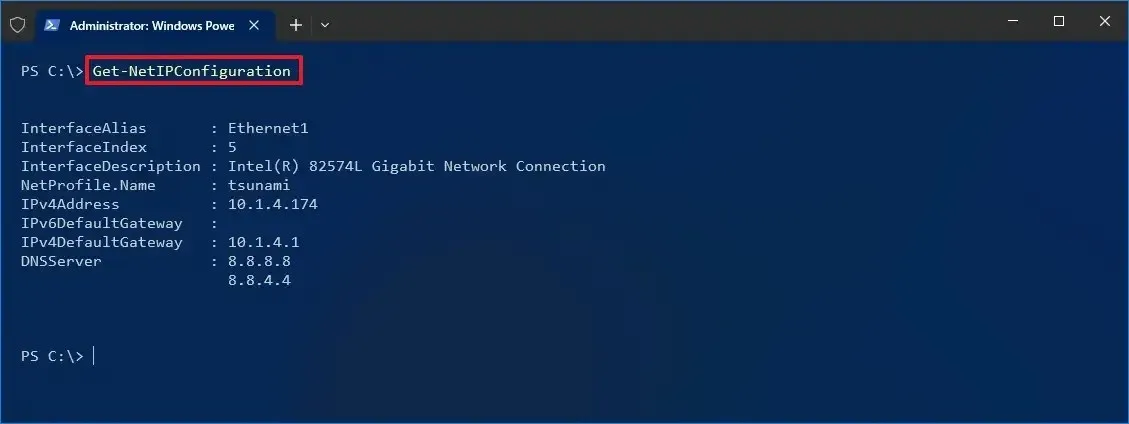
-
次のコマンドを入力して静的 IP アドレスを設定し、Enter キーを押します。
New-NetIPAddress -InterfaceIndex 5 -IPAddress 10.1.4.220 -PrefixLength 24 -DefaultGateway 10.1.4.1

コマンド内の“InterfaceIndex” 数値 (5)< i=4> をアダプターの対応する番号に置き換えます。 「IPAddress」 を、デバイスに割り当てる静的 IP アドレスに変更します。必要に応じて、PrefixLength (サブネット マスク) を正しいビット番号に変更します。通常、ホーム ネットワークでは、設定は「24」です。 また、 「DefaultGateway」 オプションをネットワークのデフォルト ゲートウェイ アドレスに変更します。
-
次のコマンドを入力して DNS サーバー アドレスを割り当て、Enter キーを押します。
Set-DnsClientServerAddress -InterfaceIndex 5 -ServerAddresses 10.1.4.1
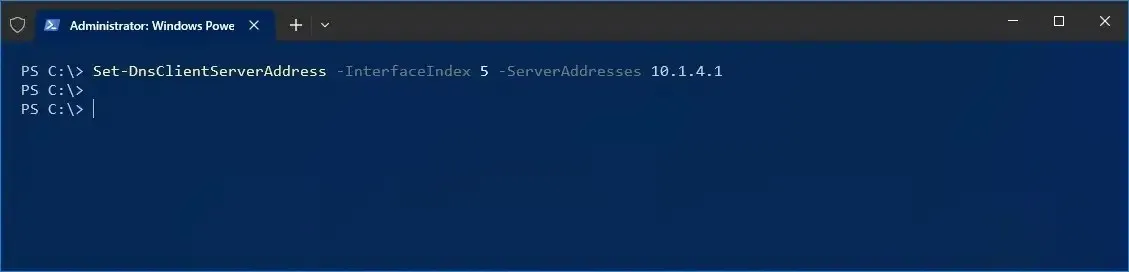
セカンダリ DNS サーバーのアドレスを設定する必要がある場合は、カンマを使用して同じコマンドを別のアドレスで使用します。例えば:
Set-DnsClientServerAddress -InterfaceIndex 5 -ServerAddresses 10.1.4.1, 8.8.8.8コマンド内の“InterfaceIndex” 数値 (5)< a i=4> をネットワーク アダプタの対応する番号に置き換えます。また、「ServerAddresses」 を DNS IP アドレスに変更します。
手順を完了したら、Web ブラウザを開いて Web サイトに移動して、新しい構成をテストできます。
どのような方法を使用する場合でも、ネットワーク範囲内および DHCP の外で IP アドレスを割り当てます。適切な接続を許可し、アドレスの競合を回避するには、 サーバー スコープ を使用することをお勧めします。複数のデバイスが同じアドレスを共有すると、ネットワークの競合が発生し、インターネットに接続できなくなります。
2023 年 12 月 20 日更新: このガイドは、正確性を確保し、プロセスへの変更を反映するために更新されました。



コメントを残す