Chrome では「安全ではありません」と表示されますが、証明書は有効です
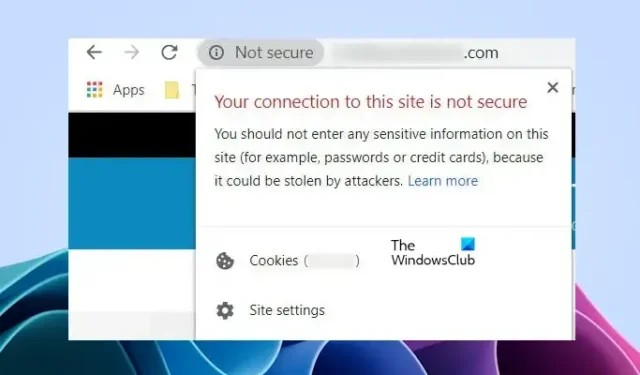
ウェブサイトの所有者で、Google Chrome に「安全ではありません – この接続への接続」が表示される場合あなたの Web サイトにとってサイトが安全ではない場合、問題が発生する可能性があります。 Google Chrome は、Web サイトにアクセスしようとするすべてのユーザーにこのメッセージを表示します。このメッセージは、Web サイトが安全ではないことをユーザーに示し、オーガニック トラフィックと直接トラフィックが減少することになります。一方で、このエラーは、エンド ユーザーにとって、アクセスしたい Web サイトが安全かどうか疑問に思うという問題も引き起こします。
この記事では、Chrome で「このサイトへの接続は安全ではありません」、と表示されたが、証明書が有効であることを確認してください。エンド ユーザーとウェブサイト所有者の両方にいくつかの修正を提供しました。
このサイトへの接続は安全ではありません
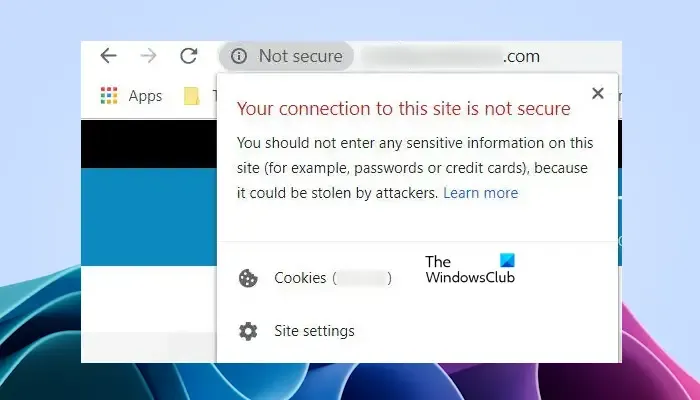
Chrome では「安全ではありません」と表示されますが、証明書は有効です
あなたは Web サイトの証明書が有効であることを知っていますが、ユーザーはそれを知りません。したがって、ユーザーが Web サイトにアクセスしようとしたときに「安全ではありません」というメッセージが表示されたとしても、その Web サイトにアクセスしようとは思わないでしょう。ウェブサイト上で Chrome に「このサイトへの接続は安全ではありません」と表示された場合は、次の提案を使用してください。 Web サイトの所有者ではなく、このエラーが原因でお気に入りの Web サイトにアクセスできない場合は、これらの解決策のいくつかを使用することもできます。
この問題を解決するためにエンドユーザーができること
エンド ユーザーは次の修正を使用できます。
- Web サイトをプライベート モードまたはシークレット モードで開きます
- 別の Web ブラウザで Web サイトを開く
- ウイルス対策を一時的に無効にする
- SSL状態をクリアする
- ウェブサイト管理者に連絡する
はじめましょう。
1] Webサイトをプライベートモードまたはシークレットモードで開きます
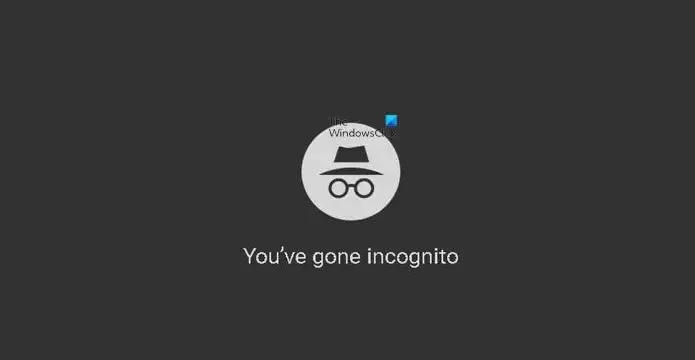
拡張機能または破損したキャッシュがこの問題を引き起こす可能性があります。 Web サイトをプライベート モードまたはシークレット モードで開くと、この問題を解決できる可能性があります。 Web サイトをプライベート モードまたはシークレット モードで開くことができるかどうか。この場合は、拡張機能を無効にしてブラウザの Cookie をクリアしてください。ここで、ブラウザのキャッシュと Cookie をクリアすることで、さらにトラブルシューティングを進めることができます。
2] 別のWebブラウザでWebサイトを開きます
Firefox などの別の Web ブラウザで Web サイトを開きます。問題が解決しないかどうかを確認してください。そうでない場合は、Chrome ブラウザをリセットして Web サイトを開いてみてください。
3] ウイルス対策を一時的に無効にします
この問題は、デバイス上のウイルス対策ソフトウェアが原因で発生する場合があります。ウイルス対策ソフトウェアを一時的に無効にすると、この問題を解決できる可能性があります。私も Quick Heal アンチウイルスでこの種の問題を経験しました。この問題は Gmail で発生し、Firefox にのみ関連していました。サービス マネージャーで Quick Heal Antivirus とそのサービスを無効にすると、問題は解決されました。ウイルス対策ベンダーのサポートに問い合わせても解決しませんでした。そこで、別のウイルス対策ソフトに切り替えました。
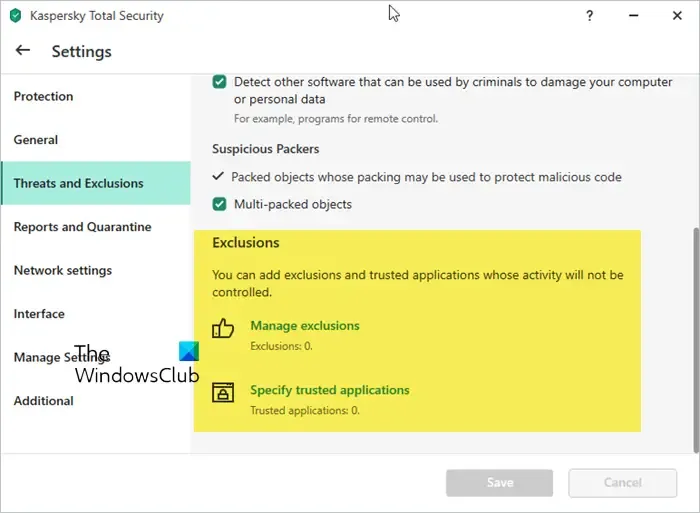
ウイルス対策ソフトウェアを一時的に無効にして、問題が継続するかどうかを確認します。これで問題が解決した場合は、ウイルス対策ソフトの除外リストに Web サイトを追加してください。ウェブサイト所有者はウイルス対策サポートに問い合わせて、この問題を解決してください。
4] SSL状態をクリアする
SSL 状態をクリアすると、この問題が解決される可能性があります。これは、Chrome が SSL 証明書やその他のセキュリティ情報をキャッシュするために発生します。キャッシュされたデータが古くなったり破損したりして、エラー メッセージが表示される場合があります。

SSL 状態は、コンピュータの内部メモリに保存されている証明書の資格情報です。これらの資格情報はキャッシュとして保存されます。オンラインでアクセスするすべての Web サイトのキャッシュがコンピュータの内部メモリに保存されます。 SSL 状態の主な目的は、以前にアクセスした Web サイトへの迅速な接続を確立することです。これは、SSL 状態により、ブラウザが以前にアクセスした Web サイトを識別するのに役立つためです。
5] ウェブサイト管理者に連絡する
おそらくウェブサイト管理者はこの問題に気づいていません。 Web サイト管理者に連絡して、この問題について知らせてください。
この問題を解決するためにウェブサイト所有者ができること
Web サイト所有者は次の修正を使用できます。
- HTTP を HTTPS にリダイレクトする
- Web サイトの SSL 証明書の有効期限を確認する
- SSL状態をクリアする
- ホスティング サービス プロバイダーにお問い合わせください
はじめましょう。
1] HTTP を HTTPS にリダイレクトする
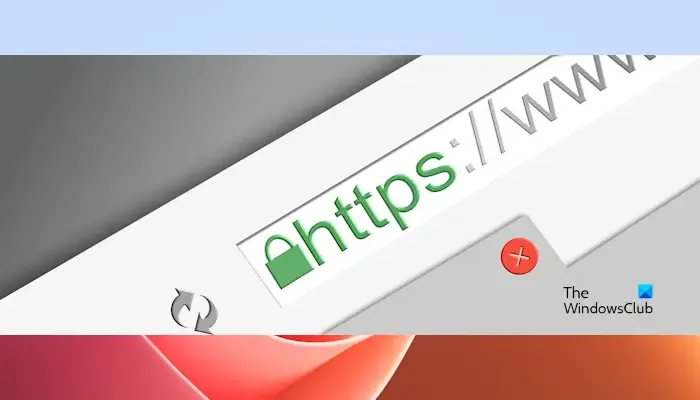
Web サイトを作成すると、デフォルトでは HTTP で開きます。ただし、HTTPS を使用してアドレスを手動で入力すると、Web サイトは安全な接続で開きます。これを確認できます。 HTTPS プロトコルを使用して Web サイトのアドレスを手動で入力し、緑色の南京錠アイコンが表示されるかどうかを確認します。 「はい」の場合、この場合、HTTP を HTTPS にリダイレクトできます。これを行うには、ホスティング アカウントの C パネルにサインインします。自分でこれを行うことができない場合は、ホスティング サービス プロバイダーに問い合わせることができます。彼らはあなたのためにそれをやってくれます。
2] WebサイトのSSL証明書の有効期限を確認する
この問題は、Web サイトの SSL 証明書の有効期限が切れている場合にも発生する可能性があります。 Web サイトの SSL 証明書の有効期限を確認してください。ホスティング アカウントの C パネルにログインすると、SSL 証明書の有効期限を確認できます。この場合は、SSL 証明書を更新してください。
3] SSL状態をクリアします
Web サイトの所有者は、Web ブラウザーの SSL 状態をクリアして、それが役立つかどうかを確認することもできます。これについてはこの記事ですでに説明しました
4] ホスティングサービスプロバイダーに連絡してください
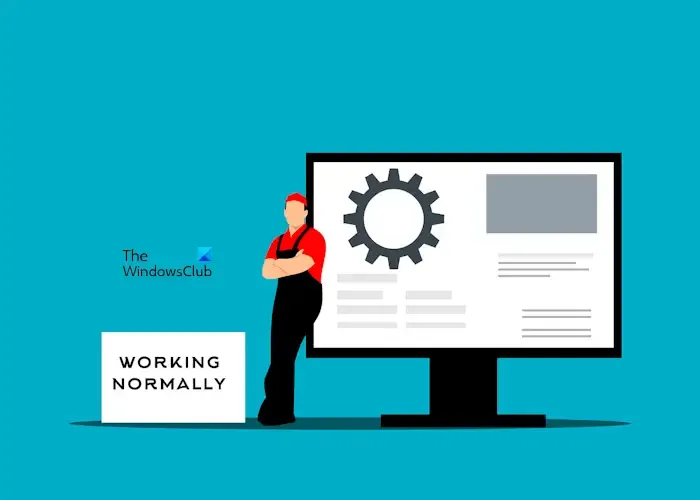
Web サイトの所有者であり、Web サイトで引き続きこの問題が発生する場合は、ホスティング サービス プロバイダーにお問い合わせください。
それでおしまい。この記事がこの問題の解決に役立つことを願っています。
SSL 証明書を更新するにはどうすればよいですか?
通常、SSL 証明書はホスティング プランの購入時にホスティング サービス プロバイダーによって提供されます。ホスティング プランを更新すると、同じプランで SSL 証明書も更新されます。ただし、証明書の有効期限が切れている場合は、ホスティング サービス プロバイダーにサポートを依頼できます。
SSL 証明書が追加されたのに安全ではないと表示されるのはなぜですか?
SSL 証明書を追加しているにもかかわらず Web サイトが「安全ではありません」と表示される場合は、Web サイト上に HTTPS ではなく HTTP をポイントするリンクがいくつかあります。この問題を解決する必要があります。 Web サイト全体で問題が発生している場合は、ホスティング サービス プロバイダーに連絡して、HTTP を HTTPS 接続にリダイレクトする必要があります。


コメントを残す