Mac で複数のファイルやその他の項目を選択する方法
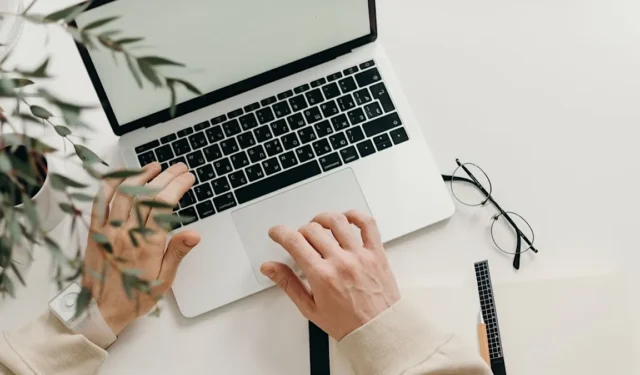
Mac で複数のファイルを選択することは、多くのユーザーが頻繁に使用する必要がある重要な生産性機能です。フォルダ内のすべてのファイルを選択する場合でも、システム内の特定のファイルを選択する場合でも、Mac にはこのプロセスを簡単にする方法がいくつかあります。このガイドでは、Mac で複数のファイルを選択する方法をすべて紹介します。
「すべて選択」方式
Mac コンピュータの「すべて選択」機能を使用すると、ドキュメント、ウィンドウ、または Web ページの内容全体をすばやく選択できます。
キーボード ショートカット メソッド
「すべて選択」キーボード ショートカットを使用して、特定のフォルダ内のすべてのファイルを選択できます。
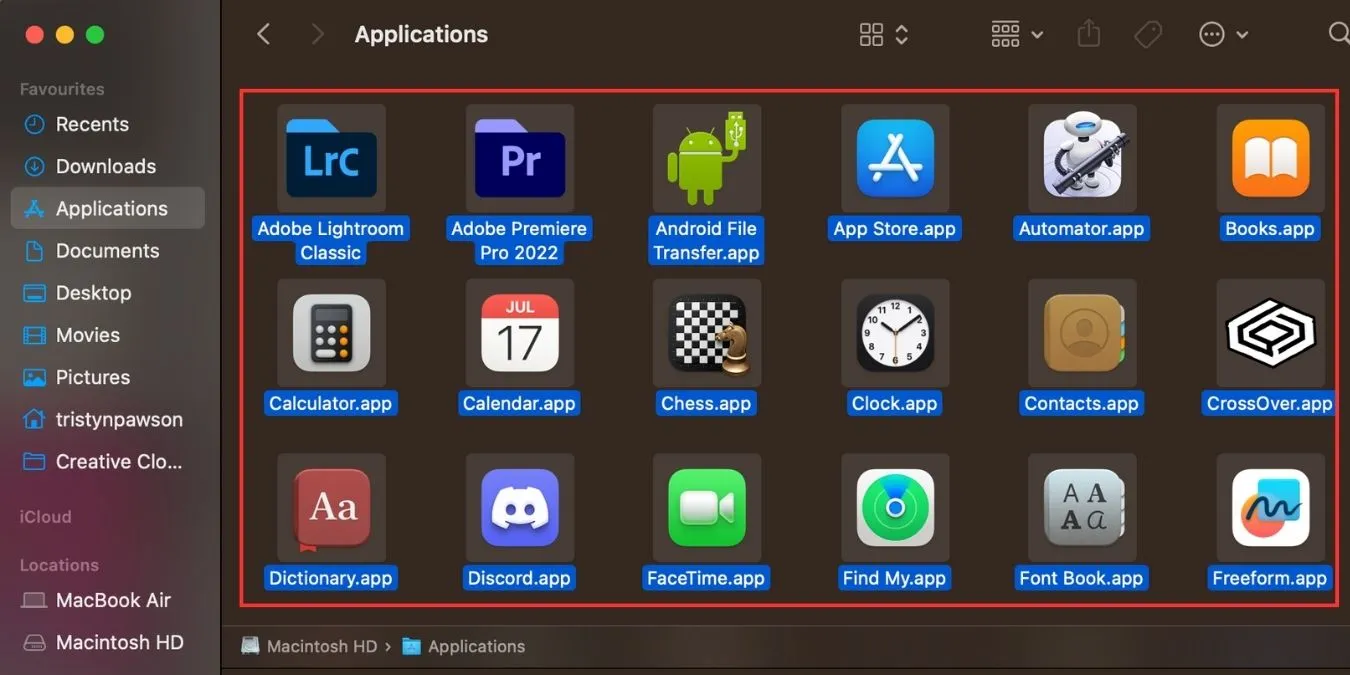
一度にすべての項目を選択するには、次の手順を使用します。
- ファイルが含まれているフォルダーを開きます。
- Command ⌘+を同時に押しますA。
システムは、すべてのファイルを別の色で強調表示して、ファイルが選択されていることを示します。
FinderMenuBar メソッド
Finder のメニュー バーでは、さまざまなオプションから選択してファイルを選択できます。
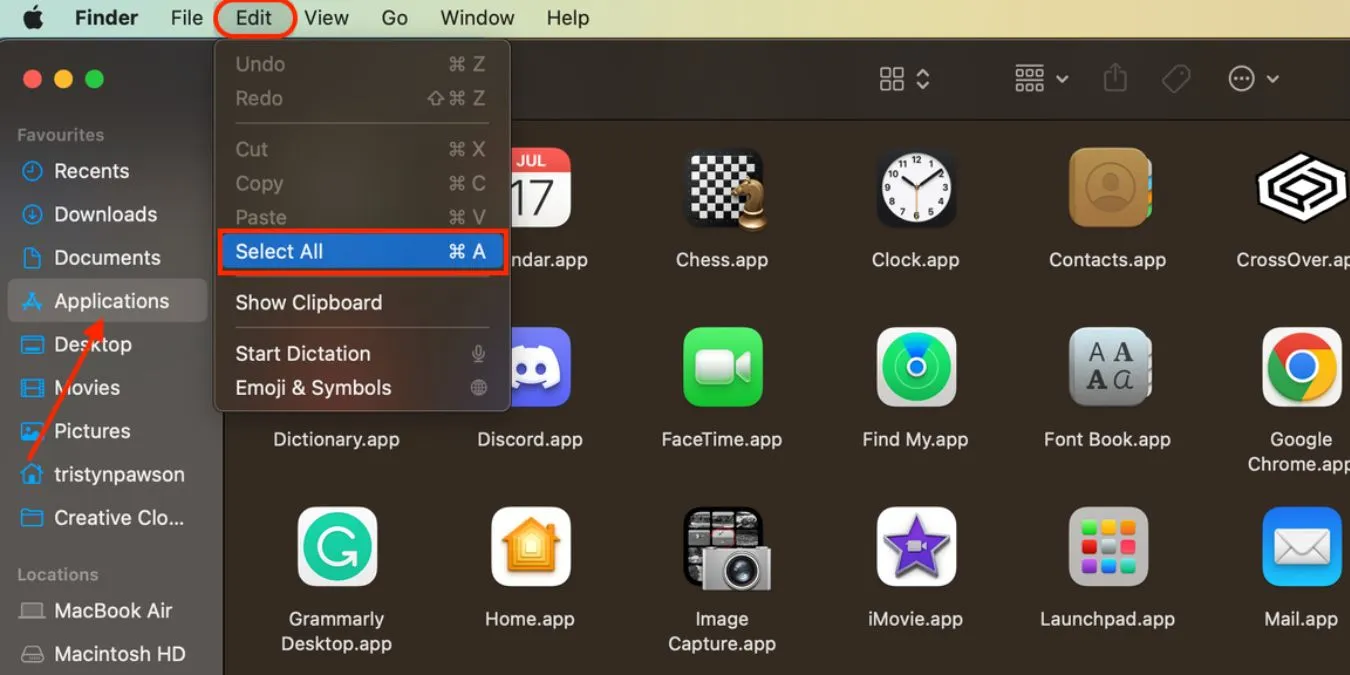
次の手順に従って、ファイルの [すべて選択] オプションを見つけます。
- Finder でファイルを選択するフォルダーに移動します。
- メニューバーから「編集 -> すべて選択」を選択します。
Finder は、現在のフォルダー内のすべてのファイルを強調表示し、それらが選択されていることを示します。
複数のファイルを選択
ユーザーがドキュメント、ウィンドウ、または Web ページの特定のコンテンツをすばやく選択できるようにするさまざまな方法があります。
マウスまたはトラックパッドをドラッグ
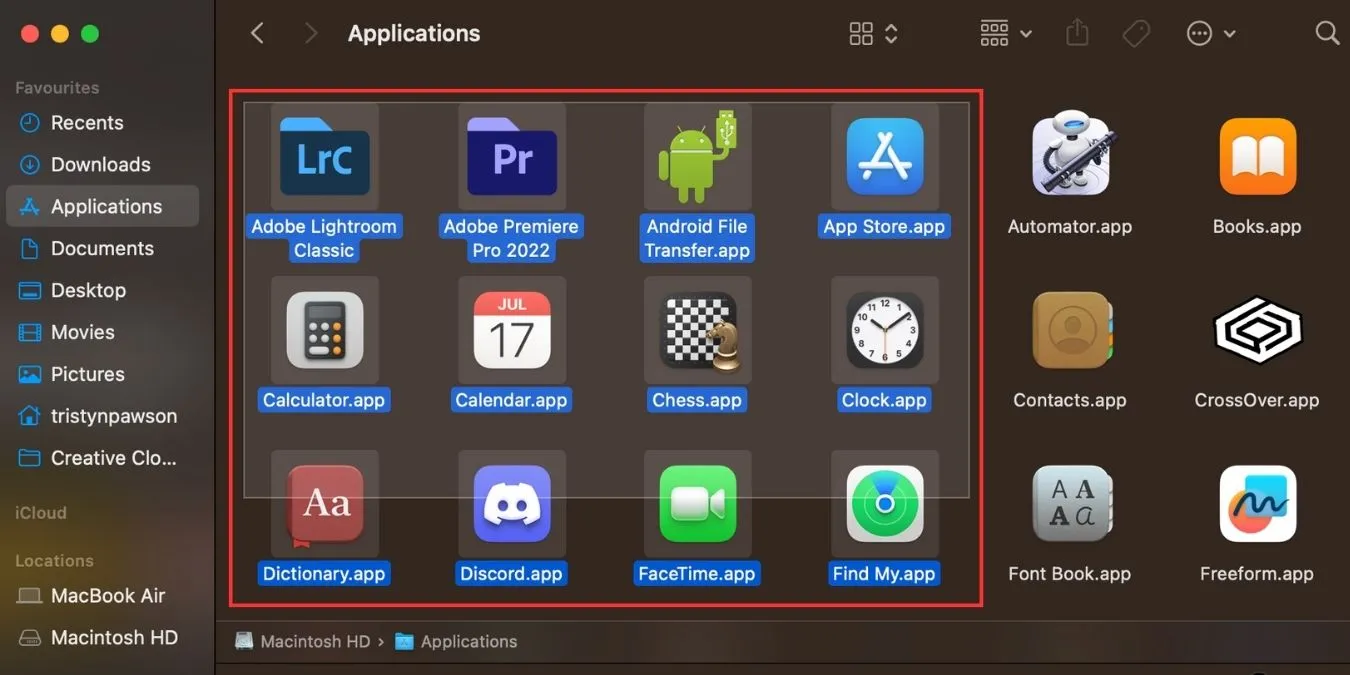
- 多数のファイルを選択するには、選択したいアイテムの近く (上ではなく) をクリックし、マウス ボタンまたはトラックパッドを押したまま、すべてのアイテムをドラッグします。これにより、ドラッグするほど大きくなるボックスが作成されます。ボックスをアイテムの上にドラッグすると、選択されていることを示す青色に変わります。
- 選択したいファイルをドラッグすると、自動的に選択されます。
リスト内の連続するファイルを選択
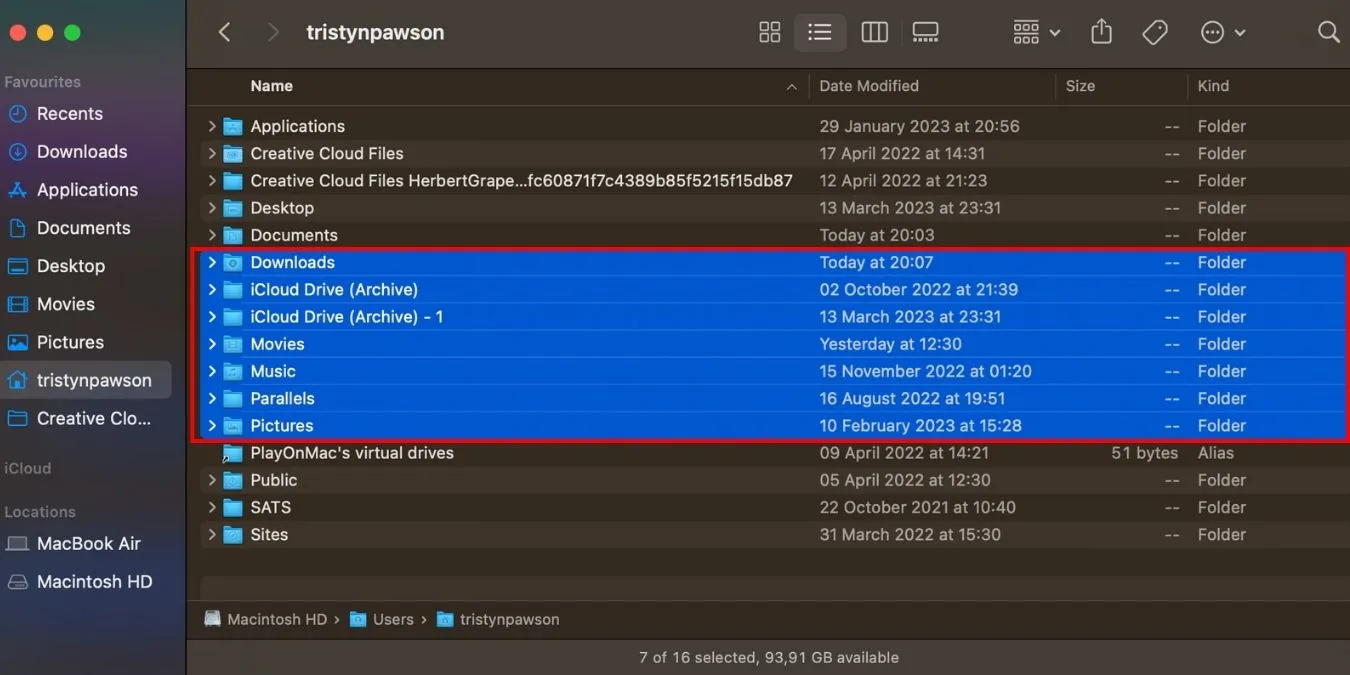
ファイルがグループ化されている場合は、複数のファイルをすばやく簡単に選択できます。
- Finder を開き、選択するファイルが含まれているフォルダーを見つけます。
- 最初のファイルをクリックして選択します。
- キーを押し続けますShift ⇧。
- 含める最後のファイルをクリックします。
最初のアイテムと最後のアイテムの間のすべてのアイテムが強調表示され、それらがすべて選択されていることが示されます。
このオプションは Finder だけに限定されません。アプリケーション、ファイル、写真などで使用できます。
キーボードを使用して複数のファイルを選択することもできます。
- 矢印キーを使用して、選択する最初のファイルに移動します。
- キーを押し続けますShift ⇧。
- 矢印キーを使用して選択を展開します。
この方法は、Shift ⇧キーをクリックして使用するのと同様に機能しますが、マウスは使用しません。同様に、選択には最初と最後のアイテムの間のすべてのアイテムが含まれます。
連続していない複数のアイテムを選択する
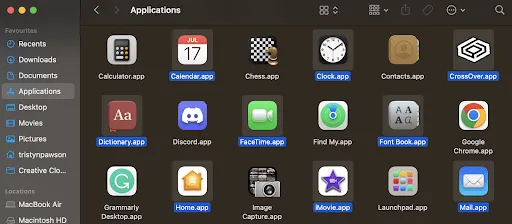
ファイルがフォルダー全体に分散している場合でも、別の方法を使用して複数のファイルを選択できます。
- Finder を起動し、ファイルを含むフォルダーを選択します。
- Finder ウィンドウで最初のファイルをクリックして選択します。
- キーを押し続けますCommand ⌘。
- マウスまたはトラックパッドを使用して選択したい項目をクリックすると、2 つのファイルが選択されます。
- キーを押しながらファイルをクリックして、Command ⌘選択に追加します。
キーを押しながら、現在のフォルダ内のアイテムを必要な数だけクリックできますCommand ⌘。項目が強調表示され、選択したことが示されます。
よくある質問
複数のアイテムが選択されているときにアイテムの選択を解除するにはどうすればよいですか?
キーを押しながらCommand ⌘アイテムをクリックすると、そのアイテムのみが選択解除されます。
Touch Bar を搭載した Mac で複数のファイルを選択するためのさまざまなオプションはありますか?
作業しているアプリケーションとコンテキストに応じて、Touch Bar を備えた Mac には、複数のファイルを選択するためのさまざまなオプションが用意されています。
たとえば、Finder の Touch Bar を使用して複数のファイルを選択するためのさまざまなオプションがあります。
- フォルダ内のすべてのファイルを選択するには、[すべて選択] ボタンをクリックします。
- 強調表示されたファイルまたはフォルダを選択するには、[選択] ボタンをクリックします。
- 複数のファイルまたはフォルダーを 1 つずつ選択するには、[さらに選択] ボタンを使用します。
- 個々のファイルまたはフォルダの選択を解除するには、[選択を減らす] ボタンをクリックします。
- 選択したアイテムをグループ化するには、[グループ選択] ボタンをクリックします。
Mac Force Touch は、複数のファイルを選択する方法をどのように変更しますか?
Mac Force Touch は、より多くのオプションを表示することで、複数のファイルを選択する方法を変更できます。したがって、選択プロセスがより効率的になります。フォース タッチは、次の方法でファイル選択プロセスに影響を与える可能性があります。
- クイック ルック プレビューは、ユーザーが実際にファイルを開かずにファイルの内容をプレビューできる Mac コンピューターの機能です。Force Touch キーでファイルをタッチすると、Quick Look プレビューが表示され、内容に基づいて複数のファイルを選択するのに役立ちます。ユーザーはファイルのグループを選択し、それらをタップして各ファイルのクイック ルック プレビューを表示できます。そこから複数のファイルを選択し、矢印キーを使用してそれらをスクロールできます。このオプションを使用すると、クイック アクションを使用するときに特に便利です。
- リンクを強制的にタッチ: リンクをマウスでタッチすると、Finder はリンクされたファイルの Quick Look プレビューを開きます。そこから、複数のファイルを選択して、矢印キーでスクロールできます。
画像クレジット: Pexels . Tristyn Pawson によるすべてのスクリーンショット。
- フェイスブック
- つぶやき


コメントを残す