PowerPoint からアニメーション GIF を保存する方法
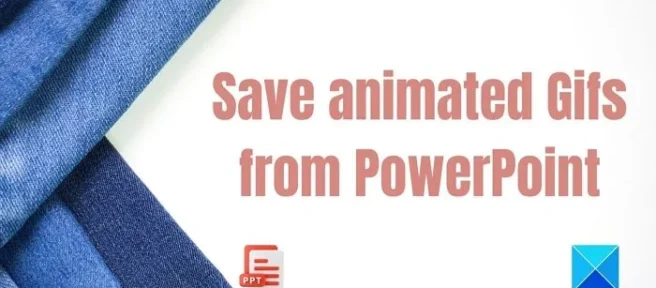
保存したい PowerPoint 内の GIF 画像に気付いた場合、それは簡単ではありません。別の場所で使用したい場合もありますが、GIF を他の画像としてコピーして貼り付けることはできないため、この投稿では、複数の方法を使用してPowerPoint からアニメーション GIF を保存する方法を紹介します。
PowerPoint からアニメーション GIF を保存する方法
Microsoft PowerPoint から GIF ファイルを抽出するには、次の 2 つの方法があります。
- [名前を付けて保存] オプションを使用して Powerpoint から GIF を保存する
- 複数のGIFファイルを保存するためにPPTの名前をZIPに変更して抽出する
PPT ファイルのバックアップを必ず取っておいてください。ファイルが破損した場合は、いつでも 2 番目のコピーを使用できます。
1] [名前を付けて保存] オプションを使用して Powerpoint から GIF を保存する
PowerPoint から直接保存することで、目的の GIF を保存できます。方法は次のとおりです。
- まず、GIF を右クリックし、[画像として保存] を選択します。
- [保存]ダイアログ ボックスの[保存] ボタンに、プルダウン矢印が表示されます。
- GIF が選択されていることを確認します。完了したら、[保存] ボタンをクリックします。
GIF は PC に保存され、どこでも使用できます。ブラウザで開いて、期待どおりに動作しているかどうかを確認してください。つまり、GIF アニメーションが表示されるはずです。この方法は、GIF の数が少ない場合はうまく機能しますが、GIF が多すぎる場合は、次の方法に従ってください。
2] 複数のGIFファイルを保存するためにPPTの名前をZIPに変更して抽出する
PowerPoint ファイルから複数の GIF ファイルを抽出する必要がある場合は、ZIP メソッドを使用できます。ご存じないかもしれませんが、すべての Microsoft ドキュメントは、画像、コンテンツ、およびすべてが構造化されたデータ形式で利用できるフォルダー構造に従っています。PPTX から ZIP に名前を変更すると、すべてのファイルが表示されます。
- 目的の PowerPoint を右クリックし、pptx の名前を zip に変更します。
- 次に、zip を新しいフォルダーに解凍します。
- GIF があるかどうかを確認するには、[PPT] > [Media] フォルダーを調べます。
- GIF ファイルをコピーして、好きな場所で使用します。
したがって、記事に記載されているアウトラインだけでなく、GIF を画像全体として保存する場合は、PowerPoint から直接コピーするか、PPTX 拡張子を zip に変更します。この記事が理解しやすく、これらの方法がどのように機能するかを明確に理解していただければ幸いです。
アニメーション GIF を保存するにはどうすればよいですか?
PowerPoint を GIF として保存するには、好きなアニメーション、トランジション、ビジュアルを含むプレゼンテーションを作成します。[ファイル] > [名前を付けて保存]を選択し、ファイルの種類のドロップダウンから[アニメーション GIF ] を選択します。場所を選択し、任意の名前で保存してください。
アニメーション GIF を PowerPoint で PDF として保存するにはどうすればよいですか?
ppt を PDF に保存する際に、GIF の品質を選択できます。[ファイル] [名前を付けて保存] に移動し、ファイル形式のドロップダウンから[PDF] を選択します。次に、[その他のオプション] をクリックして保存ボックスを開きます。[保存] ボックスで、[ツール] をクリックし、[画像の圧縮] をクリックします。High fidelity を選択する必要があるオプションが表示されます。GIFの品質を維持します。


コメントを残す