Windowsで画面を回転する方法

Windows で PC やラップトップの画面を回転させることは、実際に必要になるまで意味がないように思えるかもしれません。幸いなことに、特定のユース ケースに合わせてディスプレイの向きを変更するのは非常に簡単です。Windowsで画面を回転させる方法を学びましょう。
Windowsで画面を回転させたいのはなぜですか?
Windows で画面を回転させたことがない場合、初めて回転させるのは少し気が遠くなるかもしれません。結局のところ、画面の回転が有用であるだけでなく、まったく必要であることが証明される一般的なシナリオがいくつかあります. これらには以下が含まれます:
- 縦向きの 1 つの画面でマルチモニターを設定すると、プログラマーや大量のテキストを扱う人の生産性が向上します。
- 1 台のモニターを垂直方向に設定する – 写真編集やグラフィック デザインなどの作業に役立ちます。
- 2-in-1 Windows ラップトップまたは Windows タブレットでの作業 – アプリが適切に動作するためにポートレート モードが必要な場合に使用します。
- ランダムな上下逆さまの画面への対処 – 画面を回転させると、正常に戻ります。

Windows で画面の回転を使用するために、複数のモニターやタッチスクリーン デバイスを用意する必要はありません。モニターがピボット機能をサポートしている場合は、モニターを 90 度回転させて、画面を垂直に使用できます。以下では、この機能を有効にする方法について説明します。
1. Windows の設定
ディスプレイの画面回転を有効にする最も簡単な方法の 1 つは、Windows の [設定] を使用することです。
- デスクトップの任意の場所を右クリックし、コンテキスト メニューから [ディスプレイの設定] を選択します。
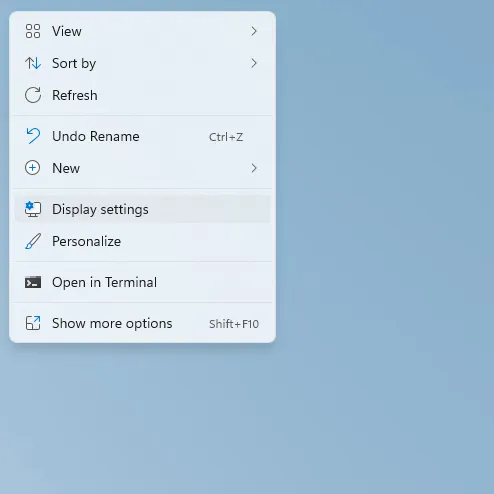
- 右側で、[スケールとレイアウト] セクションが表示されるまでスクロールします。[画面の向き] の横にあるドロップダウン メニューから [縦] を選択します。または、「縦(反転)」または「横(反転)」を選択できます。
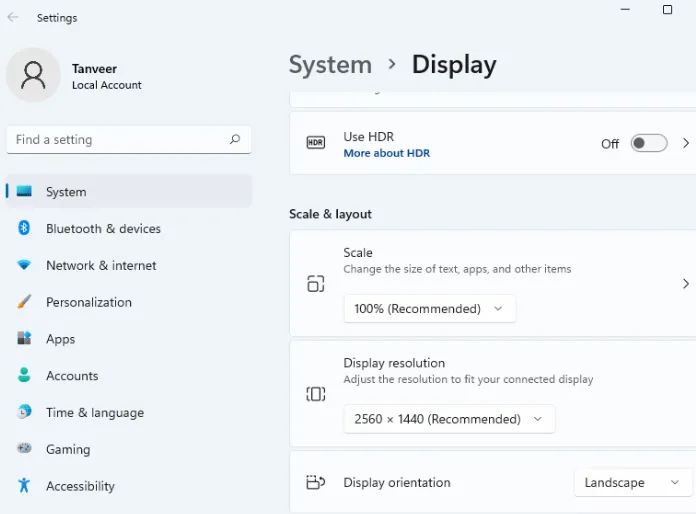
- 変更を確認するか、以前の設定に戻すかを尋ねるダイアログ ボックスが表示されます。「変更を保持」をクリックして、新しい画面の向きを保持します。タイマーが切れる前にオプションを選択しないと、画面は自動的に以前の向きに戻ります。
2. キーボード ショートカット
Intel Graphics Command Center というアプリを使用すると、キーボード ショートカットを利用してディスプレイの向きを簡単に変更できます。Intel システムには、ドライバー パッケージの一部としてアプリが既にプリインストールされている場合があります。そうでない場合は、いつでもダウンロードしてインストールできます。これらのショートカットまたはホットキーは、Intel システムと Intel 以外のシステムの両方で機能します。ショートカットを使用して画面をすばやく回転させるには、アプリケーションでホットキーを一度有効にする必要があります。
- Microsoft Store から「Intel Graphics Command Center」をインストールして起動します。
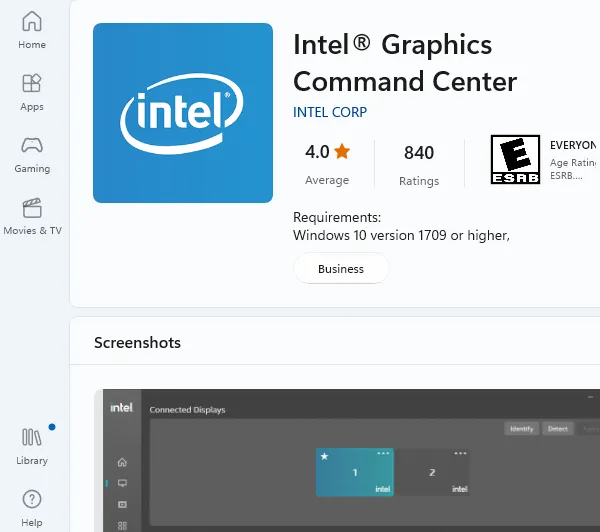
- 左側の「システム」タブで、「システムのホットキーを有効にする」をオンにします。
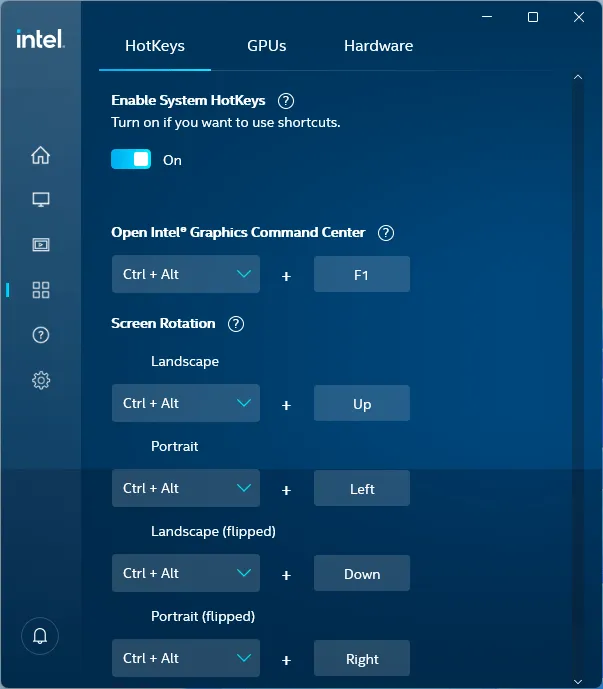
- このアプリケーションでは、[アカウント] -> [サインイン オプション] で [再起動可能なアプリを自動的に保存し、再度サインインしたときにそれらを再起動する] をオンにする必要があります。ポップアップが自動的に起動し、必要な設定ページに直接移動します。
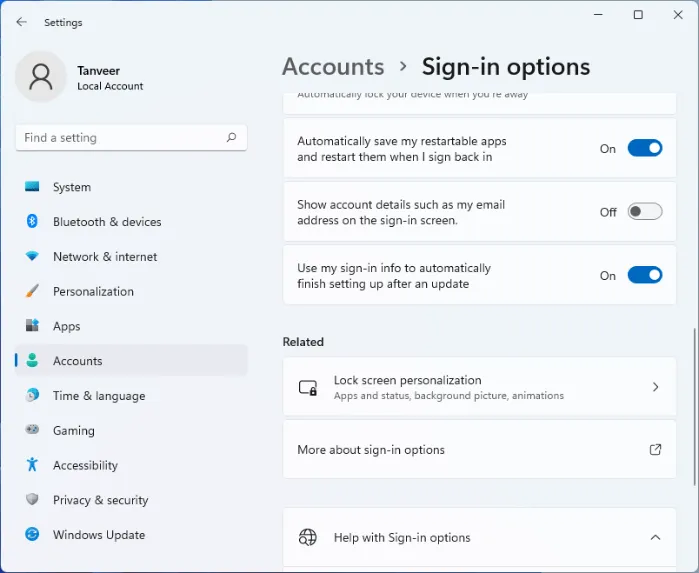
- 設定ページと Intel Graphics Command Center ウィンドウを閉じます。画面を回転させるために、さまざまなキーの組み合わせのいずれかを使用できるようになりました。たとえば、画面を右に 90 度回転するには、Ctrl+ Alt+を押し→ます。左に 90 度回転させたい場合は、Ctrl+ Alt+を試してください←。
3. GPU 設定
画面を回転させる別の方法では、グラフィック カードの専用ソフトウェアを使用します。インテル グラフィックスを実行しているコンピューターを使用している場合は、前の方法で示したように、インテル グラフィックス コマンド センターを使用できます。NVIDIA または AMD グラフィックス カードを使用している場合は、それぞれ NVIDIA コントロール パネルと AMD Radeon 設定にアクセスできます。このチュートリアルでは、NVIDIA オプションを使用しています。
- NVIDIA コントロール パネルを起動します。
- 左側の「ディスプレイ」セクションの下にある「ディスプレイの回転」に移動します。
- 左側で好みのディスプレイの向きを選択します。
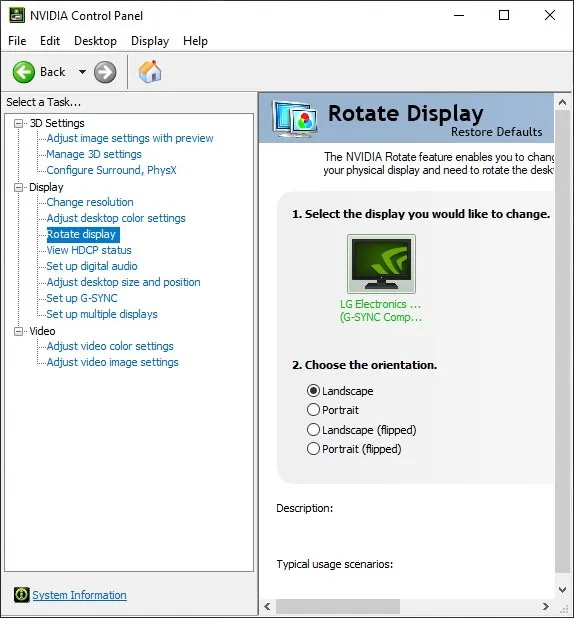
- 「適用」をクリックして変更を保存します。
4.タブレットとラップトップの回転ロックを無効にします
Windows タブレットと 2-in-1 ラップトップでは、デバイスを回転すると画面が自動的に回転します。この機能が動作しない場合は、[設定] で [回転ロック] が有効になっているかどうかを確認する必要がある場合があります。
デスクトップを右クリックし、「ディスプレイ設定」を選択します。タブレットまたは 2-in-1 デバイスを使用している場合は、[スケールとレイアウト] の [画面の向き] の横に [回転ロック] が表示されます。
デバイスの回転が有効になっている場合は「回転ロック」を無効にすると、それに応じて画面が回転します。
よくある質問
コンピューターの画面が上下逆になっているのはなぜですか?
Windows 更新プログラムをインストールしたり、レジストリに変更を加えたりすると、画面が上下逆になることがあります。タブレットまたは 2-in-1 のディスプレイ設定で「回転ロック」を有効にして、画面が自動的に回転しないようにしてください。他のデバイスでは、上記の方法のいずれかを使用して、画面を通常の横向きモードに戻します。
画面が回転しないのはなぜですか?
Windows タブレットまたは 2-in-1 デバイスでは、「ディスプレイ設定」で「回転ロック」が無効になっていることを確認してください。デスクトップやその他のラップトップで、キーボード ショートカットを使用しようとしている場合は、まず Microsoft Store から Intel Graphics Command Center をインストールしてから、アプリケーションでホットキーを有効にします。
タスク バーの場所を変更するにはどうすればよいですか?
Windows 11 では、タスクバーの位置を画面の左側に変更するオプションがあります。タスクバーを右クリックし、[タスクバーの設定] を選択し、[タスクバーの動作] に移動して、[タスクバーの配置] の横にあるドロップダウンから [左] を選択します。
Windows 10 では、画面の周りにタスク バーを配置するオプションが増えました。タスクバーを右クリックして [タスクバーの設定] を選択し、[画面上のタスクバーの位置] の横にあるドロップダウンから [左]、[右]、[上]、または [下] を選択します。タスク バーをさらに活用したい場合は、Windows 11 タスク バーをカスタマイズするためのヒントをご覧ください。
画像クレジット: Unsplash . Tanveer Singhによるすべてのスクリーンショット。


コメントを残す