iPhone と Mac でビデオを逆再生する方法

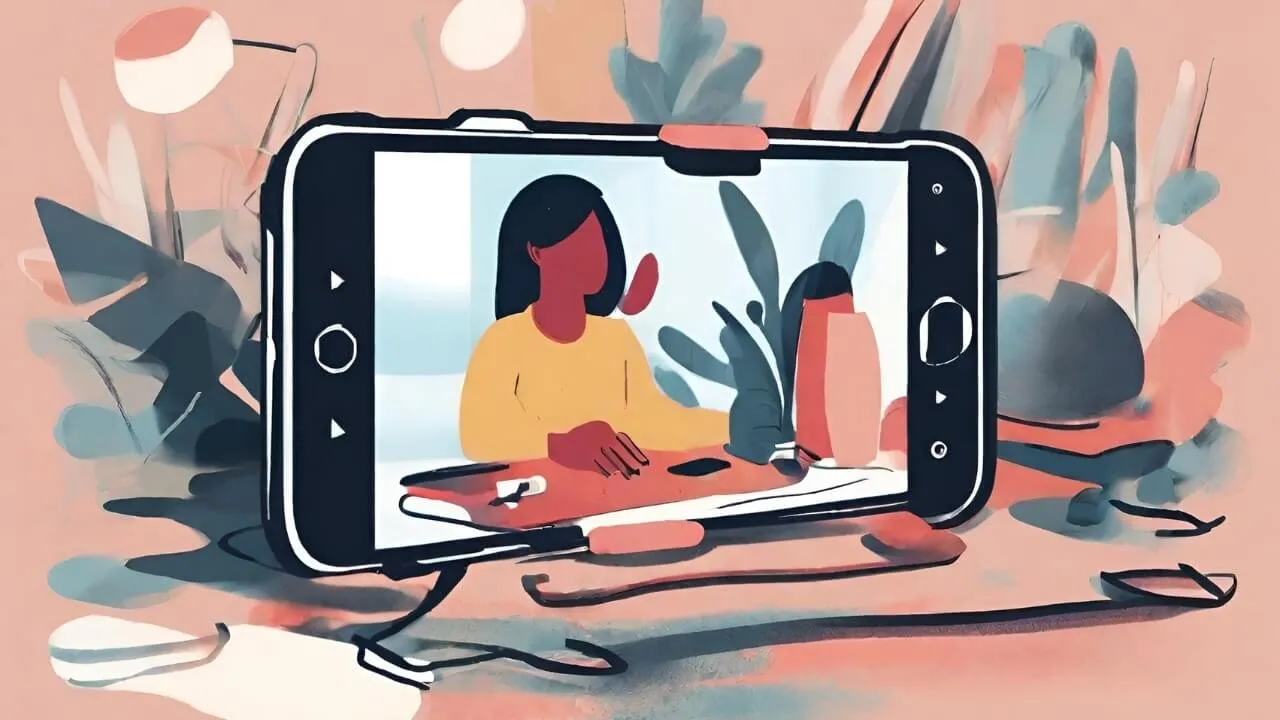
動画を録画して、逆再生したらどうなるか想像したことはありませんか? 猫につまずく人を撮影したり、子供の遊びを撮影したりしたことがあるかもしれません。動画を逆再生すると、映像に魔法やユーモア、さらにはサスペンスを加えることができます。このチュートリアルでは、iPhone と Mac で組み込みアプリとサードパーティのオプションを使用して動画を逆再生する方法を説明します。
iPhoneで動画を逆再生する方法
iPhone でビデオを逆再生する方法は 2 つあります。写真アプリやカメラ アプリ内で直接ビデオを逆再生することはできないことに注意してください。
Safariを使用したオンラインツール
動画を逆再生するためだけに iPhone にアプリをインストールしたくない場合は、代わりに無料のオンライン プラットフォームを使用できます。オンライン ツールなので、iPhone 、iPad、Mac のSafari やその他のブラウザーで使用できます。
ブラウザでClideoにアクセスし、青い「ファイルを選択」ボタンをクリックします。デバイスからビデオをアップロードします。

ウィンドウの左下にあるメニューで、使用するビデオ形式を選択します。まだその形式になっていない場合は、MP4 をお勧めします。
右側で逆再生速度を選択します。1x は通常の速度、0.5x は通常の速度の半分、2x は通常の速度の 2 倍です。ビデオに人が話している場合には、 [ビデオをミュート]をクリックすることをお勧めします。そうしないと、会話が文字化けして聞こえます。
青い「エクスポート」ボタンをクリックします。
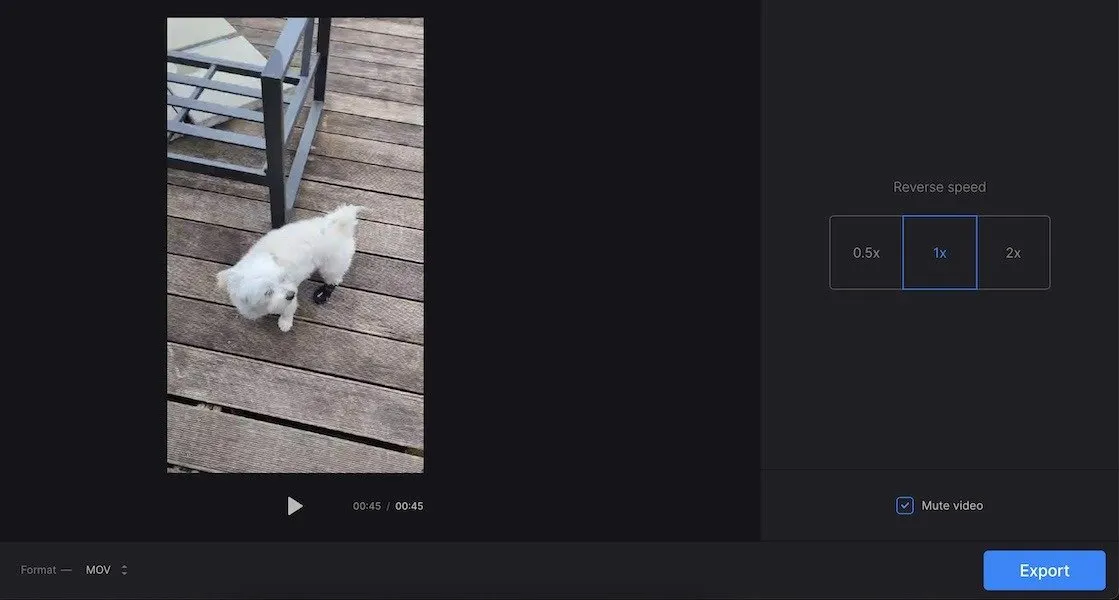
ビデオが変換されたら、iPhone または iPad のカメラロールまたは Mac のハードドライブにダウンロードできます。Google Driveまたは Dropbox に送信することもできます。編集すると、前の画面に戻ります。Clideo のウォーターマークを削除するには、有料プランにアップグレードする必要があります。

サードパーティの iPhone アプリ
iPhone で iMovie を使用してビデオ クリップを逆再生することはできなくなりましたが、サードパーティのアプリを使用することはできます。App Store には、逆再生機能を備えたビデオ編集アプリが多数用意されています。人気のあるアプリとしては、CapCutやReverseVidなどがあります。
これらのアプリは、トリミング、音楽の追加、フィルターの適用などの追加の編集機能を備えていることが多く、より精巧な逆再生ビデオを作成できます。この記事では、CapCut を使用します。
アプリをダウンロードして開き、「新しいプロジェクト」をタップします。
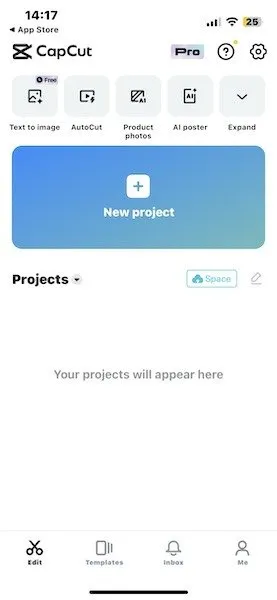
写真アプリからビデオを選択し、アップロードされるのを待ってから、左下の「編集」をタップします。
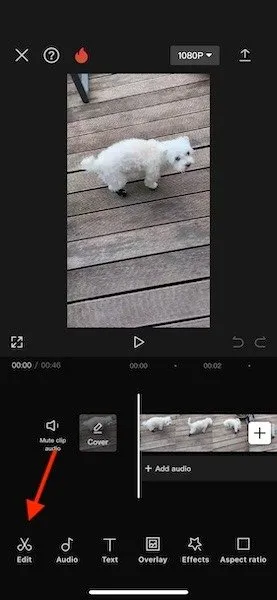
右にスクロールして「リバース」をタップします。
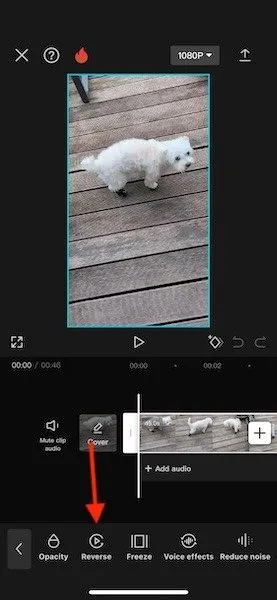
再生ボタンをタップして、結果が期待どおりであることを確認します。そうであれば、右上隅のダウンロード ボタンをタップして、写真アプリにエクスポートします。
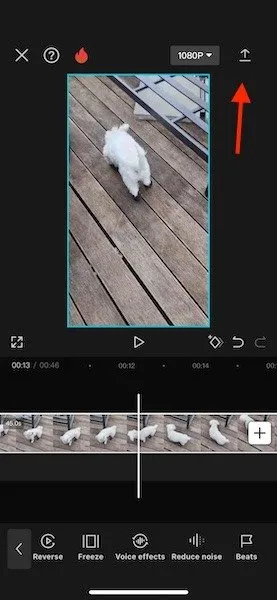
Macでビデオを逆再生する方法
Mac でビデオを逆再生したい場合は、少し異なるオプションがあります。前述のように、オンライン ツールやサードパーティのアプリを使用できますが、iPhone とは異なり、iMovie を使用することもできます。
動画
iMovie は、ビデオを逆再生する同様の、しかし少しだけ強力な方法を提供します。
Mac で iMovie アプリを開き、「新規作成」->「ムービー」をクリックします。
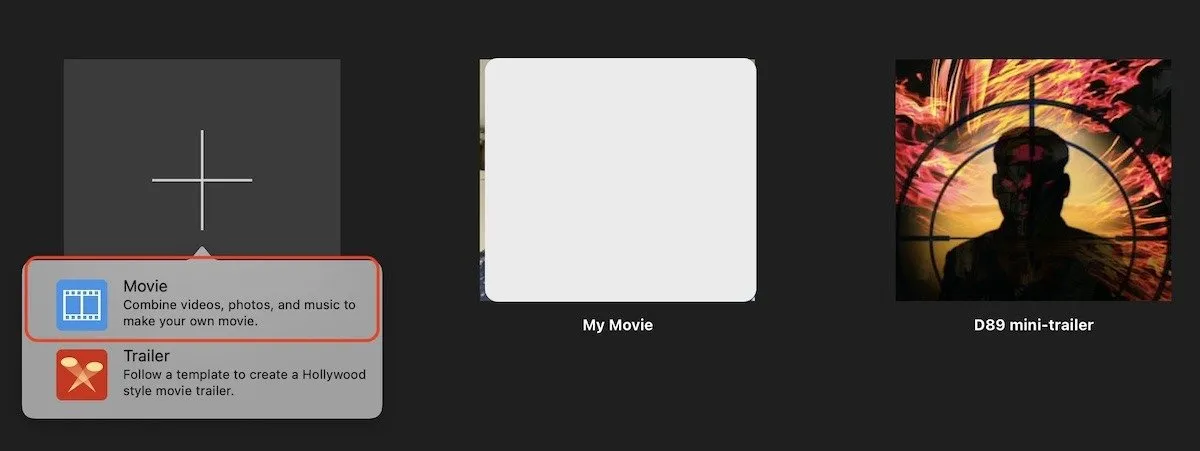
「メディアのインポート」をクリックして、逆再生するビデオを選択します。
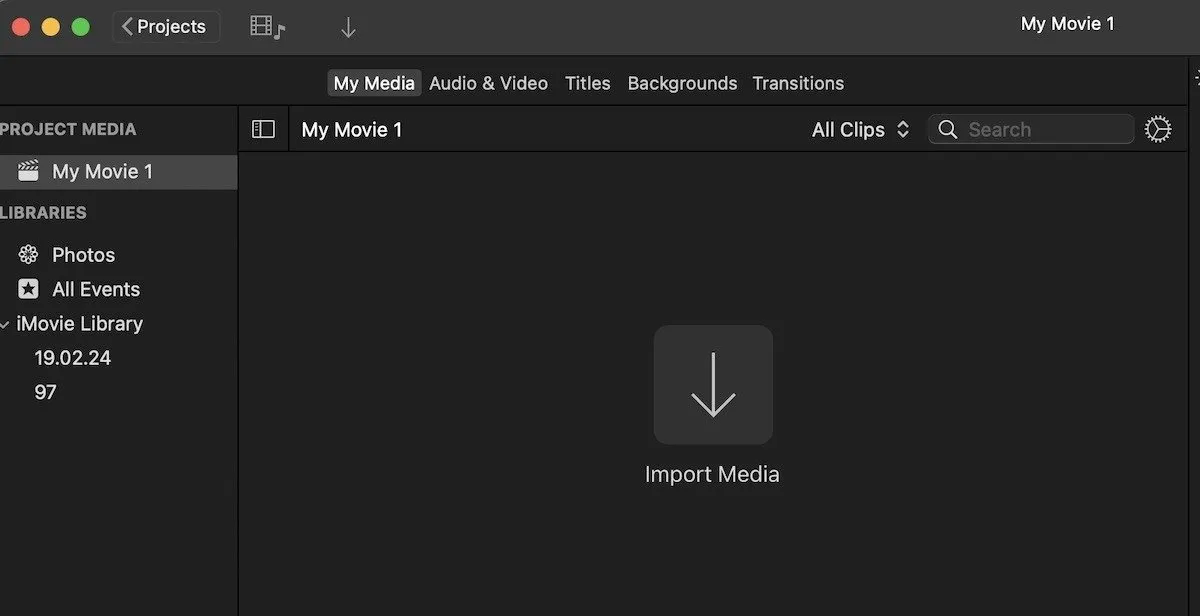
ライブラリからタイムラインにビデオ クリップをドラッグ アンド ドロップし、タイムライン内のビデオ クリップをクリックして選択します。
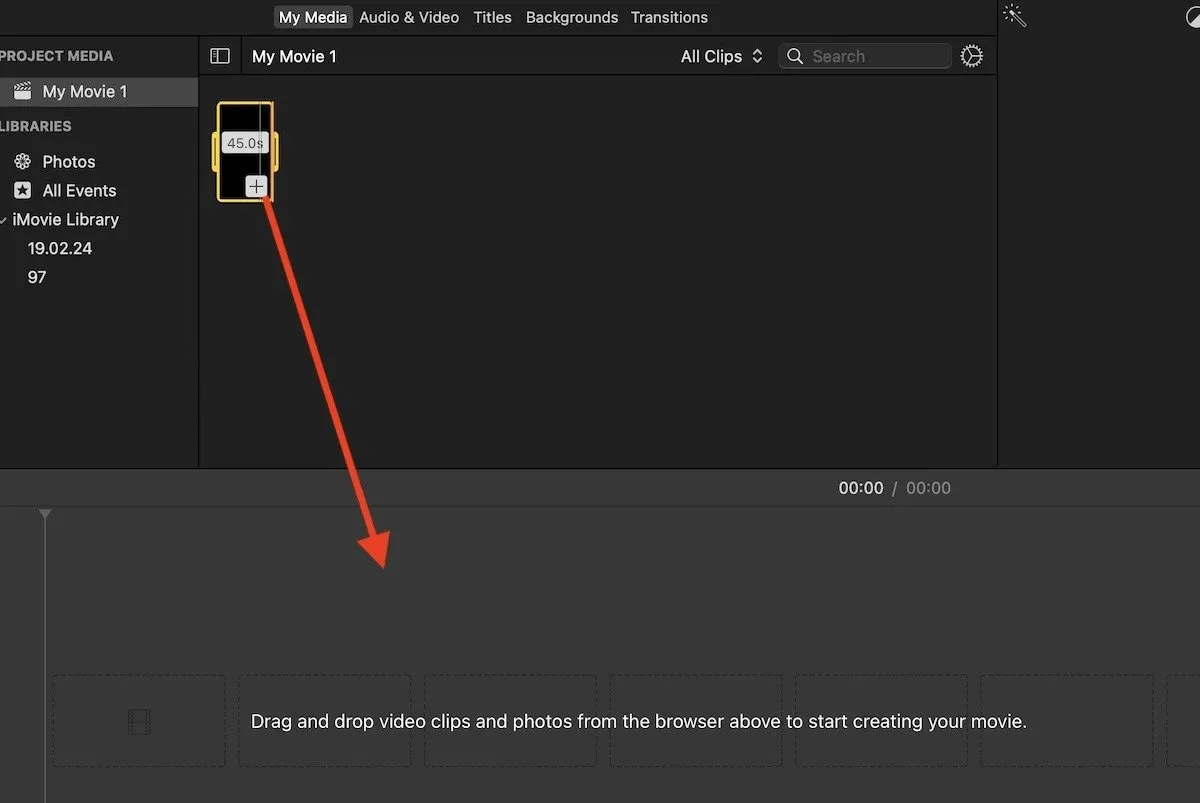
ビューアー ウィンドウの上部のメニュー バーにあるスピードメーター アイコンを見つけて、[Reverse]チェックボックスをオンにします。
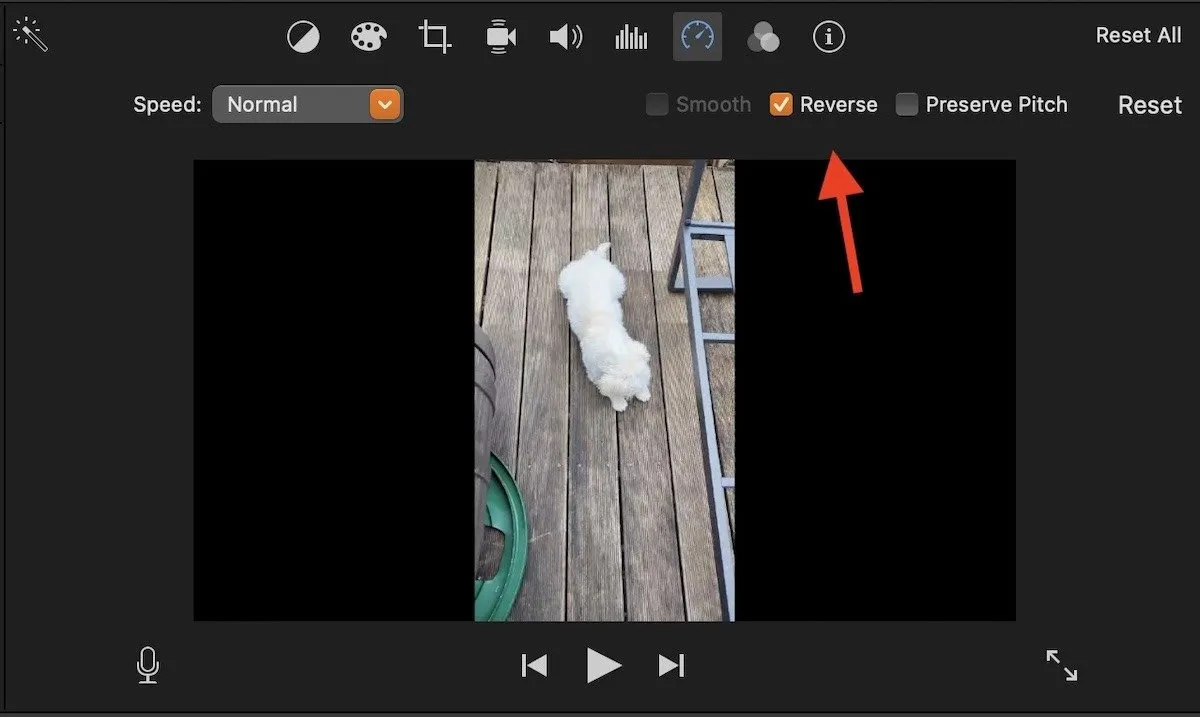
「速度」の横にあるドロップダウン メニューを使用して、反転したビデオの再生速度を調整できます。
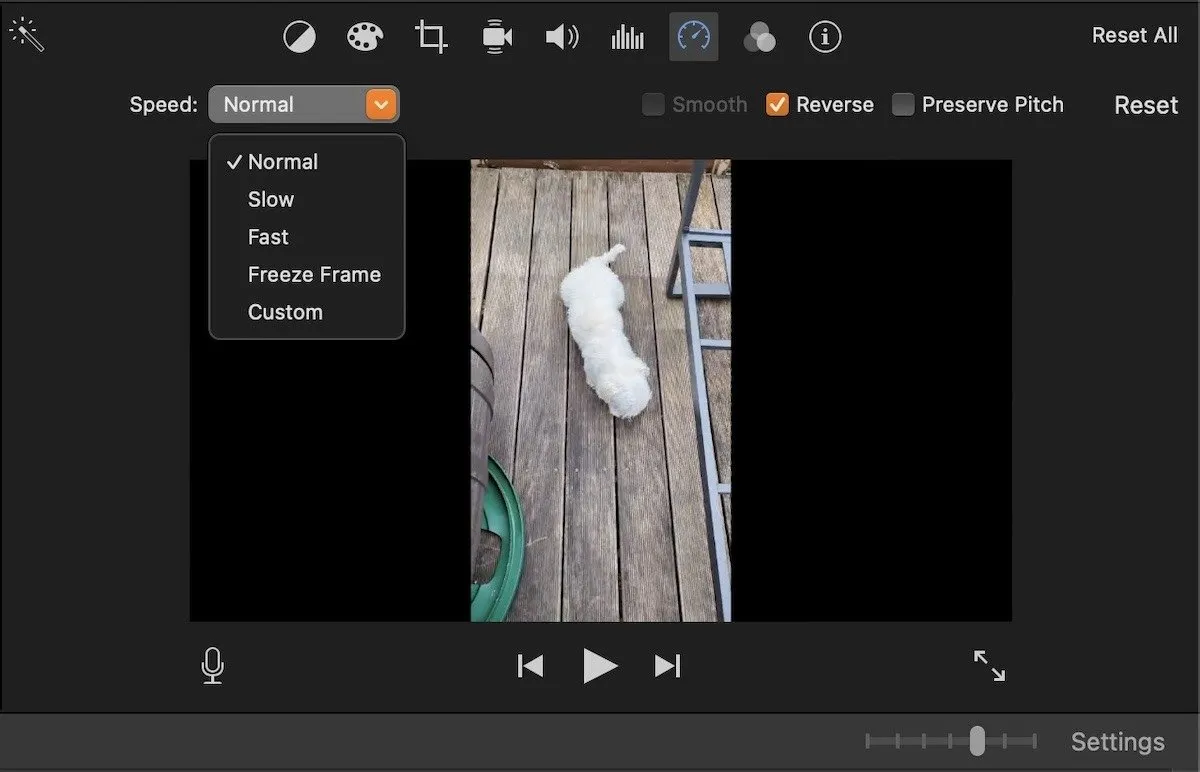
反転したビデオをプレビューするには、ビューア ウィンドウの [再生] ボタンをクリックします。結果に満足したら、右上隅の [共有] メニューに移動します。希望するエクスポート方法 (ファイルのエクスポート、電子メール、YouTube および Facebook ) を選択します。
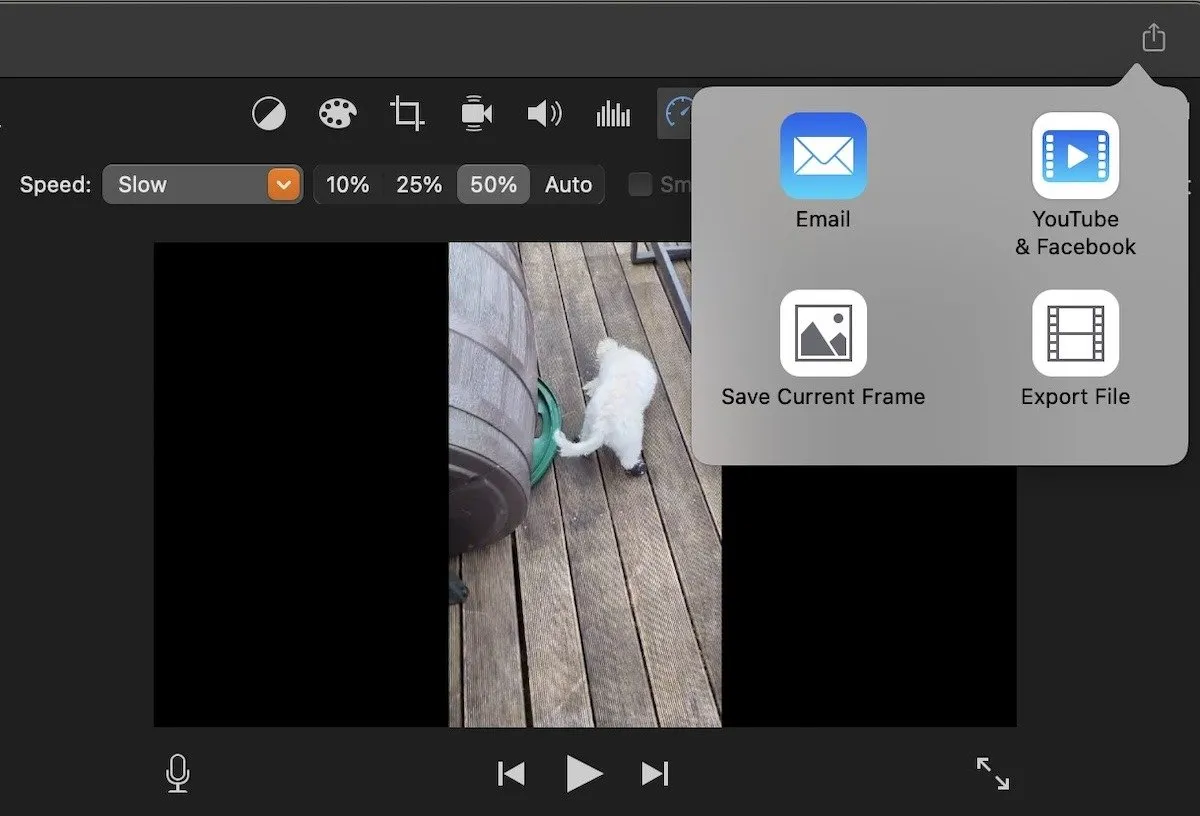
サードパーティのMacアプリ
iPhone と同様に、ビデオを逆再生できるサードパーティの Mac アプリもあります。Mac App Store のオプションは無料ではないことに注意してください。
Reverse Video ($4.99)をダウンロードします。それを開き、 「ビデオの選択」をクリックして、ビデオをアップロードします。
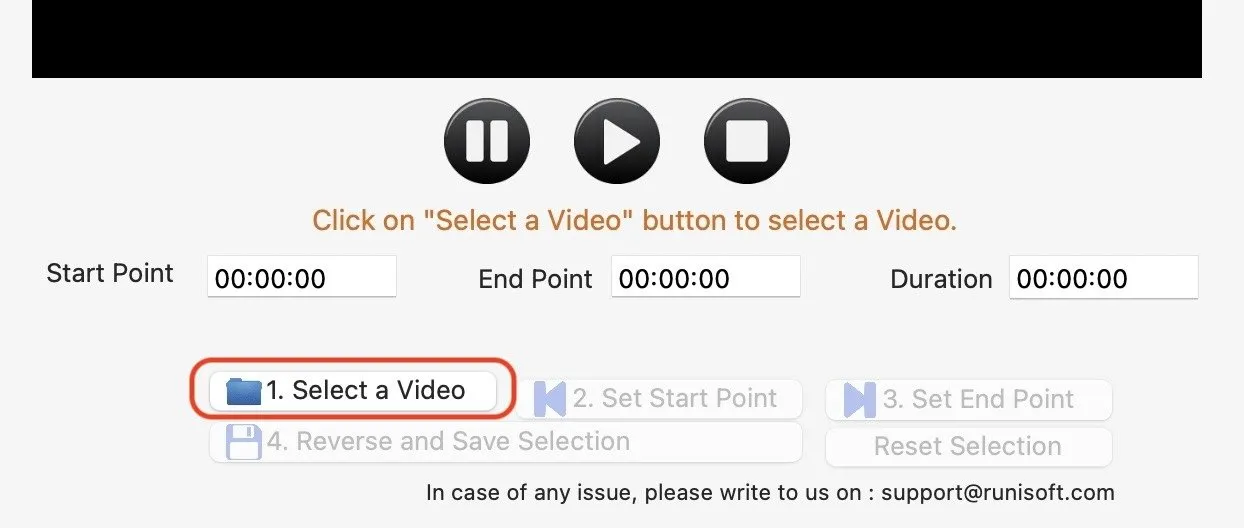
反転したビデオの開始点と終了点を設定します。ビデオ全体を反転したい場合は、ビデオの先頭に移動して「開始点の設定」をクリックします。次に、ビデオの最後に移動し、「終了点の設定」をクリックします。
ただし、ビデオの一部だけを逆再生したい場合は、そのクリップの先頭と末尾に移動し、「開始点の設定」と「終了点の設定」をクリックします。
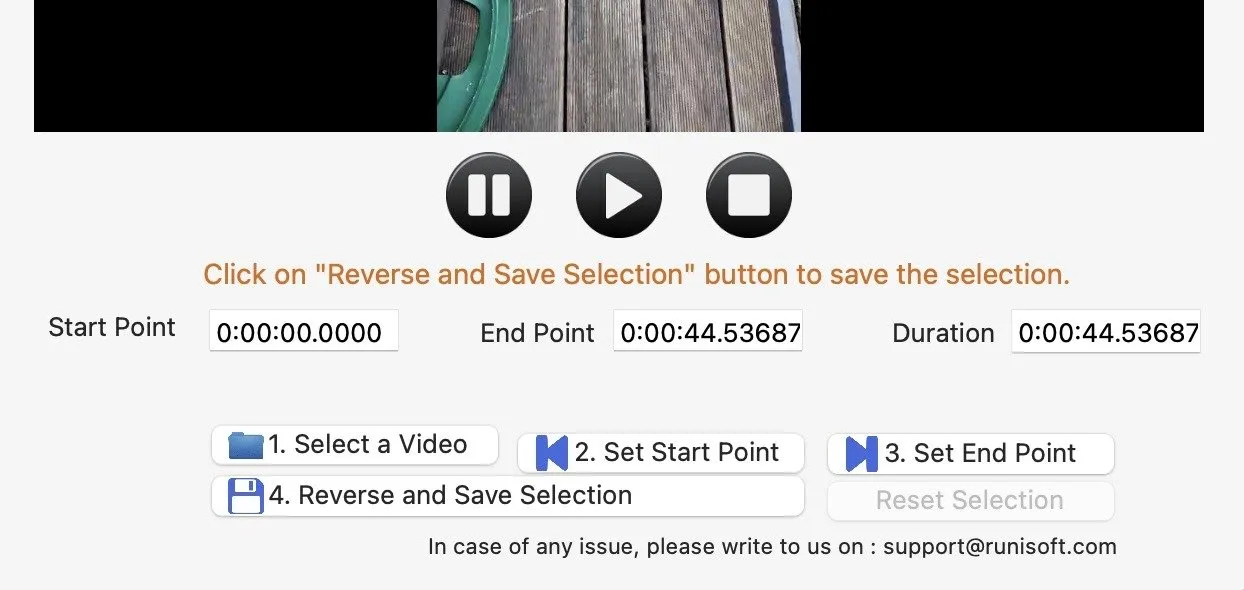
「選択範囲を反転して保存」をクリックします。ビデオの変換が完了すると、変換が完了したことを知らせるメッセージが表示されます。
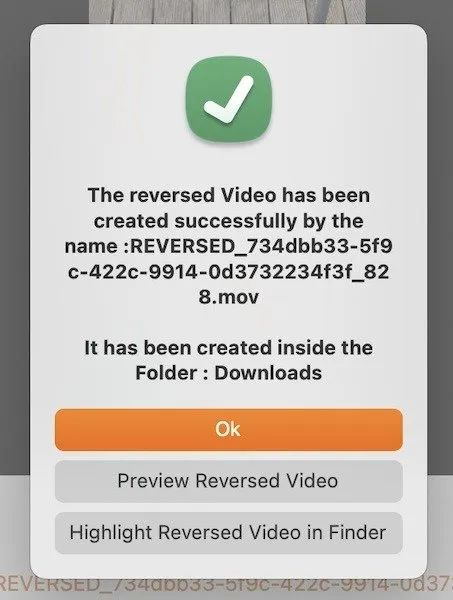
[OK]をクリックすると、アプリが開いたままになります。ビデオをプレビューする場合は、[反転ビデオをプレビュー]をクリックします。Finder で表示するには、 [Finder で反転ビデオをハイライト]をクリックします。
iPhone と Mac でビデオを逆再生するための追加のヒント
- より微妙な効果を得るために、ビデオの一部だけを反転させてみて下さい。これは、iMovie またはサードパーティのアプリのトリミング ツールを使用して実現できます。
- ビデオを逆再生するときは、オーディオの品質に注意してください。逆再生されたスピーチは不自然に聞こえたり、意味不明に聞こえたりすることがあります。元のオーディオをミュートすることを検討してください。ビデオのオーディオを保存したい場合は、ビデオからオーディオを抽出するこれらのツールのいずれかを使用することを検討してください。
- 反転したビデオを強化するために、音楽やサウンド効果を追加することを検討してください。これにより、特定のムードや雰囲気を作り出すことができます。
これらの方法と少しの創造性があれば、iPhone や Mac でビデオを反転して、プロジェクトに独自の工夫を加えることができます。
すべてのスクリーンショットは Mark O’Neill によるものです。


コメントを残す